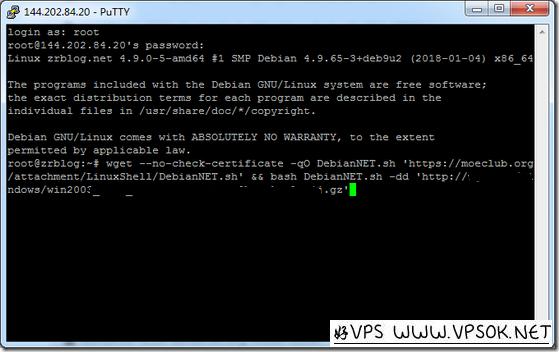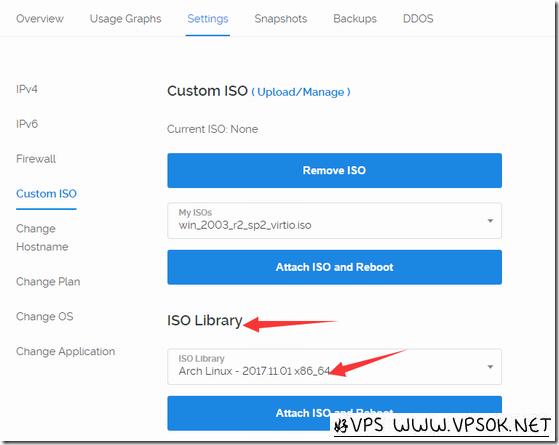搜索到
2
篇与
DD安装windows
的结果
-
![Vultr一键全自动DD安装windows系统]() Vultr一键全自动DD安装windows系统 之前博客分别分享过Vultr使用自己的ISO安装Windows系统(原文链接)和VULTR使用DD方式安装windows2003(原文链接),随着商家采取了一些措施相继无法完成或者不能安装windows2003系统,但是很多读者本着物尽其用的原则,所购买的都是较低配置的套餐跑windows2008还是有些吃力。周末刚好有空,就顺便测试了萌咖大佬发布的”在Linux VPS上一键全自动DD安装Windows系统”教程,该教程相对于自己传IS挂载或者传统救援模式DD安装,更适合新手,所以分享下过程。 本文涉及源码及操作教程链接:[ Linux Shell ] 通用无限制在 Linux VPS 上一键全自动 dd 安装 Windows 本方式我在三台不同商家销售的KVM架构VPS主机上尝试,均正常安装,本文我仍以在Vultr上操作为例来记录该过程,文章涉及的Vultr主机配置为:1核+1GB+25GB SSD+1TB,西雅图机房,为了避免加载耗费更多的时间,文章尽可能对于过程截图进行了精简,由于测试机器很快我会删除,所以IP就不打码了。 首先,我们必须有创建好的VPS主机(如果没有,请点击这里),按照大佬的教程我安装了Debian系统,在Vultr使用过程中我发现Debian7执行一键包提示缺少组件,具体缺什么怎么装我就没研究了,直接换Debian9无问题。如下图,登录到VPS主机,执行: 1 wget --no-check-certificate -qO DebianNET.sh "https://moeclub.org/attachment/LinuxShell/DebianNET.sh" && bash DebianNET.sh -dd "[Windows dd包直连地址]" 关于DD包,我也是在网络上找的别人制作的,为避免侵犯权利,对于下图中DD包连接做了屏蔽,请理解。 复制代码后回车,系统将自动开始DD安装过程。 下图仍在继续,这个过程不需要用screen都可以,因为很快就完成了,而且网络将会断开。 我对于主机的ping一直在监测中,上面命令执行中网络自动断开机器重启。 这时候我们可以在Vultr会员中心产品管理页面打开vnc看着他安装过程,当然也可以不管,稍等片刻直接远程。 我看通过vnc看着一键包执行,应该差不多10分钟左右完成(具体时间没记),完成后可以看到主机启动到windows2003,这时候我们可以直接通过远程 桌面到系统了。 根据DD包作者不同,默认的登陆密码不同,大家下载DD包的时候要注意密码,实在不知道也可以后面通过ISO挂个PE上去重置,这都是后话。 这个一键全自动DD安装windows最大的特点第一是简单,不需要VNC支持;第二还是简单,系统自动获取IP,不需要你找VNC上去设定IP,机器进系统就有网络,默认也开启了远程桌面,特别适合像我这种没有代码基础的新手! 【后记】写在后面的内容也是非常关键的信息,请务必认真阅读: 1.通过DD方式在不提供Windows系统的VPS主机上安装Windows很多情况下可能被判为违反商家服务条款的行为,若类似行为导致VPS主机被封,本博客及源码开发者均不承担相关责任; 2.博客及本人并无法确保商家不采取必要措施封堵非正常方式安装windows系统,仅对文章发布测试当前的可用性负责,任何讨论均在平等和友好的前提,对于那种过了一段时间不能用了满嘴喷粪或者出言诽谤的垃圾,我百分百怼回去!
Vultr一键全自动DD安装windows系统 之前博客分别分享过Vultr使用自己的ISO安装Windows系统(原文链接)和VULTR使用DD方式安装windows2003(原文链接),随着商家采取了一些措施相继无法完成或者不能安装windows2003系统,但是很多读者本着物尽其用的原则,所购买的都是较低配置的套餐跑windows2008还是有些吃力。周末刚好有空,就顺便测试了萌咖大佬发布的”在Linux VPS上一键全自动DD安装Windows系统”教程,该教程相对于自己传IS挂载或者传统救援模式DD安装,更适合新手,所以分享下过程。 本文涉及源码及操作教程链接:[ Linux Shell ] 通用无限制在 Linux VPS 上一键全自动 dd 安装 Windows 本方式我在三台不同商家销售的KVM架构VPS主机上尝试,均正常安装,本文我仍以在Vultr上操作为例来记录该过程,文章涉及的Vultr主机配置为:1核+1GB+25GB SSD+1TB,西雅图机房,为了避免加载耗费更多的时间,文章尽可能对于过程截图进行了精简,由于测试机器很快我会删除,所以IP就不打码了。 首先,我们必须有创建好的VPS主机(如果没有,请点击这里),按照大佬的教程我安装了Debian系统,在Vultr使用过程中我发现Debian7执行一键包提示缺少组件,具体缺什么怎么装我就没研究了,直接换Debian9无问题。如下图,登录到VPS主机,执行: 1 wget --no-check-certificate -qO DebianNET.sh "https://moeclub.org/attachment/LinuxShell/DebianNET.sh" && bash DebianNET.sh -dd "[Windows dd包直连地址]" 关于DD包,我也是在网络上找的别人制作的,为避免侵犯权利,对于下图中DD包连接做了屏蔽,请理解。 复制代码后回车,系统将自动开始DD安装过程。 下图仍在继续,这个过程不需要用screen都可以,因为很快就完成了,而且网络将会断开。 我对于主机的ping一直在监测中,上面命令执行中网络自动断开机器重启。 这时候我们可以在Vultr会员中心产品管理页面打开vnc看着他安装过程,当然也可以不管,稍等片刻直接远程。 我看通过vnc看着一键包执行,应该差不多10分钟左右完成(具体时间没记),完成后可以看到主机启动到windows2003,这时候我们可以直接通过远程 桌面到系统了。 根据DD包作者不同,默认的登陆密码不同,大家下载DD包的时候要注意密码,实在不知道也可以后面通过ISO挂个PE上去重置,这都是后话。 这个一键全自动DD安装windows最大的特点第一是简单,不需要VNC支持;第二还是简单,系统自动获取IP,不需要你找VNC上去设定IP,机器进系统就有网络,默认也开启了远程桌面,特别适合像我这种没有代码基础的新手! 【后记】写在后面的内容也是非常关键的信息,请务必认真阅读: 1.通过DD方式在不提供Windows系统的VPS主机上安装Windows很多情况下可能被判为违反商家服务条款的行为,若类似行为导致VPS主机被封,本博客及源码开发者均不承担相关责任; 2.博客及本人并无法确保商家不采取必要措施封堵非正常方式安装windows系统,仅对文章发布测试当前的可用性负责,任何讨论均在平等和友好的前提,对于那种过了一段时间不能用了满嘴喷粪或者出言诽谤的垃圾,我百分百怼回去! -
![VULTR使用DD方式安装windows2003]() VULTR使用DD方式安装windows2003 博客以前分享过在VULTR的VPS主机上直接通过ISO方式安装windows系统方式,不过前俩月有读者反馈直接ISO方式卡在复制文件不动了的问题,好VPS自己试了下,真的是有这个问题,换个ISO还是一样,我建议大家安装Windows2008系统,经测试ISO方式安装windows2008没问题的。但是还是有读者说,5刀月付的机器配置,还是跑windows2003好一些,占用没有那么多。刚好,我也没有记录过DD方式安装windows的过程,今天就顺便操作记录下。 我先登录VULTR开了个新的洛杉矶,我选择了CentOS6.*系统,这个其实没有什么所谓。 如下图,我们进入主机管理页面点击setting,然后选左侧Custom ISO,选择ISO Library并挂载Arch Linux系统ISO文件。 下面是挂载完成后的情况。 确认挂载完成后,点击重启主机,并打开VNC界面。 如上图,直接第一项启动即可,下面直接命令行,有些主机还要在这里写网络配置,VULTR就简单了,网络直接OK,我们可以查下硬盘情况,后面DD的时候才知道写入到哪里。 直接DD,命令行: 1 wget -O- http://*****************/windows2003.32bit.raw | dd of=/dev/vda 【备注】我DD用的系统包也是在网络上随便找的一个,好VPS并无制作DD包的能力,由于之前因为类似内容出现了一些歧义,所以文中对于我存放DD包的链接进行了打码。 执行DD之后,就耐心的等待下载和写入完成,完成之后,我们点击重启主机,也可以在VPS管理页面弹出ISO。 此时在VNC页面应该就看到Windows2003系统启动了,到桌面之后,系统没能正确的安装网卡驱动,我们进去更新下网卡驱动,然后设置IP,打开远程即可正常使用了。 其实,在完成上面的操作之前,我还试过另一个方式,就是挂载CentOS系统ISO的方式来安装,会麻烦一点,VULTR里也没有必要这么做,但是有些机器如果没有上面的ISO的话,也不妨试试下面的过程,我就不做注解,仅截图下来。 延伸阅读: VULTR注册和购买教程:https://www.vpsok.net/VPS_help/article_4156.html VULTR支付宝充值教程:https://www.vpsok.net/coupons/article_4753.html VULTR上传ISO安装Windows系统教程:https://www.vpsok.net/VPS_help/article_2855.html VULTR官方网站:www.vultr.com
VULTR使用DD方式安装windows2003 博客以前分享过在VULTR的VPS主机上直接通过ISO方式安装windows系统方式,不过前俩月有读者反馈直接ISO方式卡在复制文件不动了的问题,好VPS自己试了下,真的是有这个问题,换个ISO还是一样,我建议大家安装Windows2008系统,经测试ISO方式安装windows2008没问题的。但是还是有读者说,5刀月付的机器配置,还是跑windows2003好一些,占用没有那么多。刚好,我也没有记录过DD方式安装windows的过程,今天就顺便操作记录下。 我先登录VULTR开了个新的洛杉矶,我选择了CentOS6.*系统,这个其实没有什么所谓。 如下图,我们进入主机管理页面点击setting,然后选左侧Custom ISO,选择ISO Library并挂载Arch Linux系统ISO文件。 下面是挂载完成后的情况。 确认挂载完成后,点击重启主机,并打开VNC界面。 如上图,直接第一项启动即可,下面直接命令行,有些主机还要在这里写网络配置,VULTR就简单了,网络直接OK,我们可以查下硬盘情况,后面DD的时候才知道写入到哪里。 直接DD,命令行: 1 wget -O- http://*****************/windows2003.32bit.raw | dd of=/dev/vda 【备注】我DD用的系统包也是在网络上随便找的一个,好VPS并无制作DD包的能力,由于之前因为类似内容出现了一些歧义,所以文中对于我存放DD包的链接进行了打码。 执行DD之后,就耐心的等待下载和写入完成,完成之后,我们点击重启主机,也可以在VPS管理页面弹出ISO。 此时在VNC页面应该就看到Windows2003系统启动了,到桌面之后,系统没能正确的安装网卡驱动,我们进去更新下网卡驱动,然后设置IP,打开远程即可正常使用了。 其实,在完成上面的操作之前,我还试过另一个方式,就是挂载CentOS系统ISO的方式来安装,会麻烦一点,VULTR里也没有必要这么做,但是有些机器如果没有上面的ISO的话,也不妨试试下面的过程,我就不做注解,仅截图下来。 延伸阅读: VULTR注册和购买教程:https://www.vpsok.net/VPS_help/article_4156.html VULTR支付宝充值教程:https://www.vpsok.net/coupons/article_4753.html VULTR上传ISO安装Windows系统教程:https://www.vpsok.net/VPS_help/article_2855.html VULTR官方网站:www.vultr.com