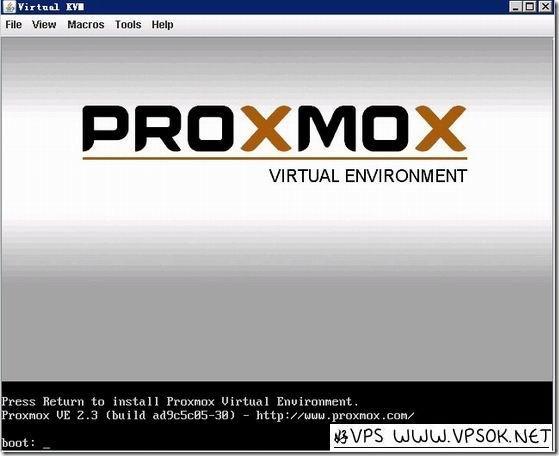搜索到
1
篇与
Proxmox开设VPS
的结果
-
![Proxmox VE安装和开设OpenVZ及KVM(多图完整版)]() Proxmox VE安装和开设OpenVZ及KVM(多图完整版) 好吧,手贱了,今天又把系统换了,来为大家测试下Proxmox VE,顺便做个记号,方便自己查找。文章的开头,我需要对上一篇之后的部分问题做一个收尾,请大家留意,好VPS最近分享的这些开小鸡的教程仅个人用途,不是商用的,譬如XenServer系列的教程,大家想用它开VPS来卖的话,还是老老实实去买个云谷的系统。还有一部分忠实读者询问是否我准备进军VPS行业,这是绝对不可能的,无论金钱还是技术我都不具备,我只是玩玩而已,对于IDC不构成任何的竞争关系,读者朋友们该买什么还买什么,不要等我O(∩_∩)O~ 发觉最近废话越来越多,也许是上了年纪的缘故吧,回归正题吧。首先,我们来了解下Proxmox VE吧。本来搜索了很多,不想复制,复制来也是个抽象的东西,我就说直白点:装它就是因为它可以开OpenVZ,也能开KVM,就这么简单!本文,我将主要分两个部分来写,一个是Proxmox VE的安装,一个是用它开VPS。因为有点长,所以,截图不是每个步骤都截取,有些实在太简单了,没有必要的就不截图,只有重要的部分,敬请谅解。 首先,我们来看看如何安装Proxmox VE,有两个方法: 1、先安装Debian,然后添加proxmox的安装源来安装; 2、直接下载Proxmox的iso文件安装。 【提示】本文涉及较多图片,导致加载缓慢,敬请谅解。Proxmox VE安装好VPS这里是使用的第二种方式,直接下载了Proxmox的安装文件ISO,挂载到虚拟光驱,然后服务器KVM安装。 Proxmox官方下载页面:http://pve.proxmox.com/wiki/Downloads Proxmox官方安装说明:http://pve.proxmox.com/wiki/Installation 我不是下载的最新版,我下的是2.3,下图是从虚拟光驱启动读取ISO开始安装的第一屏。 接下来是一个协议,选择我同意,然后下一步。 填写root密码和管理员的联络邮箱,如下图。 填写主机名和本机网络,IP信息。 下图是开始安装了。 慢慢等,等安装完了,跳出一个对话框,告诉你安装完成了,点击reboot就可以了。 安装完成后,访问服务器IP,自动加端口8006和SSL链接,到达登陆页面,使用root和密码登陆,最给力的是你可以在这里选择中文语言,直接到管理界面就是中文的。 Proxmox建立OpenVZ和KVM在Proxmox VE管理页面的右上角,我们可以看到“创建VM”和“创建CT”,这里创建VM就是开设KVM的,创建CT就是开设OpenVZ。 在开设前,我们需要将系统模板放入指定目录,OpenVZ的系统模板大家可以到OpenVZ官网去下载,他们有提供很多的系统模板,以tar.gz后缀,放入服务器/var/lib/vz/template/cache目录; 而KVM的操作系统是安装映像ISO文件,Linux的安装文件大家可以到各大发行版官方查找,而windows的就更简单了,譬如windows2003的ISO,很多地方都有提供,KVM的系统文件放入服务器/var/lib/vz/template/iso目录。 下面,我们开设OpenVZ,在开设前,我已经将系统模板CentOS6 32bit放入指定文件夹中,点击管理页面右上角“创建CT”,如下图,这一步我们需要填写的包括hostname主机名和root密码,然后下一步。 下面是选择系统模板,如果您的系统模板文件没放在指定目录,这里就没有系统模板可选,下图可以看到我放入的CentOS6. 下一步是设定VPS的配置,包括内存,硬盘和CPU核心数目。 接下来升级网络设定,我看过很多教程,这里选择桥接模式,不过,我建议大家选路由模式,直接设定IP地址,尤其是机器DHCP获取不到IP的时候。 下面是DNS,这页直接无视即可。 最后是列出我们设定的全部信息,若一切无误,可按“完成”确认提交。 然后,系统开始创建这个VPS,并且有进度提示。 完成后,左侧我们可以看到有了一个VPS,我们可以选中它,然后点击菜单启动,停止,或者删除。 启动后,我们可以直接通过SSH连接到VPS,使用这台VPS。 接下来,我们一起看看如何建立一个KVM,前面我们大多数的教程都以开设Linux系统VPS为例,今天建立的这个KVM,好VPS就放一个windows2003的ISO文件,首先我们已将ISO放到指定文件夹中,由于部分过程与我们上面的建立OpenVZ基本一致,所以,这里我将以文字说明为主。 首先,点击页面右侧“创建VM”,第一步,填写名称,这个随便填写个都OK,接着下一步; 如上图,这是OS选项卡的内容,这里我准备是安装Windows2003,所以直接选择。 下面是选择系统安装模板ISO,我放了2个ISO,一个CentOS,一个windows2003,这里我们选中windows2003,然后下一步。 后面的硬盘,CPU和内存的设定,就不用截图了,跟OpenVZ一样,下图是网络选项卡,这里请选择桥接模式,同时注意,这里是可以选择网卡的,共有三个可选,若有问题最终大家可以在安装windows之后切换到可用网卡。 最后一步,列出所有的设置信息,确认完成,系统将开始建立VM。 完成之后,选中我们建立的VM,点击启动。 然后,点击控制台,这类似于我们使用SolusVM面板里面的那个VNC,点击后加载Java组件,然后一步步的安装windows2003,跟我们本机用光盘装系统一样的,就不用截图了吧? Proxmox真的是一个很不错的东西,尤其自己开小鸡给自己用非常方便,可以同时开设两种不同虚拟架构的小鸡在同一台服务器上,他还有很多有意思的功能,比如多用户,集群等,感兴趣的童鞋可以玩玩看。
Proxmox VE安装和开设OpenVZ及KVM(多图完整版) 好吧,手贱了,今天又把系统换了,来为大家测试下Proxmox VE,顺便做个记号,方便自己查找。文章的开头,我需要对上一篇之后的部分问题做一个收尾,请大家留意,好VPS最近分享的这些开小鸡的教程仅个人用途,不是商用的,譬如XenServer系列的教程,大家想用它开VPS来卖的话,还是老老实实去买个云谷的系统。还有一部分忠实读者询问是否我准备进军VPS行业,这是绝对不可能的,无论金钱还是技术我都不具备,我只是玩玩而已,对于IDC不构成任何的竞争关系,读者朋友们该买什么还买什么,不要等我O(∩_∩)O~ 发觉最近废话越来越多,也许是上了年纪的缘故吧,回归正题吧。首先,我们来了解下Proxmox VE吧。本来搜索了很多,不想复制,复制来也是个抽象的东西,我就说直白点:装它就是因为它可以开OpenVZ,也能开KVM,就这么简单!本文,我将主要分两个部分来写,一个是Proxmox VE的安装,一个是用它开VPS。因为有点长,所以,截图不是每个步骤都截取,有些实在太简单了,没有必要的就不截图,只有重要的部分,敬请谅解。 首先,我们来看看如何安装Proxmox VE,有两个方法: 1、先安装Debian,然后添加proxmox的安装源来安装; 2、直接下载Proxmox的iso文件安装。 【提示】本文涉及较多图片,导致加载缓慢,敬请谅解。Proxmox VE安装好VPS这里是使用的第二种方式,直接下载了Proxmox的安装文件ISO,挂载到虚拟光驱,然后服务器KVM安装。 Proxmox官方下载页面:http://pve.proxmox.com/wiki/Downloads Proxmox官方安装说明:http://pve.proxmox.com/wiki/Installation 我不是下载的最新版,我下的是2.3,下图是从虚拟光驱启动读取ISO开始安装的第一屏。 接下来是一个协议,选择我同意,然后下一步。 填写root密码和管理员的联络邮箱,如下图。 填写主机名和本机网络,IP信息。 下图是开始安装了。 慢慢等,等安装完了,跳出一个对话框,告诉你安装完成了,点击reboot就可以了。 安装完成后,访问服务器IP,自动加端口8006和SSL链接,到达登陆页面,使用root和密码登陆,最给力的是你可以在这里选择中文语言,直接到管理界面就是中文的。 Proxmox建立OpenVZ和KVM在Proxmox VE管理页面的右上角,我们可以看到“创建VM”和“创建CT”,这里创建VM就是开设KVM的,创建CT就是开设OpenVZ。 在开设前,我们需要将系统模板放入指定目录,OpenVZ的系统模板大家可以到OpenVZ官网去下载,他们有提供很多的系统模板,以tar.gz后缀,放入服务器/var/lib/vz/template/cache目录; 而KVM的操作系统是安装映像ISO文件,Linux的安装文件大家可以到各大发行版官方查找,而windows的就更简单了,譬如windows2003的ISO,很多地方都有提供,KVM的系统文件放入服务器/var/lib/vz/template/iso目录。 下面,我们开设OpenVZ,在开设前,我已经将系统模板CentOS6 32bit放入指定文件夹中,点击管理页面右上角“创建CT”,如下图,这一步我们需要填写的包括hostname主机名和root密码,然后下一步。 下面是选择系统模板,如果您的系统模板文件没放在指定目录,这里就没有系统模板可选,下图可以看到我放入的CentOS6. 下一步是设定VPS的配置,包括内存,硬盘和CPU核心数目。 接下来升级网络设定,我看过很多教程,这里选择桥接模式,不过,我建议大家选路由模式,直接设定IP地址,尤其是机器DHCP获取不到IP的时候。 下面是DNS,这页直接无视即可。 最后是列出我们设定的全部信息,若一切无误,可按“完成”确认提交。 然后,系统开始创建这个VPS,并且有进度提示。 完成后,左侧我们可以看到有了一个VPS,我们可以选中它,然后点击菜单启动,停止,或者删除。 启动后,我们可以直接通过SSH连接到VPS,使用这台VPS。 接下来,我们一起看看如何建立一个KVM,前面我们大多数的教程都以开设Linux系统VPS为例,今天建立的这个KVM,好VPS就放一个windows2003的ISO文件,首先我们已将ISO放到指定文件夹中,由于部分过程与我们上面的建立OpenVZ基本一致,所以,这里我将以文字说明为主。 首先,点击页面右侧“创建VM”,第一步,填写名称,这个随便填写个都OK,接着下一步; 如上图,这是OS选项卡的内容,这里我准备是安装Windows2003,所以直接选择。 下面是选择系统安装模板ISO,我放了2个ISO,一个CentOS,一个windows2003,这里我们选中windows2003,然后下一步。 后面的硬盘,CPU和内存的设定,就不用截图了,跟OpenVZ一样,下图是网络选项卡,这里请选择桥接模式,同时注意,这里是可以选择网卡的,共有三个可选,若有问题最终大家可以在安装windows之后切换到可用网卡。 最后一步,列出所有的设置信息,确认完成,系统将开始建立VM。 完成之后,选中我们建立的VM,点击启动。 然后,点击控制台,这类似于我们使用SolusVM面板里面的那个VNC,点击后加载Java组件,然后一步步的安装windows2003,跟我们本机用光盘装系统一样的,就不用截图了吧? Proxmox真的是一个很不错的东西,尤其自己开小鸡给自己用非常方便,可以同时开设两种不同虚拟架构的小鸡在同一台服务器上,他还有很多有意思的功能,比如多用户,集群等,感兴趣的童鞋可以玩玩看。