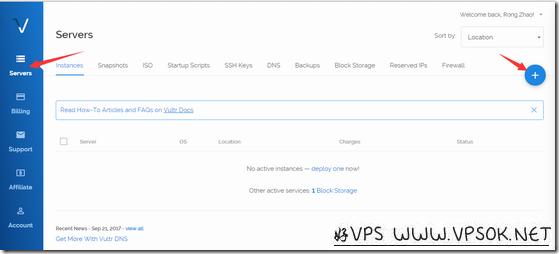搜索到
1
篇与
Vultr支付宝
的结果
-
![Vultr使用自己的ISO安装Windows系统]() Vultr使用自己的ISO安装Windows系统 应读者要求,昨天重新记录了Vultr注册和上传自己的ISO的过程(前情回顾),今天再来记录下创建VPS主机和使用自己的ISO安装Windows系统的过程。 上一篇我们已经注册和充值到账户(如未注册:请先注册),并且直接上传了ISO到会员中心,今天我们创建主机,并安装系统。首先,我们登陆到会员中心:my.vultr.com 点击左侧Servers,然后点右侧+,来创建主机,我们分为几个部分来截图,下图三项依次可定义为VPS主机,大硬盘VPS主机,独立资源主机。 我们购买最多的是第一项Vultr Cloud Compute(VC2),下面可选择数据中心,页面默认列出了所有的数据中心,也可以通过头部选择按区域找,各个数据中心的测试IP:测试IP页面 下面是选择操作系统,下图为默认操作系统,大家也可以看到Windows选项,不过你点下就会知道均为收费的,而且价格不低! 我们选择自己的ISO安装,选头部Upload ISO,如下图所示,我们可以看到之前上传的ISO,同时也可以直接在该页面上传ISO,我在这些位置均使用了箭头标注。 接下来选择套餐,Vultr最低套餐为2.5美元,不过只有少数机房有货,一般机房均从5美元起。 然后是一些附加选项和主机名设定,比如是否开IPv6,备份和DDoS保护等等,部分是收费的,均在页面有标出价格。 完成后,我们可直接点击页面右下角Deploy Now来创建VPS主机。 如上图,主机开始进入安装配置状态,很快就会完成,完成后状态为Running,我们点击Manage来管理主机。 下图有几个比较重要的部分,我都做了标记,比如我们通过自己的ISO安装Windows系统,必须要用到VNC功能,然后接着是开关机,重启,重装系统和删除主机。 开关机,重启这两个大家都能理解,重装系统的话可以随时通过重装换系统,比如换成Linux系列,而删除主机则可以随时将主机删除并停止计费,因为Vultr是按照小时计费的,如果只是想测试应用或者工具的话,非常合适,创建来完成测试后就可以删除,只会扣除极少费用。 我们点击VNC,可以看到系统在安装界面,接下来直接按步骤完成安装即可。 后面的安装过程都比较简单了,按步骤完成即可。如果确实不会的发账户给我吧,有空的时候我可以帮你完成。 目前Vultr也支持支付宝付款,大家直接购买也很方便,不需要代购之类。
Vultr使用自己的ISO安装Windows系统 应读者要求,昨天重新记录了Vultr注册和上传自己的ISO的过程(前情回顾),今天再来记录下创建VPS主机和使用自己的ISO安装Windows系统的过程。 上一篇我们已经注册和充值到账户(如未注册:请先注册),并且直接上传了ISO到会员中心,今天我们创建主机,并安装系统。首先,我们登陆到会员中心:my.vultr.com 点击左侧Servers,然后点右侧+,来创建主机,我们分为几个部分来截图,下图三项依次可定义为VPS主机,大硬盘VPS主机,独立资源主机。 我们购买最多的是第一项Vultr Cloud Compute(VC2),下面可选择数据中心,页面默认列出了所有的数据中心,也可以通过头部选择按区域找,各个数据中心的测试IP:测试IP页面 下面是选择操作系统,下图为默认操作系统,大家也可以看到Windows选项,不过你点下就会知道均为收费的,而且价格不低! 我们选择自己的ISO安装,选头部Upload ISO,如下图所示,我们可以看到之前上传的ISO,同时也可以直接在该页面上传ISO,我在这些位置均使用了箭头标注。 接下来选择套餐,Vultr最低套餐为2.5美元,不过只有少数机房有货,一般机房均从5美元起。 然后是一些附加选项和主机名设定,比如是否开IPv6,备份和DDoS保护等等,部分是收费的,均在页面有标出价格。 完成后,我们可直接点击页面右下角Deploy Now来创建VPS主机。 如上图,主机开始进入安装配置状态,很快就会完成,完成后状态为Running,我们点击Manage来管理主机。 下图有几个比较重要的部分,我都做了标记,比如我们通过自己的ISO安装Windows系统,必须要用到VNC功能,然后接着是开关机,重启,重装系统和删除主机。 开关机,重启这两个大家都能理解,重装系统的话可以随时通过重装换系统,比如换成Linux系列,而删除主机则可以随时将主机删除并停止计费,因为Vultr是按照小时计费的,如果只是想测试应用或者工具的话,非常合适,创建来完成测试后就可以删除,只会扣除极少费用。 我们点击VNC,可以看到系统在安装界面,接下来直接按步骤完成安装即可。 后面的安装过程都比较简单了,按步骤完成即可。如果确实不会的发账户给我吧,有空的时候我可以帮你完成。 目前Vultr也支持支付宝付款,大家直接购买也很方便,不需要代购之类。