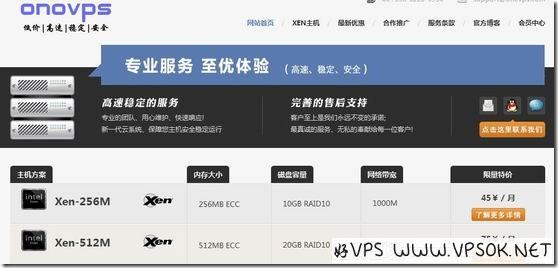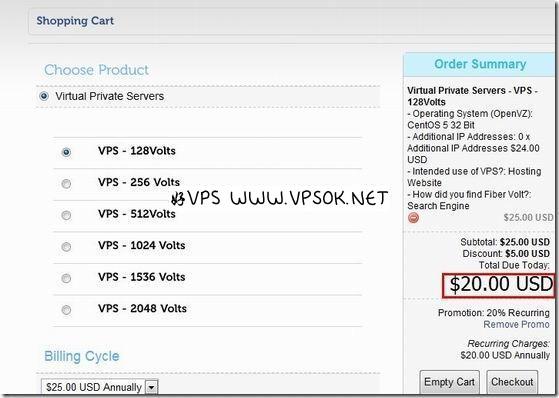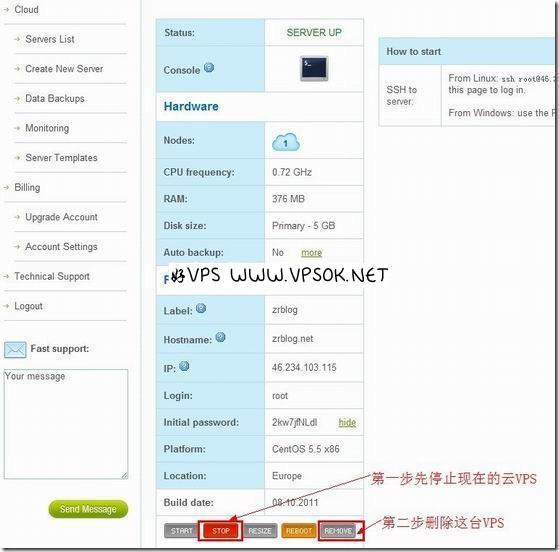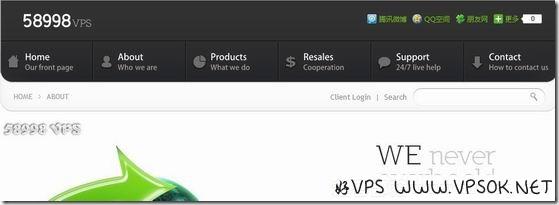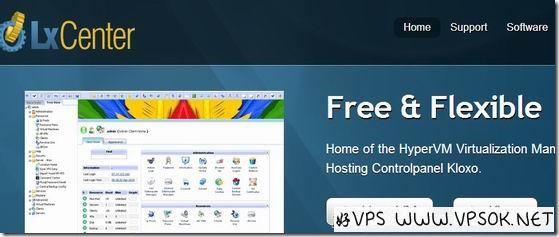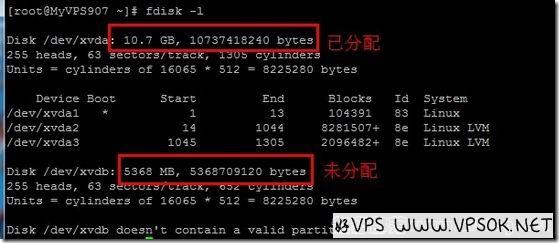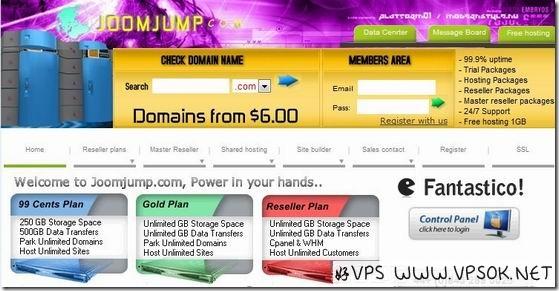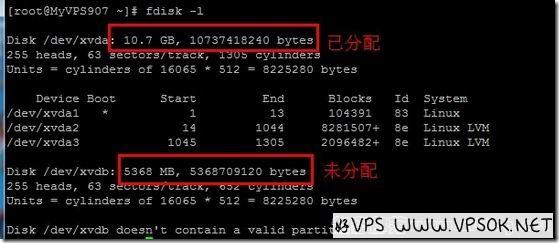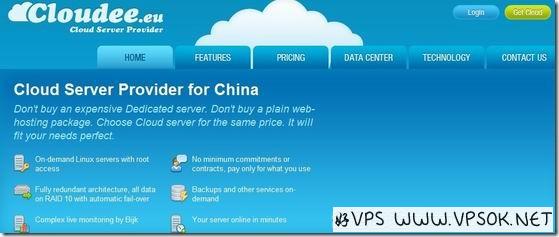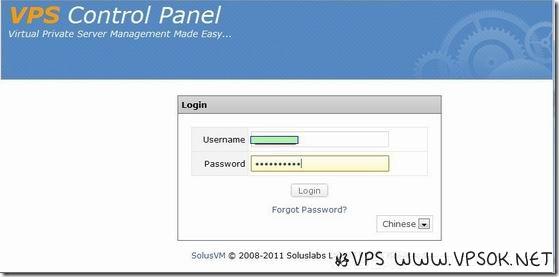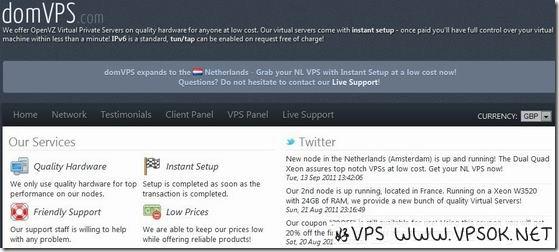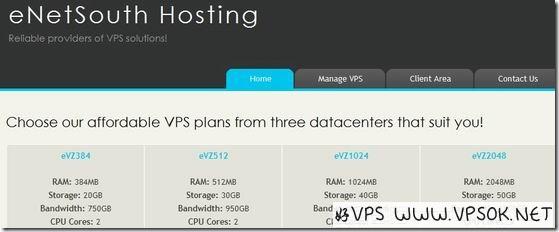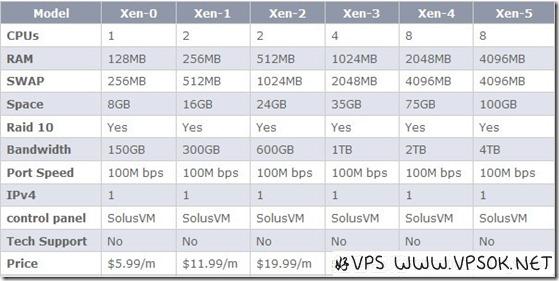搜索到
77
篇与
好vps,便宜VPS,国外VPS,VPS优惠码,美国VPS,VPS代购,免费VPS,主机优惠
的结果
-
![欧诺VPS最新优惠:全线产品终身8折XEN¥48元起]() 欧诺VPS最新优惠:全线产品终身8折XEN¥48元起 欧诺VPS(购买链接)是国人优秀VPS主机商,采用XENSERVER系统,提供基于XEN虚拟技术的VPS产品,数据中心在美国凤凰城SS机房,国内访问速度非常棒。除入门型产品以外,其他均支持windows或者linux。目前欧诺VPS推出了一个永久8折优惠码,使用优惠码购买入门型256MB产品,每月仅需¥48元(原价¥60元)。 内存:256MB 硬盘:10GB 月流量:300GB XENSERVER/1 IP 【优惠码】onovps(终身8折) 【官方网站】www.onovps.com 欧诺VPS提供的优惠码一般都较快失效,需要的朋友们抓紧上,错过了就没有了。这个优惠码适用于所有产品,同时支持windows和linux系统的另一款512MB内存的产品使用优惠码后仅¥80元/月(原价¥100元/月),也是非常不错的。
欧诺VPS最新优惠:全线产品终身8折XEN¥48元起 欧诺VPS(购买链接)是国人优秀VPS主机商,采用XENSERVER系统,提供基于XEN虚拟技术的VPS产品,数据中心在美国凤凰城SS机房,国内访问速度非常棒。除入门型产品以外,其他均支持windows或者linux。目前欧诺VPS推出了一个永久8折优惠码,使用优惠码购买入门型256MB产品,每月仅需¥48元(原价¥60元)。 内存:256MB 硬盘:10GB 月流量:300GB XENSERVER/1 IP 【优惠码】onovps(终身8折) 【官方网站】www.onovps.com 欧诺VPS提供的优惠码一般都较快失效,需要的朋友们抓紧上,错过了就没有了。这个优惠码适用于所有产品,同时支持windows和linux系统的另一款512MB内存的产品使用优惠码后仅¥80元/月(原价¥100元/月),也是非常不错的。 -
![UptimeVPS:€3/月 1GB/80GB/800GB/OpenVZ 斯克兰顿|法国|德国]() UptimeVPS:€3/月 1GB/80GB/800GB/OpenVZ 斯克兰顿|法国|德国 【2012.4.12】写,可能真的错了,提醒大家最新的消息,这家的域名已经处于出售状态,跑路几成定局! 写,或者不写,这是个问题。就在犹豫间,UptimeVPS的5欧元1年的VPS没有了。不过今天,UptimeVPS还是有着比较吸引人的套餐,再不介绍,只怕又没了,所以,好VPS还是决定分享下UptimeVPS提供的便宜VPS。 UptimeVPS是一个非常便宜的VPS提供商,前段时间有5欧元1年的VPS,不过,现在已经提价到10欧元1年了,这款10欧元1年的VPS(购买链接)配置为:128MB内存,256MB突发内存,10GB硬盘和100GB月流量,按照目前的汇率,应该在RMB85元左右,非常便宜。今天,我们再给大家介绍下他们提供的另外一款月付的OpenVZ产品,这款VPS数据中心包括德国和美国斯克兰顿,他的配置为: 内存:1GB 突发内存:1GB 硬盘:80GB 月流量:800GB 1 IP/SolusVM 【价格】3欧元/月(≈25.57元) 【购买链接】https://secure.uptimevps.com/cart.php?a=confproduct&i=2 在1GB内存和80GB硬盘这个配置上,能有这个价格的VPS主机商真的不多了。不过,关于他是否能持久提供服务的问题,这也是困扰我分不分享5欧元1年的时候的一个重要因素,大家还是自己考虑是否接受UptimeVPS,总而言之,月付是明智的选择。
UptimeVPS:€3/月 1GB/80GB/800GB/OpenVZ 斯克兰顿|法国|德国 【2012.4.12】写,可能真的错了,提醒大家最新的消息,这家的域名已经处于出售状态,跑路几成定局! 写,或者不写,这是个问题。就在犹豫间,UptimeVPS的5欧元1年的VPS没有了。不过今天,UptimeVPS还是有着比较吸引人的套餐,再不介绍,只怕又没了,所以,好VPS还是决定分享下UptimeVPS提供的便宜VPS。 UptimeVPS是一个非常便宜的VPS提供商,前段时间有5欧元1年的VPS,不过,现在已经提价到10欧元1年了,这款10欧元1年的VPS(购买链接)配置为:128MB内存,256MB突发内存,10GB硬盘和100GB月流量,按照目前的汇率,应该在RMB85元左右,非常便宜。今天,我们再给大家介绍下他们提供的另外一款月付的OpenVZ产品,这款VPS数据中心包括德国和美国斯克兰顿,他的配置为: 内存:1GB 突发内存:1GB 硬盘:80GB 月流量:800GB 1 IP/SolusVM 【价格】3欧元/月(≈25.57元) 【购买链接】https://secure.uptimevps.com/cart.php?a=confproduct&i=2 在1GB内存和80GB硬盘这个配置上,能有这个价格的VPS主机商真的不多了。不过,关于他是否能持久提供服务的问题,这也是困扰我分不分享5欧元1年的时候的一个重要因素,大家还是自己考虑是否接受UptimeVPS,总而言之,月付是明智的选择。 -
![FiberVolt:$20/年 128MB/256MB/15GB/100GB 凤凰城]() FiberVolt:$20/年 128MB/256MB/15GB/100GB 凤凰城 在6月份,我曾经介绍过这家的同款VPS,当时他的价格为$25/年(前情回顾:fibervolt.com:$25/年 128MB/256MB/15GB/100GB)。今天,我需要再次介绍下这个,因为,他的价格使用20%优惠码后已经降低到了20美元1年,更加便宜了。 【购买链接】https://www.fibervolt.com/clients/cart.php?pid=6 【优惠码】LEB-20OFF 这款VPS的配置包括128MB内存,256MB突发内存,15GB硬盘和100GB月流量,使用SolusVM面板,提供1个独立IP地址,基于OpenVZ虚拟化技术,数据中心位于凤凰城。在LEB看到一个测试IP(209.188.29.131),看起来不太像凤凰城的地址,ping值也不低,具体情况不明。
FiberVolt:$20/年 128MB/256MB/15GB/100GB 凤凰城 在6月份,我曾经介绍过这家的同款VPS,当时他的价格为$25/年(前情回顾:fibervolt.com:$25/年 128MB/256MB/15GB/100GB)。今天,我需要再次介绍下这个,因为,他的价格使用20%优惠码后已经降低到了20美元1年,更加便宜了。 【购买链接】https://www.fibervolt.com/clients/cart.php?pid=6 【优惠码】LEB-20OFF 这款VPS的配置包括128MB内存,256MB突发内存,15GB硬盘和100GB月流量,使用SolusVM面板,提供1个独立IP地址,基于OpenVZ虚拟化技术,数据中心位于凤凰城。在LEB看到一个测试IP(209.188.29.131),看起来不太像凤凰城的地址,ping值也不低,具体情况不明。 -
![Cloudee.eu免费云VPS重装系统方法]() Cloudee.eu免费云VPS重装系统方法 昨天我介绍了Cloodee.eu的免费14天测试云VPS(点击查看之前介绍页面),我硬是没明白怎么重装系统,幸得留言的imnpc朋友点拨,方才明白,不过,还真有朋友跟好VPS一样不明白这个系统到底在哪里重装,这里我再补充说明下。 首先,我们登陆到我们的云VPS管理面板。 如上图中的步骤,首先,我们需要停止这台VPS(需要等待大约30-60秒),然后我们看到REMOVE键可用,点击删除这台VPS。 然后,再点击左侧菜单栏的Server Templates,这时相当于重建一个新的VPS,就可以选择其他的操作系统了。Coludee.eu可用的系统是非常多的,大家可以根据自己的喜好选择。免费VPS使用期限只有14天,大家就尽情的折腾吧,虽然远在欧洲,不过速度和性能都还比较给力。
Cloudee.eu免费云VPS重装系统方法 昨天我介绍了Cloodee.eu的免费14天测试云VPS(点击查看之前介绍页面),我硬是没明白怎么重装系统,幸得留言的imnpc朋友点拨,方才明白,不过,还真有朋友跟好VPS一样不明白这个系统到底在哪里重装,这里我再补充说明下。 首先,我们登陆到我们的云VPS管理面板。 如上图中的步骤,首先,我们需要停止这台VPS(需要等待大约30-60秒),然后我们看到REMOVE键可用,点击删除这台VPS。 然后,再点击左侧菜单栏的Server Templates,这时相当于重建一个新的VPS,就可以选择其他的操作系统了。Coludee.eu可用的系统是非常多的,大家可以根据自己的喜好选择。免费VPS使用期限只有14天,大家就尽情的折腾吧,虽然远在欧洲,不过速度和性能都还比较给力。 -
![圆心网络:¥80元XEN/256MB/20GB/无限 凤凰城]() 圆心网络:¥80元XEN/256MB/20GB/无限 凤凰城 最近这两个月,国人IDC如雨后春笋,圆心网络就是其中之一。圆心网络提供的VPS全部基于XENSERVER,同时支持Linux或者windows系统,服务器位于凤凰城数据中心。配合VPS开卖,官方推出了终身八折优惠码,使用优惠码之后,最低一款VPS仅需80元(原价¥99元)。 这款XEN-256的配置如下: 内存:256MB 硬盘:20GB 月流量:不限制(3M独享,服务器G口) XENSERVER/Linux & windows 【优惠码】love58998(终身8折) 【官方网站】www.58998.net 这款VPS数据中心位于凤凰城,这也是对大陆最为友好的机房之一。官方给出一个测试IP地址:66.85.159.132,ping值不错。
圆心网络:¥80元XEN/256MB/20GB/无限 凤凰城 最近这两个月,国人IDC如雨后春笋,圆心网络就是其中之一。圆心网络提供的VPS全部基于XENSERVER,同时支持Linux或者windows系统,服务器位于凤凰城数据中心。配合VPS开卖,官方推出了终身八折优惠码,使用优惠码之后,最低一款VPS仅需80元(原价¥99元)。 这款XEN-256的配置如下: 内存:256MB 硬盘:20GB 月流量:不限制(3M独享,服务器G口) XENSERVER/Linux & windows 【优惠码】love58998(终身8折) 【官方网站】www.58998.net 这款VPS数据中心位于凤凰城,这也是对大陆最为友好的机房之一。官方给出一个测试IP地址:66.85.159.132,ping值不错。 -
![KLOXO管理员账户密码重置方法]() KLOXO管理员账户密码重置方法 以前我写过一些KLOXO的一些简单的东西,我们大家都知道,KLOXO安装后默认的用户名和密码都是admin,第一次登陆会要求您更改,不过,您可能会遇到另外一种情况,很多主机商在重装系统里面有直接CentOS+KLOXO选项,而有些是经过主机商修改优化过的KLOXO,默认密码也改掉了,好VPS就恰好遇到某家国人主机商这个问题。当然,您也可以发个TK,联系下主机商询问默认的密码,不过,我们其实还可以自己SSH上去重置密码。 下面,分享重置密码的方法。 首先,我们SSH上去我们的VPS,输入下面的命令,就OK啦!点击查看代码cd /usr/local/lxlabs/lxadmin/httpdocs点击查看代码lphp.exe ../bin/common/resetpassword.php master mypassword第二行中mypassword记得换成你想要的密码,然后,我们打开的IP:7778,以我们刚刚重置的密码登陆就可以啦!
KLOXO管理员账户密码重置方法 以前我写过一些KLOXO的一些简单的东西,我们大家都知道,KLOXO安装后默认的用户名和密码都是admin,第一次登陆会要求您更改,不过,您可能会遇到另外一种情况,很多主机商在重装系统里面有直接CentOS+KLOXO选项,而有些是经过主机商修改优化过的KLOXO,默认密码也改掉了,好VPS就恰好遇到某家国人主机商这个问题。当然,您也可以发个TK,联系下主机商询问默认的密码,不过,我们其实还可以自己SSH上去重置密码。 下面,分享重置密码的方法。 首先,我们SSH上去我们的VPS,输入下面的命令,就OK啦!点击查看代码cd /usr/local/lxlabs/lxadmin/httpdocs点击查看代码lphp.exe ../bin/common/resetpassword.php master mypassword第二行中mypassword记得换成你想要的密码,然后,我们打开的IP:7778,以我们刚刚重置的密码登陆就可以啦! -
![VPS新手教程⑨:Linux挂载未分配硬盘]() VPS新手教程⑨:Linux挂载未分配硬盘 早上老张问我:我购买的一个VPS,硬盘15GB,可是探针显示怎么只有10GB?突然想到有些主机商提供的VPS,硬盘需要自行挂载的,比如欧诺(官方网站),再比如我们刚刚测试过的九网数据(官方网站),刚好,手上有个九网的,就拿来试验下挂载。 ***前言***本文并非教程,仅为参照小夜教程的一个操作过程记录,给大家做个参考。 首先,SSH使用root用户登陆,检查下当前硬盘空间使用状况:fdisk –l 如上图我买的这个VPS硬盘为15GB,已分配10GB左右,剩余未分配约5GB。然后我们看看目前空间的使用情况:df –hal 下面,我们要开始增加分区的操作了。首先如下命令:fdisk /dev/xvdb 接下来,如上图中依次输入如下命令(#后面是注释):n #新建分区 p #主分区 3 #第3个分区 回车 #默认即可 回车 #默认即可 t #指定分区格式 8e #分区格式为LVM w #保存最后,我们输入reboot重启下VPS。这时,SSH连接会断开,待VPS重启完成后,再次SSH登陆。这时再次查看(fdisk –l),就能看到我们增加的分区了。 下一步,创建物理卷和分区:pvcreate /dev/xvdb4vgextend VolGroup00 /dev/xvdb4 然后,我们查看物理卷情况,知道了需要增加的硬盘空间容量总量。vgdisplay 接下来就是重点了,按照实际大小酌情增加,比如我现在是4.97GB,略小于实际容量,趣4.95GB即可。lvresize -L +4.95G /dev/VolGroup00/LogVol00然后动态扩容分区的大小:resize2fs /dev/VolGroup00/LogVol00 大功告成啦!我们再看看现在的空间大小吧。 OK,整个挂载过程就是如此,之前装好的探针演示,DX,WP演示均完好无损,探针显示,硬盘空间增加了(^o^)/
VPS新手教程⑨:Linux挂载未分配硬盘 早上老张问我:我购买的一个VPS,硬盘15GB,可是探针显示怎么只有10GB?突然想到有些主机商提供的VPS,硬盘需要自行挂载的,比如欧诺(官方网站),再比如我们刚刚测试过的九网数据(官方网站),刚好,手上有个九网的,就拿来试验下挂载。 ***前言***本文并非教程,仅为参照小夜教程的一个操作过程记录,给大家做个参考。 首先,SSH使用root用户登陆,检查下当前硬盘空间使用状况:fdisk –l 如上图我买的这个VPS硬盘为15GB,已分配10GB左右,剩余未分配约5GB。然后我们看看目前空间的使用情况:df –hal 下面,我们要开始增加分区的操作了。首先如下命令:fdisk /dev/xvdb 接下来,如上图中依次输入如下命令(#后面是注释):n #新建分区 p #主分区 3 #第3个分区 回车 #默认即可 回车 #默认即可 t #指定分区格式 8e #分区格式为LVM w #保存最后,我们输入reboot重启下VPS。这时,SSH连接会断开,待VPS重启完成后,再次SSH登陆。这时再次查看(fdisk –l),就能看到我们增加的分区了。 下一步,创建物理卷和分区:pvcreate /dev/xvdb4vgextend VolGroup00 /dev/xvdb4 然后,我们查看物理卷情况,知道了需要增加的硬盘空间容量总量。vgdisplay 接下来就是重点了,按照实际大小酌情增加,比如我现在是4.97GB,略小于实际容量,趣4.95GB即可。lvresize -L +4.95G /dev/VolGroup00/LogVol00然后动态扩容分区的大小:resize2fs /dev/VolGroup00/LogVol00 大功告成啦!我们再看看现在的空间大小吧。 OK,整个挂载过程就是如此,之前装好的探针演示,DX,WP演示均完好无损,探针显示,硬盘空间增加了(^o^)/ -
![VPS新手教程⑨:Linux挂载未分配硬盘]() VPS新手教程⑨:Linux挂载未分配硬盘 早上老张问我:我购买的一个VPS,硬盘15GB,可是探针显示怎么只有10GB?突然想到有些主机商提供的VPS,硬盘需要自行挂载的,比如欧诺(官方网站),再比如我们刚刚测试过的九网数据(官方网站),刚好,手上有个九网的,就拿来试验下挂载。 ***前言***本文并非教程,仅为参照小夜教程的一个操作过程记录,给大家做个参考。 首先,SSH使用root用户登陆,检查下当前硬盘空间使用状况:fdisk –l 如上图我买的这个VPS硬盘为15GB,已分配10GB左右,剩余未分配约5GB。然后我们看看目前空间的使用情况:df –hal 下面,我们要开始增加分区的操作了。首先如下命令:fdisk /dev/xvdb 接下来,如上图中依次输入如下命令(#后面是注释):n #新建分区 p #主分区 3 #第3个分区 回车 #默认即可 回车 #默认即可 t #指定分区格式 8e #分区格式为LVM w #保存最后,我们输入reboot重启下VPS。这时,SSH连接会断开,待VPS重启完成后,再次SSH登陆。这时再次查看(fdisk –l),就能看到我们增加的分区了。 下一步,创建物理卷和分区:pvcreate /dev/xvdb4vgextend VolGroup00 /dev/xvdb4 然后,我们查看物理卷情况,知道了需要增加的硬盘空间容量总量。vgdisplay 接下来就是重点了,按照实际大小酌情增加,比如我现在是4.97GB,略小于实际容量,趣4.95GB即可。lvresize -L +4.95G /dev/VolGroup00/LogVol00然后动态扩容分区的大小:resize2fs /dev/VolGroup00/LogVol00 大功告成啦!我们再看看现在的空间大小吧。 OK,整个挂载过程就是如此,之前装好的探针演示,DX,WP演示均完好无损,探针显示,硬盘空间增加了(^o^)/
VPS新手教程⑨:Linux挂载未分配硬盘 早上老张问我:我购买的一个VPS,硬盘15GB,可是探针显示怎么只有10GB?突然想到有些主机商提供的VPS,硬盘需要自行挂载的,比如欧诺(官方网站),再比如我们刚刚测试过的九网数据(官方网站),刚好,手上有个九网的,就拿来试验下挂载。 ***前言***本文并非教程,仅为参照小夜教程的一个操作过程记录,给大家做个参考。 首先,SSH使用root用户登陆,检查下当前硬盘空间使用状况:fdisk –l 如上图我买的这个VPS硬盘为15GB,已分配10GB左右,剩余未分配约5GB。然后我们看看目前空间的使用情况:df –hal 下面,我们要开始增加分区的操作了。首先如下命令:fdisk /dev/xvdb 接下来,如上图中依次输入如下命令(#后面是注释):n #新建分区 p #主分区 3 #第3个分区 回车 #默认即可 回车 #默认即可 t #指定分区格式 8e #分区格式为LVM w #保存最后,我们输入reboot重启下VPS。这时,SSH连接会断开,待VPS重启完成后,再次SSH登陆。这时再次查看(fdisk –l),就能看到我们增加的分区了。 下一步,创建物理卷和分区:pvcreate /dev/xvdb4vgextend VolGroup00 /dev/xvdb4 然后,我们查看物理卷情况,知道了需要增加的硬盘空间容量总量。vgdisplay 接下来就是重点了,按照实际大小酌情增加,比如我现在是4.97GB,略小于实际容量,趣4.95GB即可。lvresize -L +4.95G /dev/VolGroup00/LogVol00然后动态扩容分区的大小:resize2fs /dev/VolGroup00/LogVol00 大功告成啦!我们再看看现在的空间大小吧。 OK,整个挂载过程就是如此,之前装好的探针演示,DX,WP演示均完好无损,探针显示,硬盘空间增加了(^o^)/ -
![VPS新手教程⑨:Linux挂载未分配硬盘]() VPS新手教程⑨:Linux挂载未分配硬盘 早上老张问我:我购买的一个VPS,硬盘15GB,可是探针显示怎么只有10GB?突然想到有些主机商提供的VPS,硬盘需要自行挂载的,比如欧诺(官方网站),再比如我们刚刚测试过的九网数据(官方网站),刚好,手上有个九网的,就拿来试验下挂载。 ***前言***本文并非教程,仅为参照小夜教程的一个操作过程记录,给大家做个参考。 首先,SSH使用root用户登陆,检查下当前硬盘空间使用状况:fdisk –l 如上图我买的这个VPS硬盘为15GB,已分配10GB左右,剩余未分配约5GB。然后我们看看目前空间的使用情况:df –hal 下面,我们要开始增加分区的操作了。首先如下命令:fdisk /dev/xvdb 接下来,如上图中依次输入如下命令(#后面是注释):n #新建分区 p #主分区 3 #第3个分区 回车 #默认即可 回车 #默认即可 t #指定分区格式 8e #分区格式为LVM w #保存最后,我们输入reboot重启下VPS。这时,SSH连接会断开,待VPS重启完成后,再次SSH登陆。这时再次查看(fdisk –l),就能看到我们增加的分区了。 下一步,创建物理卷和分区:pvcreate /dev/xvdb4vgextend VolGroup00 /dev/xvdb4 然后,我们查看物理卷情况,知道了需要增加的硬盘空间容量总量。vgdisplay 接下来就是重点了,按照实际大小酌情增加,比如我现在是4.97GB,略小于实际容量,趣4.95GB即可。lvresize -L +4.95G /dev/VolGroup00/LogVol00然后动态扩容分区的大小:resize2fs /dev/VolGroup00/LogVol00 大功告成啦!我们再看看现在的空间大小吧。 OK,整个挂载过程就是如此,之前装好的探针演示,DX,WP演示均完好无损,探针显示,硬盘空间增加了(^o^)/
VPS新手教程⑨:Linux挂载未分配硬盘 早上老张问我:我购买的一个VPS,硬盘15GB,可是探针显示怎么只有10GB?突然想到有些主机商提供的VPS,硬盘需要自行挂载的,比如欧诺(官方网站),再比如我们刚刚测试过的九网数据(官方网站),刚好,手上有个九网的,就拿来试验下挂载。 ***前言***本文并非教程,仅为参照小夜教程的一个操作过程记录,给大家做个参考。 首先,SSH使用root用户登陆,检查下当前硬盘空间使用状况:fdisk –l 如上图我买的这个VPS硬盘为15GB,已分配10GB左右,剩余未分配约5GB。然后我们看看目前空间的使用情况:df –hal 下面,我们要开始增加分区的操作了。首先如下命令:fdisk /dev/xvdb 接下来,如上图中依次输入如下命令(#后面是注释):n #新建分区 p #主分区 3 #第3个分区 回车 #默认即可 回车 #默认即可 t #指定分区格式 8e #分区格式为LVM w #保存最后,我们输入reboot重启下VPS。这时,SSH连接会断开,待VPS重启完成后,再次SSH登陆。这时再次查看(fdisk –l),就能看到我们增加的分区了。 下一步,创建物理卷和分区:pvcreate /dev/xvdb4vgextend VolGroup00 /dev/xvdb4 然后,我们查看物理卷情况,知道了需要增加的硬盘空间容量总量。vgdisplay 接下来就是重点了,按照实际大小酌情增加,比如我现在是4.97GB,略小于实际容量,趣4.95GB即可。lvresize -L +4.95G /dev/VolGroup00/LogVol00然后动态扩容分区的大小:resize2fs /dev/VolGroup00/LogVol00 大功告成啦!我们再看看现在的空间大小吧。 OK,整个挂载过程就是如此,之前装好的探针演示,DX,WP演示均完好无损,探针显示,硬盘空间增加了(^o^)/ -
![VPS新手教程⑨:Linux挂载未分配硬盘]() VPS新手教程⑨:Linux挂载未分配硬盘 早上老张问我:我购买的一个VPS,硬盘15GB,可是探针显示怎么只有10GB?突然想到有些主机商提供的VPS,硬盘需要自行挂载的,比如欧诺(官方网站),再比如我们刚刚测试过的九网数据(官方网站),刚好,手上有个九网的,就拿来试验下挂载。 ***前言***本文并非教程,仅为参照小夜教程的一个操作过程记录,给大家做个参考。 首先,SSH使用root用户登陆,检查下当前硬盘空间使用状况:fdisk –l 如上图我买的这个VPS硬盘为15GB,已分配10GB左右,剩余未分配约5GB。然后我们看看目前空间的使用情况:df –hal 下面,我们要开始增加分区的操作了。首先如下命令:fdisk /dev/xvdb 接下来,如上图中依次输入如下命令(#后面是注释):n #新建分区 p #主分区 3 #第3个分区 回车 #默认即可 回车 #默认即可 t #指定分区格式 8e #分区格式为LVM w #保存最后,我们输入reboot重启下VPS。这时,SSH连接会断开,待VPS重启完成后,再次SSH登陆。这时再次查看(fdisk –l),就能看到我们增加的分区了。 下一步,创建物理卷和分区:pvcreate /dev/xvdb4vgextend VolGroup00 /dev/xvdb4 然后,我们查看物理卷情况,知道了需要增加的硬盘空间容量总量。vgdisplay 接下来就是重点了,按照实际大小酌情增加,比如我现在是4.97GB,略小于实际容量,趣4.95GB即可。lvresize -L +4.95G /dev/VolGroup00/LogVol00然后动态扩容分区的大小:resize2fs /dev/VolGroup00/LogVol00 大功告成啦!我们再看看现在的空间大小吧。 OK,整个挂载过程就是如此,之前装好的探针演示,DX,WP演示均完好无损,探针显示,硬盘空间增加了(^o^)/
VPS新手教程⑨:Linux挂载未分配硬盘 早上老张问我:我购买的一个VPS,硬盘15GB,可是探针显示怎么只有10GB?突然想到有些主机商提供的VPS,硬盘需要自行挂载的,比如欧诺(官方网站),再比如我们刚刚测试过的九网数据(官方网站),刚好,手上有个九网的,就拿来试验下挂载。 ***前言***本文并非教程,仅为参照小夜教程的一个操作过程记录,给大家做个参考。 首先,SSH使用root用户登陆,检查下当前硬盘空间使用状况:fdisk –l 如上图我买的这个VPS硬盘为15GB,已分配10GB左右,剩余未分配约5GB。然后我们看看目前空间的使用情况:df –hal 下面,我们要开始增加分区的操作了。首先如下命令:fdisk /dev/xvdb 接下来,如上图中依次输入如下命令(#后面是注释):n #新建分区 p #主分区 3 #第3个分区 回车 #默认即可 回车 #默认即可 t #指定分区格式 8e #分区格式为LVM w #保存最后,我们输入reboot重启下VPS。这时,SSH连接会断开,待VPS重启完成后,再次SSH登陆。这时再次查看(fdisk –l),就能看到我们增加的分区了。 下一步,创建物理卷和分区:pvcreate /dev/xvdb4vgextend VolGroup00 /dev/xvdb4 然后,我们查看物理卷情况,知道了需要增加的硬盘空间容量总量。vgdisplay 接下来就是重点了,按照实际大小酌情增加,比如我现在是4.97GB,略小于实际容量,趣4.95GB即可。lvresize -L +4.95G /dev/VolGroup00/LogVol00然后动态扩容分区的大小:resize2fs /dev/VolGroup00/LogVol00 大功告成啦!我们再看看现在的空间大小吧。 OK,整个挂载过程就是如此,之前装好的探针演示,DX,WP演示均完好无损,探针显示,硬盘空间增加了(^o^)/ -
![VPS新手教程⑨:Linux挂载未分配硬盘]() VPS新手教程⑨:Linux挂载未分配硬盘 早上老张问我:我购买的一个VPS,硬盘15GB,可是探针显示怎么只有10GB?突然想到有些主机商提供的VPS,硬盘需要自行挂载的,比如欧诺(官方网站),再比如我们刚刚测试过的九网数据(官方网站),刚好,手上有个九网的,就拿来试验下挂载。 ***前言***本文并非教程,仅为参照小夜教程的一个操作过程记录,给大家做个参考。 首先,SSH使用root用户登陆,检查下当前硬盘空间使用状况:fdisk –l 如上图我买的这个VPS硬盘为15GB,已分配10GB左右,剩余未分配约5GB。然后我们看看目前空间的使用情况:df –hal 下面,我们要开始增加分区的操作了。首先如下命令:fdisk /dev/xvdb 接下来,如上图中依次输入如下命令(#后面是注释):n #新建分区 p #主分区 3 #第3个分区 回车 #默认即可 回车 #默认即可 t #指定分区格式 8e #分区格式为LVM w #保存最后,我们输入reboot重启下VPS。这时,SSH连接会断开,待VPS重启完成后,再次SSH登陆。这时再次查看(fdisk –l),就能看到我们增加的分区了。 下一步,创建物理卷和分区:pvcreate /dev/xvdb4vgextend VolGroup00 /dev/xvdb4 然后,我们查看物理卷情况,知道了需要增加的硬盘空间容量总量。vgdisplay 接下来就是重点了,按照实际大小酌情增加,比如我现在是4.97GB,略小于实际容量,趣4.95GB即可。lvresize -L +4.95G /dev/VolGroup00/LogVol00然后动态扩容分区的大小:resize2fs /dev/VolGroup00/LogVol00 大功告成啦!我们再看看现在的空间大小吧。 OK,整个挂载过程就是如此,之前装好的探针演示,DX,WP演示均完好无损,探针显示,硬盘空间增加了(^o^)/
VPS新手教程⑨:Linux挂载未分配硬盘 早上老张问我:我购买的一个VPS,硬盘15GB,可是探针显示怎么只有10GB?突然想到有些主机商提供的VPS,硬盘需要自行挂载的,比如欧诺(官方网站),再比如我们刚刚测试过的九网数据(官方网站),刚好,手上有个九网的,就拿来试验下挂载。 ***前言***本文并非教程,仅为参照小夜教程的一个操作过程记录,给大家做个参考。 首先,SSH使用root用户登陆,检查下当前硬盘空间使用状况:fdisk –l 如上图我买的这个VPS硬盘为15GB,已分配10GB左右,剩余未分配约5GB。然后我们看看目前空间的使用情况:df –hal 下面,我们要开始增加分区的操作了。首先如下命令:fdisk /dev/xvdb 接下来,如上图中依次输入如下命令(#后面是注释):n #新建分区 p #主分区 3 #第3个分区 回车 #默认即可 回车 #默认即可 t #指定分区格式 8e #分区格式为LVM w #保存最后,我们输入reboot重启下VPS。这时,SSH连接会断开,待VPS重启完成后,再次SSH登陆。这时再次查看(fdisk –l),就能看到我们增加的分区了。 下一步,创建物理卷和分区:pvcreate /dev/xvdb4vgextend VolGroup00 /dev/xvdb4 然后,我们查看物理卷情况,知道了需要增加的硬盘空间容量总量。vgdisplay 接下来就是重点了,按照实际大小酌情增加,比如我现在是4.97GB,略小于实际容量,趣4.95GB即可。lvresize -L +4.95G /dev/VolGroup00/LogVol00然后动态扩容分区的大小:resize2fs /dev/VolGroup00/LogVol00 大功告成啦!我们再看看现在的空间大小吧。 OK,整个挂载过程就是如此,之前装好的探针演示,DX,WP演示均完好无损,探针显示,硬盘空间增加了(^o^)/ -
![JoomJump免费1GB/5GB/PHP空间]() JoomJump免费1GB/5GB/PHP空间 JoomJump是一个美国主机商,提供平价的虚拟主机,代理主机等产品。域名注册自2007年的JoomJump未知是否一直从事主机业务,如果是,那也算老牌主机商了,不过,好VPS有认识的朋友使用这家的主机,反应还算不错。 今天给大家介绍的是JoomJump提供的免费空间。JoomJump提供的免费空间来自于美国宾夕法尼亚州斯克兰顿,虽然地处东岸,但访问速度却是不错,免费空间的配置如下: 空间大小:1GB 月流量:5GB 暂停域名/子域名/附加域名:各1个 MySQL账户:2个 邮件列表/Email账户:各1个 【注册地址】https://joomjump.com/client-manager/cart.php?a=add&pid=41&sld=&tld=.com 免费空间使用大家熟悉的CP面板,自带中文语言支持,使用方便。注册时可以选择使用主机商提供的免费二级域名,也可以使用自己的顶级域名。 【探针演示】http://zrblog.joomjump.com/p.php 好VPS手贱也去申请了一个闲置,大家共同见证他能存活多久。
JoomJump免费1GB/5GB/PHP空间 JoomJump是一个美国主机商,提供平价的虚拟主机,代理主机等产品。域名注册自2007年的JoomJump未知是否一直从事主机业务,如果是,那也算老牌主机商了,不过,好VPS有认识的朋友使用这家的主机,反应还算不错。 今天给大家介绍的是JoomJump提供的免费空间。JoomJump提供的免费空间来自于美国宾夕法尼亚州斯克兰顿,虽然地处东岸,但访问速度却是不错,免费空间的配置如下: 空间大小:1GB 月流量:5GB 暂停域名/子域名/附加域名:各1个 MySQL账户:2个 邮件列表/Email账户:各1个 【注册地址】https://joomjump.com/client-manager/cart.php?a=add&pid=41&sld=&tld=.com 免费空间使用大家熟悉的CP面板,自带中文语言支持,使用方便。注册时可以选择使用主机商提供的免费二级域名,也可以使用自己的顶级域名。 【探针演示】http://zrblog.joomjump.com/p.php 好VPS手贱也去申请了一个闲置,大家共同见证他能存活多久。 -
![VPS新手教程⑨:Linux挂载未分配硬盘]() VPS新手教程⑨:Linux挂载未分配硬盘 早上老张问我:我购买的一个VPS,硬盘15GB,可是探针显示怎么只有10GB?突然想到有些主机商提供的VPS,硬盘需要自行挂载的,比如欧诺(官方网站),再比如我们刚刚测试过的九网数据(官方网站),刚好,手上有个九网的,就拿来试验下挂载。 ***前言***本文并非教程,仅为参照小夜教程的一个操作过程记录,给大家做个参考。 首先,SSH使用root用户登陆,检查下当前硬盘空间使用状况:fdisk –l 如上图我买的这个VPS硬盘为15GB,已分配10GB左右,剩余未分配约5GB。然后我们看看目前空间的使用情况:df –hal 下面,我们要开始增加分区的操作了。首先如下命令:fdisk /dev/xvdb 接下来,如上图中依次输入如下命令(#后面是注释):n #新建分区 p #主分区 3 #第3个分区 回车 #默认即可 回车 #默认即可 t #指定分区格式 8e #分区格式为LVM w #保存最后,我们输入reboot重启下VPS。这时,SSH连接会断开,待VPS重启完成后,再次SSH登陆。这时再次查看(fdisk –l),就能看到我们增加的分区了。 下一步,创建物理卷和分区:pvcreate /dev/xvdb4vgextend VolGroup00 /dev/xvdb4 然后,我们查看物理卷情况,知道了需要增加的硬盘空间容量总量。vgdisplay 接下来就是重点了,按照实际大小酌情增加,比如我现在是4.97GB,略小于实际容量,趣4.95GB即可。lvresize -L +4.95G /dev/VolGroup00/LogVol00然后动态扩容分区的大小:resize2fs /dev/VolGroup00/LogVol00 大功告成啦!我们再看看现在的空间大小吧。 OK,整个挂载过程就是如此,之前装好的探针演示,DX,WP演示均完好无损,探针显示,硬盘空间增加了(^o^)/
VPS新手教程⑨:Linux挂载未分配硬盘 早上老张问我:我购买的一个VPS,硬盘15GB,可是探针显示怎么只有10GB?突然想到有些主机商提供的VPS,硬盘需要自行挂载的,比如欧诺(官方网站),再比如我们刚刚测试过的九网数据(官方网站),刚好,手上有个九网的,就拿来试验下挂载。 ***前言***本文并非教程,仅为参照小夜教程的一个操作过程记录,给大家做个参考。 首先,SSH使用root用户登陆,检查下当前硬盘空间使用状况:fdisk –l 如上图我买的这个VPS硬盘为15GB,已分配10GB左右,剩余未分配约5GB。然后我们看看目前空间的使用情况:df –hal 下面,我们要开始增加分区的操作了。首先如下命令:fdisk /dev/xvdb 接下来,如上图中依次输入如下命令(#后面是注释):n #新建分区 p #主分区 3 #第3个分区 回车 #默认即可 回车 #默认即可 t #指定分区格式 8e #分区格式为LVM w #保存最后,我们输入reboot重启下VPS。这时,SSH连接会断开,待VPS重启完成后,再次SSH登陆。这时再次查看(fdisk –l),就能看到我们增加的分区了。 下一步,创建物理卷和分区:pvcreate /dev/xvdb4vgextend VolGroup00 /dev/xvdb4 然后,我们查看物理卷情况,知道了需要增加的硬盘空间容量总量。vgdisplay 接下来就是重点了,按照实际大小酌情增加,比如我现在是4.97GB,略小于实际容量,趣4.95GB即可。lvresize -L +4.95G /dev/VolGroup00/LogVol00然后动态扩容分区的大小:resize2fs /dev/VolGroup00/LogVol00 大功告成啦!我们再看看现在的空间大小吧。 OK,整个挂载过程就是如此,之前装好的探针演示,DX,WP演示均完好无损,探针显示,硬盘空间增加了(^o^)/ -
![Cloudee.eu:免费14天测试VPS-0.7Ghz/376MB/5GB/500GB]() Cloudee.eu:免费14天测试VPS-0.7Ghz/376MB/5GB/500GB Cloudee.eu是一个来自欧盟的主机商,他提供类似于亚马逊的云产品,主站位于捷克,提供的云产品数据中心同样在欧洲地区。目前,Cloudee.eu提供一个免费14天的产品测试,喜欢的朋友可以去玩下。 Cloudee.eu注册方式非常简单,首先,到主机商网站申请,需要填写全名,公司,时区选择,邮箱,提交之后等待主机商审核,成功通过审核的用户在1-4小时内会收到主机商发出的账户信息(包括登录地址,密码等)。 【注册地址】http://www.cloudee.eu/preorder 使用邮件中的账户,密码登陆到管理面板,首先,创建服务器,需要填入主机名,域名,选择操作系统等,然后提交等待VPS启动,不到1分钟,VPS就正常启动了。 之后,你就可以通过我们常用的SSH登陆了。好VPS也搞了一个,却不知道怎么重装云VPS系统,悲剧的debian,安装玩LNMP之后,除了首页其他页面都是502(包括探针),给些测试结果给大家。 【测试IP】46.234.103.115 【端口速度】百兆端口 【磁盘IO】IO很牛X哦
Cloudee.eu:免费14天测试VPS-0.7Ghz/376MB/5GB/500GB Cloudee.eu是一个来自欧盟的主机商,他提供类似于亚马逊的云产品,主站位于捷克,提供的云产品数据中心同样在欧洲地区。目前,Cloudee.eu提供一个免费14天的产品测试,喜欢的朋友可以去玩下。 Cloudee.eu注册方式非常简单,首先,到主机商网站申请,需要填写全名,公司,时区选择,邮箱,提交之后等待主机商审核,成功通过审核的用户在1-4小时内会收到主机商发出的账户信息(包括登录地址,密码等)。 【注册地址】http://www.cloudee.eu/preorder 使用邮件中的账户,密码登陆到管理面板,首先,创建服务器,需要填入主机名,域名,选择操作系统等,然后提交等待VPS启动,不到1分钟,VPS就正常启动了。 之后,你就可以通过我们常用的SSH登陆了。好VPS也搞了一个,却不知道怎么重装云VPS系统,悲剧的debian,安装玩LNMP之后,除了首页其他页面都是502(包括探针),给些测试结果给大家。 【测试IP】46.234.103.115 【端口速度】百兆端口 【磁盘IO】IO很牛X哦 -
![VPS新手教程之补充:SolusVM新版本界面指南]() VPS新手教程之补充:SolusVM新版本界面指南 之前,做过一系列的简单教程,其实原则上说不能算教程,只能是过程。最近,很多IDC都更新了他们的SolusVM版本,包括我们常见的Myhost123,DS,VIRPUS等,新的界面大家也许不太习惯,第一次接触的朋友,如果看过我之前的有关SolusVM面板教程(原文地址:VPS新手教程③:SolusVM面板使用教程),再看新的面板,可能觉得无从下手,所以,好VPS再做一个补充,展示下新版本的一些界面。 首先,是登陆界面。这个毫无悬念,差异只是在界面色彩上。 登陆之后,我们可以看到我们账户中的VPS,我这里,有2台VPS,都有基本的配置情况,包括主机名,IP地址,内存大小,操作系统,硬盘大小,流量使用百分比等信息,如图: 我们打开一台,下面,是XEN的管理界面(由于同KVM稍有不同,所以分开截图) 下面是KVM管理界面,一些常用的按钮都做了说明,主机商还有中文界面,也比较好理解。 最后,我们看看个人账户信息的一些设定,包括姓名,邮箱,登陆密码的修改等。 整个面板与之前的版本相比,变化还是挺大的,所以,这里稍做展示,老鸟飘过勿喷,算作给新手一个指引,给自己一个备忘,嘿嘿!
VPS新手教程之补充:SolusVM新版本界面指南 之前,做过一系列的简单教程,其实原则上说不能算教程,只能是过程。最近,很多IDC都更新了他们的SolusVM版本,包括我们常见的Myhost123,DS,VIRPUS等,新的界面大家也许不太习惯,第一次接触的朋友,如果看过我之前的有关SolusVM面板教程(原文地址:VPS新手教程③:SolusVM面板使用教程),再看新的面板,可能觉得无从下手,所以,好VPS再做一个补充,展示下新版本的一些界面。 首先,是登陆界面。这个毫无悬念,差异只是在界面色彩上。 登陆之后,我们可以看到我们账户中的VPS,我这里,有2台VPS,都有基本的配置情况,包括主机名,IP地址,内存大小,操作系统,硬盘大小,流量使用百分比等信息,如图: 我们打开一台,下面,是XEN的管理界面(由于同KVM稍有不同,所以分开截图) 下面是KVM管理界面,一些常用的按钮都做了说明,主机商还有中文界面,也比较好理解。 最后,我们看看个人账户信息的一些设定,包括姓名,邮箱,登陆密码的修改等。 整个面板与之前的版本相比,变化还是挺大的,所以,这里稍做展示,老鸟飘过勿喷,算作给新手一个指引,给自己一个备忘,嘿嘿! -
![DomVPS:£3.6/月 256MB/512MB/40GB/250GB 荷兰&法国]() DomVPS:£3.6/月 256MB/512MB/40GB/250GB 荷兰&法国 DomVPS是一家国外VPS主机商,主站位于美国,提供的VPS数据中心包括荷兰阿姆斯特丹和法国OVH。大家知道,荷兰与我中华在某些方面政策都比较宽松,就是版权方面,所以,做仿牌的朋友可以考虑吧。 DomVPS目前正在做一个优惠,包括首月20%优惠码和终身15%优惠码,使用优惠码之后,购买官方型号为domBASIC 256的VPS产品,首月仅3.6英镑,他的配置如下: 内存:256MB 突发内存:512MB 硬盘:40GB 月流量:250GB 1 ipV4/10 ipV6 【优惠码】20OFF(首月20%) 15LIFE(终身15%) 【购买地址】https://no1servers.com/billing/cart.php?a=confproduct&i=0 VPS基于OpenVZ虚拟技术,即时开通,100Mbps端口,官方未给测试IP,具体速度未知,不过,荷兰的VPS对于做仿牌的朋友还是比较有吸引力的。
DomVPS:£3.6/月 256MB/512MB/40GB/250GB 荷兰&法国 DomVPS是一家国外VPS主机商,主站位于美国,提供的VPS数据中心包括荷兰阿姆斯特丹和法国OVH。大家知道,荷兰与我中华在某些方面政策都比较宽松,就是版权方面,所以,做仿牌的朋友可以考虑吧。 DomVPS目前正在做一个优惠,包括首月20%优惠码和终身15%优惠码,使用优惠码之后,购买官方型号为domBASIC 256的VPS产品,首月仅3.6英镑,他的配置如下: 内存:256MB 突发内存:512MB 硬盘:40GB 月流量:250GB 1 ipV4/10 ipV6 【优惠码】20OFF(首月20%) 15LIFE(终身15%) 【购买地址】https://no1servers.com/billing/cart.php?a=confproduct&i=0 VPS基于OpenVZ虚拟技术,即时开通,100Mbps端口,官方未给测试IP,具体速度未知,不过,荷兰的VPS对于做仿牌的朋友还是比较有吸引力的。 -
![eNetSouth:$7/月 2GB/50GB/1500GB San Jose]() eNetSouth:$7/月 2GB/50GB/1500GB San Jose 在今年5月份的时候,好VPS曾经介绍过eNetSouth提供的22美元一年的VPS产品。但是那款配置跟我今天说的这款相比,基本上就一个天上,一个地下了。从LEB看到的消息:eNetSouth目前提供的一款基于OpenVZ的2GB内存VPS,每月仅7美元! 这款7美元的VPS数据中心在San Jose(*圣何塞),他的配置如下: 内存:2GB 硬盘:50GB 月流量:1500GB 1 ipV4+1 ipV6 OpenVZ/SolusVM 【测试IP】50.23.74.242 【购买地址】https://clients.enetsouth.com/clients/order/?pid=44&skip=1 这款VPS位于圣何塞,我们熟悉的T2便是这里,国内访问速度不错,最重要的是价格不高,配置却是非常高,看来OpenVZ要疯狂起来了!
eNetSouth:$7/月 2GB/50GB/1500GB San Jose 在今年5月份的时候,好VPS曾经介绍过eNetSouth提供的22美元一年的VPS产品。但是那款配置跟我今天说的这款相比,基本上就一个天上,一个地下了。从LEB看到的消息:eNetSouth目前提供的一款基于OpenVZ的2GB内存VPS,每月仅7美元! 这款7美元的VPS数据中心在San Jose(*圣何塞),他的配置如下: 内存:2GB 硬盘:50GB 月流量:1500GB 1 ipV4+1 ipV6 OpenVZ/SolusVM 【测试IP】50.23.74.242 【购买地址】https://clients.enetsouth.com/clients/order/?pid=44&skip=1 这款VPS位于圣何塞,我们熟悉的T2便是这里,国内访问速度不错,最重要的是价格不高,配置却是非常高,看来OpenVZ要疯狂起来了! -
![Myhost123硬盘免费升级:¥60元 256MB/512MB/16GB/300GB]() Myhost123硬盘免费升级:¥60元 256MB/512MB/16GB/300GB 在7月底的时候,Myhost123对于XEN配置中的硬盘和内存做了部分升级,有不少朋友反映,XEN-0的硬盘5GB依然捉襟见肘,今次,收到Myhost123的通告邮件,XEN系列产品中的XEN-0,1,2硬盘再次升级。 本次升级涉及XEN系列三款产品,其中XEN-0由之前的5GB升级至8GB,XEN-1由之前的10GB升级至16GB,而XEN-2由之前的20GB升级至24GB。所有升级之后的价格不变,老用户同样获得免费升级,您只需要在VPS管理面板重启下VPS即可。升级后的配置截图: 【围观地址】Myhost123官网直达 另外,Myhost123推出的国庆优惠码(优惠码详情请看这里)终身75折依然有效,使用优惠码之后,原价¥81元的XEN-1,仅需¥60元就可轻松拥有。这款XEN配置为256MB内存,512MB的SWAP,16GB硬盘和300GB月流量,数据中心位于洛杉矶WebNX机房,国内访问速度非常棒。具体的访问速度体验,大家可以看好VPS部落,嘿嘿。 另外,希望体验KVM也可以关注下Myhost123,其中最低配置的一款KVM-0,每月仅需¥27元。在特别优惠码失效之后,您也可以使用好VPS部落申请的特别优惠码,获得八五折优惠。 【XEN专用优惠码】ZRBLOG-XEN 【优惠幅度】Myhost123所有XEN产品85折。 【重要提示】Myhost123已于2011年10月18日通告所有用户,KVM产品将于月底终止,原有KVM用户可选择退款或转到XEN产品。
Myhost123硬盘免费升级:¥60元 256MB/512MB/16GB/300GB 在7月底的时候,Myhost123对于XEN配置中的硬盘和内存做了部分升级,有不少朋友反映,XEN-0的硬盘5GB依然捉襟见肘,今次,收到Myhost123的通告邮件,XEN系列产品中的XEN-0,1,2硬盘再次升级。 本次升级涉及XEN系列三款产品,其中XEN-0由之前的5GB升级至8GB,XEN-1由之前的10GB升级至16GB,而XEN-2由之前的20GB升级至24GB。所有升级之后的价格不变,老用户同样获得免费升级,您只需要在VPS管理面板重启下VPS即可。升级后的配置截图: 【围观地址】Myhost123官网直达 另外,Myhost123推出的国庆优惠码(优惠码详情请看这里)终身75折依然有效,使用优惠码之后,原价¥81元的XEN-1,仅需¥60元就可轻松拥有。这款XEN配置为256MB内存,512MB的SWAP,16GB硬盘和300GB月流量,数据中心位于洛杉矶WebNX机房,国内访问速度非常棒。具体的访问速度体验,大家可以看好VPS部落,嘿嘿。 另外,希望体验KVM也可以关注下Myhost123,其中最低配置的一款KVM-0,每月仅需¥27元。在特别优惠码失效之后,您也可以使用好VPS部落申请的特别优惠码,获得八五折优惠。 【XEN专用优惠码】ZRBLOG-XEN 【优惠幅度】Myhost123所有XEN产品85折。 【重要提示】Myhost123已于2011年10月18日通告所有用户,KVM产品将于月底终止,原有KVM用户可选择退款或转到XEN产品。