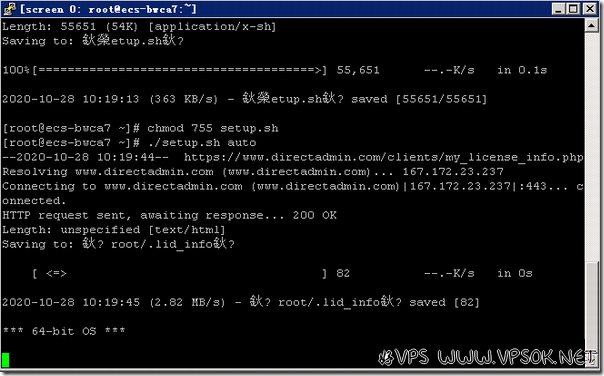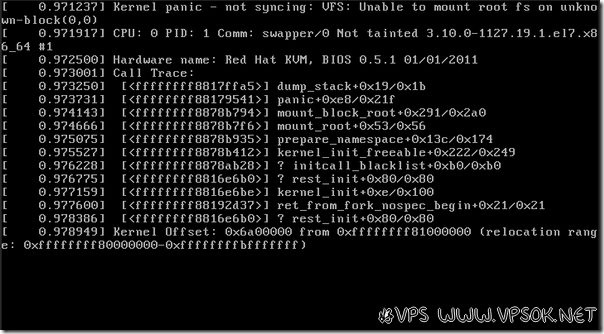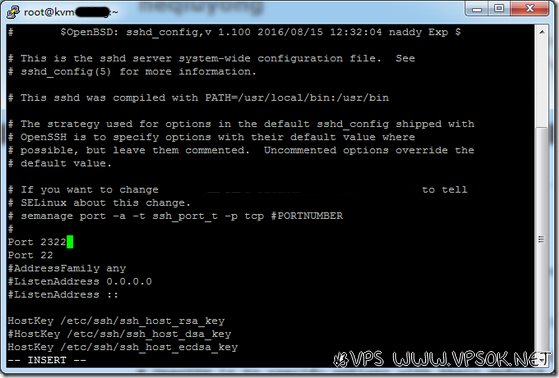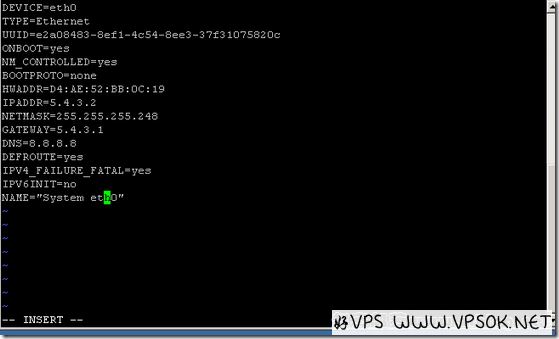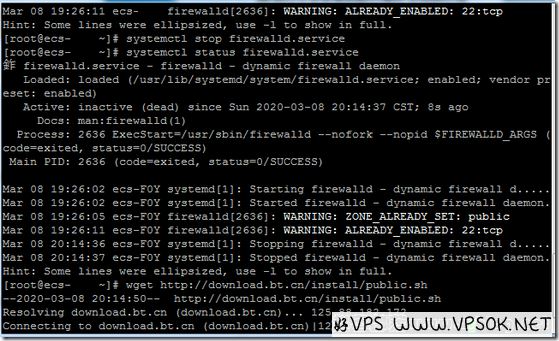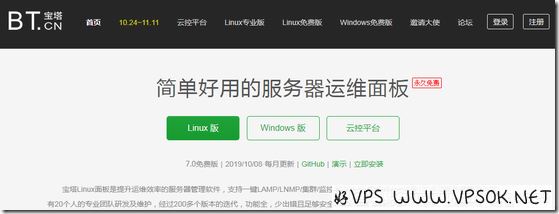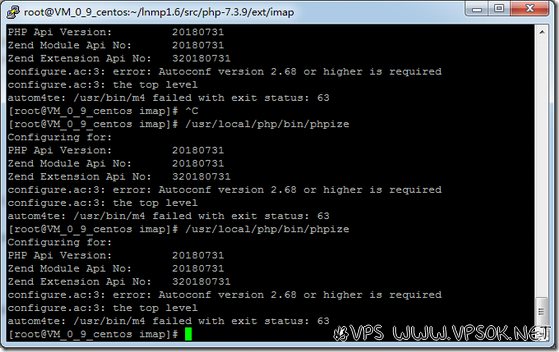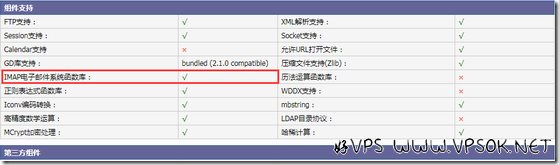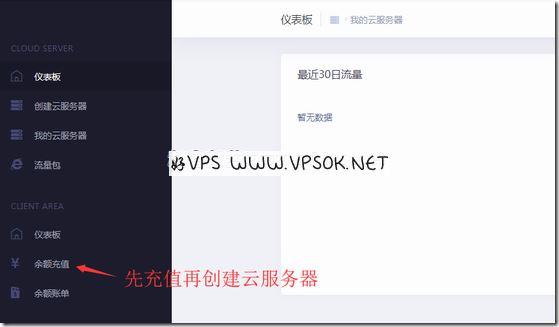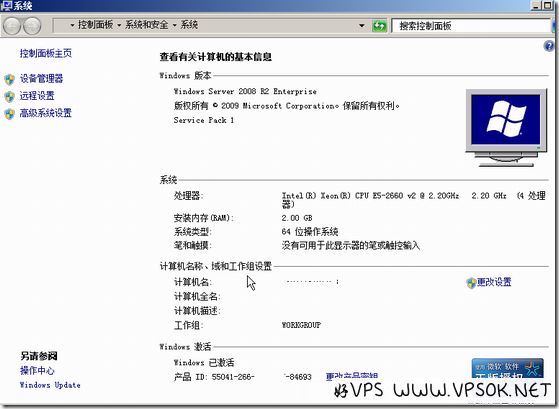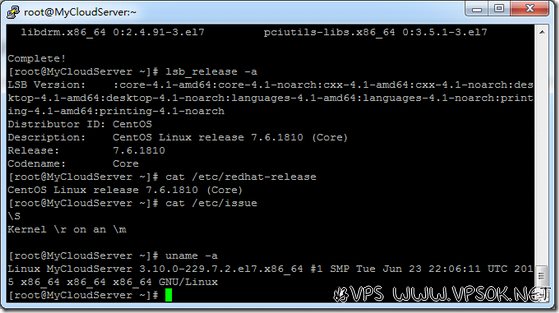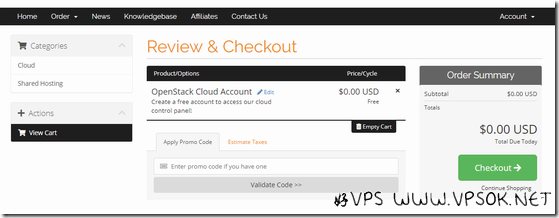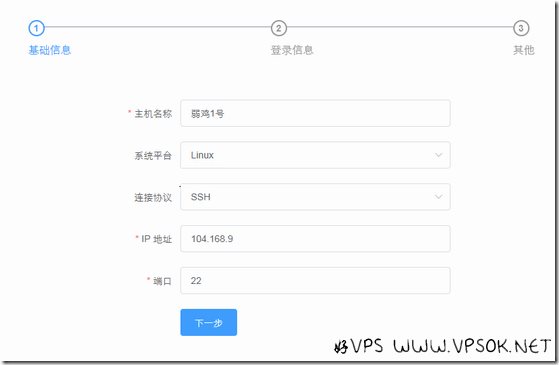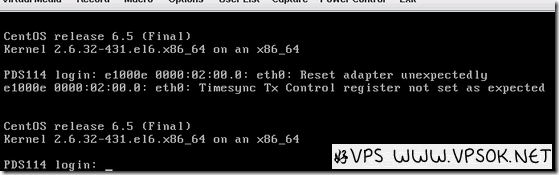搜索到
249
篇与
VPS指南/教程
的结果
-
![BuyVM挂载硬盘方法(Block Storage Slabs)]() BuyVM挂载硬盘方法(Block Storage Slabs) BuyVM怎么样? BuyVM好用吗本月我们分享过BuyVM的产品,评测和Stallion面板使用等方面的信息,我们知道,BuyVM还提供了额外的Block Storage Slabs(存储块)产品,而且价格也相当便宜,256GB存储仅需$1.25/月,购买Block Storage Slabs后可以挂载在我们的VPS主机上,秒变大盘机,今天我们一起来看看BuyVM挂载硬盘的方法。BuyVM官网:https://buyvm.net/一、面板操作首先,我们购买了Block Storage Slabs并且开通后,会收到产品信息邮件,我们可以登陆到Stallion面板查看到存储信息(点击面板头部Storage Volumes或者在VPS管理页面点击Volumes均可)。然后我们将存储块分配给VPS主机(如下图,点击右侧Attach To Virtual Server)下面弹出的页面我们要在Attach To框中选择自己的VPS主机,选择后点击Attach Volume即可。完成分配之后,我们在VPS管理面板的操作就完成了,接下来我们ssh登录到VPS开始在系统中挂载。二、系统操作登录VPS主机,使用命令fdisk -l可以看到我们分配上来的磁盘空间,如下图红色框中所示,我这里买的是一个256GB的存储。接下来我们进行的是查看存储块名称编号,格式化存储块,以及挂载存储到挂载点。[root@vpsok ~]# ls /dev/disk/by-id/ ata-QEMU_DVD-ROM_QM00004 scsi-0BUYVM_SLAB_VOLUME-10811 #查看存储块名称编号等 [root@vpsok ~]# mkfs.ext4 -F /dev/disk/by-id/scsi-0BUYVM_SLAB_VOLUME-10811 #格式化存储块 [root@vpsok ~]#mount -o discard,defaults /dev/disk/by-id/scsi-0BUYVM_SLAB_VOLUME-10811 /home #挂载存储块到/home,如果需要挂载到其他目录请先创建相关目录完成后,我们可以df -lh查看下分区情况是否正常,然后还要加个开机自动挂载,编辑/etc/fstab,加入一行:/dev/disk/by-id/scsi-0BUYVM_SLAB_VOLUME-10811 /home ext4 defaults,nofail,discard 0 0之后可以重启检测下是否开机正常挂载,总体操作还是比较方便的,同理,我们也可以卸载和将存储块解除分配等,反向操作即可。
BuyVM挂载硬盘方法(Block Storage Slabs) BuyVM怎么样? BuyVM好用吗本月我们分享过BuyVM的产品,评测和Stallion面板使用等方面的信息,我们知道,BuyVM还提供了额外的Block Storage Slabs(存储块)产品,而且价格也相当便宜,256GB存储仅需$1.25/月,购买Block Storage Slabs后可以挂载在我们的VPS主机上,秒变大盘机,今天我们一起来看看BuyVM挂载硬盘的方法。BuyVM官网:https://buyvm.net/一、面板操作首先,我们购买了Block Storage Slabs并且开通后,会收到产品信息邮件,我们可以登陆到Stallion面板查看到存储信息(点击面板头部Storage Volumes或者在VPS管理页面点击Volumes均可)。然后我们将存储块分配给VPS主机(如下图,点击右侧Attach To Virtual Server)下面弹出的页面我们要在Attach To框中选择自己的VPS主机,选择后点击Attach Volume即可。完成分配之后,我们在VPS管理面板的操作就完成了,接下来我们ssh登录到VPS开始在系统中挂载。二、系统操作登录VPS主机,使用命令fdisk -l可以看到我们分配上来的磁盘空间,如下图红色框中所示,我这里买的是一个256GB的存储。接下来我们进行的是查看存储块名称编号,格式化存储块,以及挂载存储到挂载点。[root@vpsok ~]# ls /dev/disk/by-id/ ata-QEMU_DVD-ROM_QM00004 scsi-0BUYVM_SLAB_VOLUME-10811 #查看存储块名称编号等 [root@vpsok ~]# mkfs.ext4 -F /dev/disk/by-id/scsi-0BUYVM_SLAB_VOLUME-10811 #格式化存储块 [root@vpsok ~]#mount -o discard,defaults /dev/disk/by-id/scsi-0BUYVM_SLAB_VOLUME-10811 /home #挂载存储块到/home,如果需要挂载到其他目录请先创建相关目录完成后,我们可以df -lh查看下分区情况是否正常,然后还要加个开机自动挂载,编辑/etc/fstab,加入一行:/dev/disk/by-id/scsi-0BUYVM_SLAB_VOLUME-10811 /home ext4 defaults,nofail,discard 0 0之后可以重启检测下是否开机正常挂载,总体操作还是比较方便的,同理,我们也可以卸载和将存储块解除分配等,反向操作即可。 -
![BuyVM管理面板Stallion简单使用教程]() BuyVM管理面板Stallion简单使用教程 BuyVM怎么样? BuyVM好用吗在之聚搜了下,貌似没有分享过BuyVM的Stallion面板的情况,其实这个面板用起来跟SolusVM差不多,以至于2010年我刚用的时候以为就是,刚好手里还有个VPS,就贴几张图大家参考下,别看标题写做教程,实际跟教程不沾边……BuyVM的VPS购买和开通后,会收到2个邮件:一个是提供了面板地址和设定密码的链接(Stallion首次使用必须重置得到密码);另一个邮件就是VPS基本信息包括IP,默认登录密码等等。BuyVM官网:https://buyvm.net/首先我们登录Stallion面板,用户名就是我们注册邮箱,密码上面已经说过,通过重置自行设定。登录后我们可以看到自己的主机,如下图。上图包括VPS主机IP、机房及基本配置,点击Manage按钮进入VPS管理页面。VPS主机的管理面板功能都是差不多,比如上图中右侧上面有开关机、重启等(Power State),VNC功能(Console),中间菜单包括Overview(基本信息概览)、Setting(设定)、Graphs(资源使用图表)、Logs(日志)、Networking(网络)、Backups&Snapshots(备份和快照)、Reinstall(重装系统)、CD-ROM(光驱)、Volumes(卷),这里面我们最常用到的按照频率来说可能就是重装系统、开关机重启和设置等。首先我们看看设置菜单,可以设置启动顺序,比如我们在CD-ROM上传和挂载自己的ISO安装系统的时候,就需要设置启动顺序CD-ROM在前面;设置菜单还可以选择CPU、网卡、磁盘等工作模式。Reinstall重装系统是我们在使用VPS主机中最常用到的功能,尤其是新手朋友,学习练手出错或者遇到问题直接重装重来非常方便,大家可以看到BuyVM可选择Linux(centos/debian/ubuntu等)、Windows等操作系统。咱们知道,BuyVM提供的VPS可以购买额外的存储块,下一次我们将尝试挂载存储并记录下来,方便想要买来做大硬盘产品的朋友参考下,关于BuyVM的产品介绍,可以查看文章:https://www.vpsok.net/26208.html
BuyVM管理面板Stallion简单使用教程 BuyVM怎么样? BuyVM好用吗在之聚搜了下,貌似没有分享过BuyVM的Stallion面板的情况,其实这个面板用起来跟SolusVM差不多,以至于2010年我刚用的时候以为就是,刚好手里还有个VPS,就贴几张图大家参考下,别看标题写做教程,实际跟教程不沾边……BuyVM的VPS购买和开通后,会收到2个邮件:一个是提供了面板地址和设定密码的链接(Stallion首次使用必须重置得到密码);另一个邮件就是VPS基本信息包括IP,默认登录密码等等。BuyVM官网:https://buyvm.net/首先我们登录Stallion面板,用户名就是我们注册邮箱,密码上面已经说过,通过重置自行设定。登录后我们可以看到自己的主机,如下图。上图包括VPS主机IP、机房及基本配置,点击Manage按钮进入VPS管理页面。VPS主机的管理面板功能都是差不多,比如上图中右侧上面有开关机、重启等(Power State),VNC功能(Console),中间菜单包括Overview(基本信息概览)、Setting(设定)、Graphs(资源使用图表)、Logs(日志)、Networking(网络)、Backups&Snapshots(备份和快照)、Reinstall(重装系统)、CD-ROM(光驱)、Volumes(卷),这里面我们最常用到的按照频率来说可能就是重装系统、开关机重启和设置等。首先我们看看设置菜单,可以设置启动顺序,比如我们在CD-ROM上传和挂载自己的ISO安装系统的时候,就需要设置启动顺序CD-ROM在前面;设置菜单还可以选择CPU、网卡、磁盘等工作模式。Reinstall重装系统是我们在使用VPS主机中最常用到的功能,尤其是新手朋友,学习练手出错或者遇到问题直接重装重来非常方便,大家可以看到BuyVM可选择Linux(centos/debian/ubuntu等)、Windows等操作系统。咱们知道,BuyVM提供的VPS可以购买额外的存储块,下一次我们将尝试挂载存储并记录下来,方便想要买来做大硬盘产品的朋友参考下,关于BuyVM的产品介绍,可以查看文章:https://www.vpsok.net/26208.html -
![CentOS启动出现Failed to start LSB: Bring up/down networking的解决方法]() CentOS启动出现Failed to start LSB: Bring up/down networking的解决方法 在一台物理服务器上遇到这个问题,为了避免忘记所以记录下,方便下次再有这种情况自己搜索。涉事独立服务器所安装的操作系统为centos7.*,无缘无故断网了,通过KVM登录进去重启网络也卡死,重启操作系统就发现启动中有如标题的提示,如下图:A start job is running for LSB: Bring up/down networking(**s / 5min 5s)这个过程要等到5min 5s到了才会结束,然后报失败:Failed to start LSB: Bring up/down networking网络上一般有两处解决方案,其中之一是禁用NetworkManager,我处理后网络恢复,执行命令:systemctl stop NetworkManager systemctl disable NetworkManager systemctl restart network另外一种说法是需要在网络配置文件中加入MAC地址:HWADDR=**:**:**:**.** (可以通过ip addr命令查看)不过,虽然我通过禁用NetworkManager恢复了网络,但是服务器重启后又一样,需要再次操作,不清楚为什么,有遇到这种问题彻底解决的朋友欢迎分享,我的解决方式简单粗暴:网络恢复后备份数据到异地,直接全格重装,OK了。
CentOS启动出现Failed to start LSB: Bring up/down networking的解决方法 在一台物理服务器上遇到这个问题,为了避免忘记所以记录下,方便下次再有这种情况自己搜索。涉事独立服务器所安装的操作系统为centos7.*,无缘无故断网了,通过KVM登录进去重启网络也卡死,重启操作系统就发现启动中有如标题的提示,如下图:A start job is running for LSB: Bring up/down networking(**s / 5min 5s)这个过程要等到5min 5s到了才会结束,然后报失败:Failed to start LSB: Bring up/down networking网络上一般有两处解决方案,其中之一是禁用NetworkManager,我处理后网络恢复,执行命令:systemctl stop NetworkManager systemctl disable NetworkManager systemctl restart network另外一种说法是需要在网络配置文件中加入MAC地址:HWADDR=**:**:**:**.** (可以通过ip addr命令查看)不过,虽然我通过禁用NetworkManager恢复了网络,但是服务器重启后又一样,需要再次操作,不清楚为什么,有遇到这种问题彻底解决的朋友欢迎分享,我的解决方式简单粗暴:网络恢复后备份数据到异地,直接全格重装,OK了。 -
![DirectAdmin(DA)最新安装教程(2020)]() DirectAdmin(DA)最新安装教程(2020) 好几年没有安装过面板了,整理文档的时候看到记录DA授权的文件,想看看DA面板现在变成什么样子了,所以找商家更换了授权IP准备再来装一次,记录下过程,方便查看。总的来说自定义组件安装与上一次文章无差,当然各个组件的版本有大幅度更新和完善。DA是什么DA是我们对DirectAdmin的简称,一款国外开发的专业的虚拟主机管理面板,含有丰富的web环境组件,可以非常方便的管理服务器上的站点,支持对接国内外财务系统,比如WHMCS等。安装前准备首先我们需要有一台Linux系列操作系统的VPS或者服务器,另外我们需要DA授权。本文以CentOS7.*系统为例,所使用的主机来自80VPS一款美国KVM架构VPS,配置为双核1GB内存,该配置已经可以流畅安装和使用DA面板。因为整个安装过程可能需要稍长的时间,所以服务器操作系统安装配置完成后,我们先登录安装screen,之后的在screen下操作,一面中途离开导致问题。然后我们可以关闭selinux,安装必要组件,以及移除系统原有web组件(如果系统默认已带的话)。yum install screen sed -i "s/^SELINUX=.*/SELINUX=disabled/" /etc/sysconfig/selinux yum -y update yum install wget gcc gcc-c++ flex bison make bind bind-libs bind-utils openssl openssl-devel perl quota libaio libcom_err-devel libcurl-devel gd zlib-devel zip unzip libcap-devel cronie bzip2 db4-devel cyrus-sasl-devel perl-ExtUtils-Embed automake autoconf libgd.so.2 libdbus-1.so.3 patch yum remove httpd php mysql安装DA的安装过程可分为两种,一种是之聚之前曾经记录过的自定义安装,适合对于各个组件版本及组件内容有要求的朋友;另一种就是官方目前网站提供的自动安装,基本上一个信息都不用输入(包括授权ID),全自动完成,属于懒人模式,能基本满足大多数人的需求。1.自动安装wget -O setup.sh https://www.directadmin.com/setup.sh chmod 755 setup.sh ./setup.sh auto命令之后,直接等他自动完成就可以了,非常方便。2.自定义安装同样下载源码,赋予权限,开始安装。wget -O setup.sh https://www.directadmin.com/setup.sh chmod 755 setup.sh ./setup.sh输入用户ID,授权ID,主机名等信息,并确认。由于这个VPS有内网IP,这里还有个确认网卡的选项。还是有询问是否选择默认组件,这时候后悔还来得及,当然我们选自定义的话,直接n就可以了。自定义组件项目非常多,大家可以根据自己的需求选择是否安装以及需要的具体版本。所有选择完成后,选择当前机器最合适的下载镜像开始安装过程。接下来开始耐心等待,所需时间依据您的机器硬件性能、网络质量等,完成后如下图,列出了登录信息(包括地址,用户名和密码)。安装完成完成后我们可以使用登录信息登录到面板,如果忘记复制密码,或者其他问题未保存密码,也可以使用命令直接强制修改密码:passwd admin跟我上一次安装的DA面板相比,这个界面主题变化实在太大了!最后送上官方关于安装步骤的页面:https://www.directadmin.com/installguide.html
DirectAdmin(DA)最新安装教程(2020) 好几年没有安装过面板了,整理文档的时候看到记录DA授权的文件,想看看DA面板现在变成什么样子了,所以找商家更换了授权IP准备再来装一次,记录下过程,方便查看。总的来说自定义组件安装与上一次文章无差,当然各个组件的版本有大幅度更新和完善。DA是什么DA是我们对DirectAdmin的简称,一款国外开发的专业的虚拟主机管理面板,含有丰富的web环境组件,可以非常方便的管理服务器上的站点,支持对接国内外财务系统,比如WHMCS等。安装前准备首先我们需要有一台Linux系列操作系统的VPS或者服务器,另外我们需要DA授权。本文以CentOS7.*系统为例,所使用的主机来自80VPS一款美国KVM架构VPS,配置为双核1GB内存,该配置已经可以流畅安装和使用DA面板。因为整个安装过程可能需要稍长的时间,所以服务器操作系统安装配置完成后,我们先登录安装screen,之后的在screen下操作,一面中途离开导致问题。然后我们可以关闭selinux,安装必要组件,以及移除系统原有web组件(如果系统默认已带的话)。yum install screen sed -i "s/^SELINUX=.*/SELINUX=disabled/" /etc/sysconfig/selinux yum -y update yum install wget gcc gcc-c++ flex bison make bind bind-libs bind-utils openssl openssl-devel perl quota libaio libcom_err-devel libcurl-devel gd zlib-devel zip unzip libcap-devel cronie bzip2 db4-devel cyrus-sasl-devel perl-ExtUtils-Embed automake autoconf libgd.so.2 libdbus-1.so.3 patch yum remove httpd php mysql安装DA的安装过程可分为两种,一种是之聚之前曾经记录过的自定义安装,适合对于各个组件版本及组件内容有要求的朋友;另一种就是官方目前网站提供的自动安装,基本上一个信息都不用输入(包括授权ID),全自动完成,属于懒人模式,能基本满足大多数人的需求。1.自动安装wget -O setup.sh https://www.directadmin.com/setup.sh chmod 755 setup.sh ./setup.sh auto命令之后,直接等他自动完成就可以了,非常方便。2.自定义安装同样下载源码,赋予权限,开始安装。wget -O setup.sh https://www.directadmin.com/setup.sh chmod 755 setup.sh ./setup.sh输入用户ID,授权ID,主机名等信息,并确认。由于这个VPS有内网IP,这里还有个确认网卡的选项。还是有询问是否选择默认组件,这时候后悔还来得及,当然我们选自定义的话,直接n就可以了。自定义组件项目非常多,大家可以根据自己的需求选择是否安装以及需要的具体版本。所有选择完成后,选择当前机器最合适的下载镜像开始安装过程。接下来开始耐心等待,所需时间依据您的机器硬件性能、网络质量等,完成后如下图,列出了登录信息(包括地址,用户名和密码)。安装完成完成后我们可以使用登录信息登录到面板,如果忘记复制密码,或者其他问题未保存密码,也可以使用命令直接强制修改密码:passwd admin跟我上一次安装的DA面板相比,这个界面主题变化实在太大了!最后送上官方关于安装步骤的页面:https://www.directadmin.com/installguide.html -
![kernel panic-not syncing:VFS:Unable to mount root fs on unknown-block]() kernel panic-not syncing:VFS:Unable to mount root fs on unknown-block 商家反馈的信息,某用户主机无法访问,经vnc查看系统未能正常启动进入,提示信息为:kernel panic-not syncing:VFS:Unable to mount root fs on unknown-block,主机为CentOS系统,这种情况一般为升级内核之后出现的问题。解决方法:重启并选择旧版本内核启动进入系统。由于商家采用的是云谷的Xensystem+nokvm系统,管理页面已经集成了vnc控制台,我们可以先在VPS管理页面重启主机,然后登入VNC控制台,并在启动到系统列表时按上下箭头键,选择合适的内核回车。请留意启动到上图这个页面是很快的,稍微慢一些登入VNC可能根本看不到这个页面,建议是开2个VPS管理窗口,一个用于点击重启,一个用于VNC控制台。成功进入系统后,我们可以修改内核默认启动顺序项,CentOS7是通过grub2为引导程序。
kernel panic-not syncing:VFS:Unable to mount root fs on unknown-block 商家反馈的信息,某用户主机无法访问,经vnc查看系统未能正常启动进入,提示信息为:kernel panic-not syncing:VFS:Unable to mount root fs on unknown-block,主机为CentOS系统,这种情况一般为升级内核之后出现的问题。解决方法:重启并选择旧版本内核启动进入系统。由于商家采用的是云谷的Xensystem+nokvm系统,管理页面已经集成了vnc控制台,我们可以先在VPS管理页面重启主机,然后登入VNC控制台,并在启动到系统列表时按上下箭头键,选择合适的内核回车。请留意启动到上图这个页面是很快的,稍微慢一些登入VNC可能根本看不到这个页面,建议是开2个VPS管理窗口,一个用于点击重启,一个用于VNC控制台。成功进入系统后,我们可以修改内核默认启动顺序项,CentOS7是通过grub2为引导程序。 -
![CentOS7.*修改ssh端口]() CentOS7.*修改ssh端口 在CentOS6.*时代修改ssh端口非常简单,直接修改/etc/ssh/sshd_config文件后重启ssh服务就好了,不过在CentOS7绝大部分还要关闭SElinux或者防火墙放行端口,搜索引擎找到的经常不是很全面,所以自己记录下方便修改的时候参考和复制相关命令,免得每次都去找。文章在HostYun和80VPS两家的KVM主机上测试。1.修改配置文件添加新的端口[root@xxxx ~]# vi /etc/ssh/sshd_config找到#Port 22,去掉前面的#并新加一行Port xxxx(xxxx指新的端口),然后保存退出。2.防火墙放行端口[root@xxxx ~]# firewall-cmd --zone=public --add-port=2322/tcp --permanent #2322指新的端口 [root@xxxx ~]# firewall-cmd –reload如果我们的防火墙是关闭状态,这一步可以忽略,不过还是开着吧。3.关闭SElinux[root@xxxx ~]# vi /etc/selinux/config这里主要修改SELINUX=enforcing为SELINUX=disabled,完成后保存,重启。***这一步也可以操作为向SELinux中添加ssh端口而不是直接关闭SELINUX,具体步骤命令如下。[root@xxxx ~]# yum provides semanage #安装管理工具 [root@xxxx ~]#yum -y install policycoreutils-python #安装依赖包 [root@xxxx ~]#semanage port -l | grep ssh #查询ssh端口 [root@xxxx ~]#semanage port -a -t ssh_port_t -p tcp 2322 #向SELinux中添加ssh端口 [root@xxxx ~]#systemctl restart sshd.service #重启sshd服务
CentOS7.*修改ssh端口 在CentOS6.*时代修改ssh端口非常简单,直接修改/etc/ssh/sshd_config文件后重启ssh服务就好了,不过在CentOS7绝大部分还要关闭SElinux或者防火墙放行端口,搜索引擎找到的经常不是很全面,所以自己记录下方便修改的时候参考和复制相关命令,免得每次都去找。文章在HostYun和80VPS两家的KVM主机上测试。1.修改配置文件添加新的端口[root@xxxx ~]# vi /etc/ssh/sshd_config找到#Port 22,去掉前面的#并新加一行Port xxxx(xxxx指新的端口),然后保存退出。2.防火墙放行端口[root@xxxx ~]# firewall-cmd --zone=public --add-port=2322/tcp --permanent #2322指新的端口 [root@xxxx ~]# firewall-cmd –reload如果我们的防火墙是关闭状态,这一步可以忽略,不过还是开着吧。3.关闭SElinux[root@xxxx ~]# vi /etc/selinux/config这里主要修改SELINUX=enforcing为SELINUX=disabled,完成后保存,重启。***这一步也可以操作为向SELinux中添加ssh端口而不是直接关闭SELINUX,具体步骤命令如下。[root@xxxx ~]# yum provides semanage #安装管理工具 [root@xxxx ~]#yum -y install policycoreutils-python #安装依赖包 [root@xxxx ~]#semanage port -l | grep ssh #查询ssh端口 [root@xxxx ~]#semanage port -a -t ssh_port_t -p tcp 2322 #向SELinux中添加ssh端口 [root@xxxx ~]#systemctl restart sshd.service #重启sshd服务 -
![CentOS6.X绑定多IP提示Do you want to ping broadcast]() CentOS6.X绑定多IP提示Do you want to ping broadcast 这个问题之前遇到过一次,结果今天遇到又搞忘之前怎么处理的了,所以记录下来,方便自己看。CentOS6系列算比较老的系统,现在普遍用7系,用8的也不少了,不过还是有少数用户还在6系坚持,本文主要针对站群服务器,一两个或者几个IP的机器也遇不到这种问题。故障现象就以一台1个/29 8个/27站群服务器为例,很多商家都有类似机器,比如80VPS、ZJI等。当我们批量绑定好IP之后,发现附加IP不稳定,有些无法ping通及使用,登录到主机系统中ping这些IP提示:Do you want to ping broadcast? Then -b. If not, check your local firewall rules.检查IP绑定先检查附加ip绑定,确认IP绑定是正常的,以网卡eth0,添加附加ip1.2.3.0/27段为例,centos6下绑定一般添加和编辑/etc/sysconfig/network-scripts/ifcfg-eth0-range0文件:DEVICE=eth0 BOOTPROTO=static IPADDR_START=1.2.3.2 IPADDR_END=1.2.3.30 CLONENUM_START=0 NETMASK=255.255.255.224 ONBOOT=yes#注:centos6在批量绑定ip上与centos7有很大的不同,此绑定方式仅适用于centos6系列。查看后发现IP绑定并无异常,但是这一个段的部分IP却无法正常使用,通过ifconfig命令查看IP信息,发现了端倪,这些IP的子网掩码均被检测为255.255.255.248,这时候我们就要检查主ip绑定情况,查看/etc/sysconfig/network-scripts/ifcfg-eth0DEVICE=eth0 TYPE=Ethernet UUID=f4c750d5-86f5-4a21-903a-435e25685bea ONBOOT=yes NM_CONTROLLED=yes BOOTPROTO=none HWADDR=D4:AE:52:BB:A4:C9 IPADDR=5.4.3.2 PREFIX=29 GATEWAY=5.4.3.1 DNS=8.8.8.8 DEFROUTE=yes IPV4_FAILURE_FATAL=yes IPV6INIT=no NAME="System eth0"以上信息,是我们在centos6系统安装过程中配置好IP自动生成的,安装完成后也是正常访问的,但是却影响了附加IP的生效。修改方案这里我们知道附加IP绑定虽然正确,但是检测到的掩码不对,这是由于网卡配置文件中主IP配置写入了PREFIX=29所致,我们可以将这一段改为NETMASK=255.255.255.248(如下图)之后重启网络:service network restart,这里需要留意的是centos6重启网卡如果IP比较多的话,一个个的IP启动,需要较长时间请耐心等,另外,还是建议大家尽快换成centos7及以上版本吧!
CentOS6.X绑定多IP提示Do you want to ping broadcast 这个问题之前遇到过一次,结果今天遇到又搞忘之前怎么处理的了,所以记录下来,方便自己看。CentOS6系列算比较老的系统,现在普遍用7系,用8的也不少了,不过还是有少数用户还在6系坚持,本文主要针对站群服务器,一两个或者几个IP的机器也遇不到这种问题。故障现象就以一台1个/29 8个/27站群服务器为例,很多商家都有类似机器,比如80VPS、ZJI等。当我们批量绑定好IP之后,发现附加IP不稳定,有些无法ping通及使用,登录到主机系统中ping这些IP提示:Do you want to ping broadcast? Then -b. If not, check your local firewall rules.检查IP绑定先检查附加ip绑定,确认IP绑定是正常的,以网卡eth0,添加附加ip1.2.3.0/27段为例,centos6下绑定一般添加和编辑/etc/sysconfig/network-scripts/ifcfg-eth0-range0文件:DEVICE=eth0 BOOTPROTO=static IPADDR_START=1.2.3.2 IPADDR_END=1.2.3.30 CLONENUM_START=0 NETMASK=255.255.255.224 ONBOOT=yes#注:centos6在批量绑定ip上与centos7有很大的不同,此绑定方式仅适用于centos6系列。查看后发现IP绑定并无异常,但是这一个段的部分IP却无法正常使用,通过ifconfig命令查看IP信息,发现了端倪,这些IP的子网掩码均被检测为255.255.255.248,这时候我们就要检查主ip绑定情况,查看/etc/sysconfig/network-scripts/ifcfg-eth0DEVICE=eth0 TYPE=Ethernet UUID=f4c750d5-86f5-4a21-903a-435e25685bea ONBOOT=yes NM_CONTROLLED=yes BOOTPROTO=none HWADDR=D4:AE:52:BB:A4:C9 IPADDR=5.4.3.2 PREFIX=29 GATEWAY=5.4.3.1 DNS=8.8.8.8 DEFROUTE=yes IPV4_FAILURE_FATAL=yes IPV6INIT=no NAME="System eth0"以上信息,是我们在centos6系统安装过程中配置好IP自动生成的,安装完成后也是正常访问的,但是却影响了附加IP的生效。修改方案这里我们知道附加IP绑定虽然正确,但是检测到的掩码不对,这是由于网卡配置文件中主IP配置写入了PREFIX=29所致,我们可以将这一段改为NETMASK=255.255.255.248(如下图)之后重启网络:service network restart,这里需要留意的是centos6重启网卡如果IP比较多的话,一个个的IP启动,需要较长时间请耐心等,另外,还是建议大家尽快换成centos7及以上版本吧! -
![宝塔面板安装卡在Connecting to download.bt.cn解决方法]() 宝塔面板安装卡在Connecting to download.bt.cn解决方法 有童鞋在安装宝塔面板的时候,遇到一只卡在Connecting to download.bt.cn,最初以为是机器没解析到这个域名,在机器内ping域名测试,一点毛病没有!机器DNS也改来改去,不见改变,甚至怀疑防火墙阻止了端口,直接关闭了防火墙,结果还是一样,一直就是类似于:Resolving download.bt.cn (download.bt.cn)… 125.88.182.172Connecting to download.bt.cn (download.bt.cn)|125.88.182.172|:80… failed: Connection timed out.Retrying.上面是关了防火墙,直接下载也是这样,最后通过修改hosts,将域名download.bt.cn固定在美国节点IP128.1.164.196后正常。vi /etc/hosts加入如下后保存:128.1.164.196 download.bt.cn之后再试,面板和组件均已正常可安装了。这个问题比较变态,机器和对方源服务器都没问题,但是两者连接有问题,只能换源解决,更换到能用的源即可。
宝塔面板安装卡在Connecting to download.bt.cn解决方法 有童鞋在安装宝塔面板的时候,遇到一只卡在Connecting to download.bt.cn,最初以为是机器没解析到这个域名,在机器内ping域名测试,一点毛病没有!机器DNS也改来改去,不见改变,甚至怀疑防火墙阻止了端口,直接关闭了防火墙,结果还是一样,一直就是类似于:Resolving download.bt.cn (download.bt.cn)… 125.88.182.172Connecting to download.bt.cn (download.bt.cn)|125.88.182.172|:80… failed: Connection timed out.Retrying.上面是关了防火墙,直接下载也是这样,最后通过修改hosts,将域名download.bt.cn固定在美国节点IP128.1.164.196后正常。vi /etc/hosts加入如下后保存:128.1.164.196 download.bt.cn之后再试,面板和组件均已正常可安装了。这个问题比较变态,机器和对方源服务器都没问题,但是两者连接有问题,只能换源解决,更换到能用的源即可。 -
![/usr/bin/bt: line 129: syntax error: unexpected end of file解决方法]() /usr/bin/bt: line 129: syntax error: unexpected end of file解决方法 今天遇到一个使用中的宝塔面板突然无法访问的问题,同时网站也不能访问到,尝试重启主机也没有用,ssh也没法登陆,所幸机器有vnc,通过vnc登陆后执行bt或者bt default均提示/usr/bin/bt: line 129: syntax error: unexpected end of file,经过搜索发现一般为/usr/bin/bt文件损坏,或者无法写入系统文件所致。因为处理当时未截图,所以仅记录过程,方便下次遇到这种情况的时候自己好找一些。首先,我使用df -lh查了下空间占用情况,果然,/根目录100%,先删除了一些临时文件,让根目录有了超过1G空间,然后运行bt命令,还是一样的提示,重启主机后再访问也是一样,看来文件还是出问题了,解决过程为:mv /etc/init.d/bt /tmp/bt_back cp /www/server/panel/init.sh /etc/init.d/bt && chmod +x /etc/init.d/bt /etc/init.d/bt restart最后一步重启宝塔,发现能正常启动了,这时候访问面板肯定OK了。
/usr/bin/bt: line 129: syntax error: unexpected end of file解决方法 今天遇到一个使用中的宝塔面板突然无法访问的问题,同时网站也不能访问到,尝试重启主机也没有用,ssh也没法登陆,所幸机器有vnc,通过vnc登陆后执行bt或者bt default均提示/usr/bin/bt: line 129: syntax error: unexpected end of file,经过搜索发现一般为/usr/bin/bt文件损坏,或者无法写入系统文件所致。因为处理当时未截图,所以仅记录过程,方便下次遇到这种情况的时候自己好找一些。首先,我使用df -lh查了下空间占用情况,果然,/根目录100%,先删除了一些临时文件,让根目录有了超过1G空间,然后运行bt命令,还是一样的提示,重启主机后再访问也是一样,看来文件还是出问题了,解决过程为:mv /etc/init.d/bt /tmp/bt_back cp /www/server/panel/init.sh /etc/init.d/bt && chmod +x /etc/init.d/bt /etc/init.d/bt restart最后一步重启宝塔,发现能正常启动了,这时候访问面板肯定OK了。 -
![configure.ac:3: error: Autoconf version 2.68 or higher is required]() configure.ac:3: error: Autoconf version 2.68 or higher is required 今天在给一个VPS中安装PHP扩展IMAP的时候遇到这个问题,在使用phpize命令的时候报错,所以记录下,主要方便自己下次在遇到好搜索,报错信息如下图。 处理过程: 1.查询当前版本 rpm -qf /usr/bin/autoconf autoconf-2.63-5.1.el6.noarch 2.卸载当前版本并安装新版本 rpm -e --nodeps autoconf-2.63 wget http://ftp.gnu.org/gnu/autoconf/autoconf-2.69.tar.gz tar -zxvf autoconf-2.69.tar.gz cd autoconf-2.69 mkdir -p /usr/local/autoconf ./configure --prefix=/usr/local/autoconf/ make && make install 3.查看新版本并再次使用phpize没有报错信息了! /usr/local/autoconf/bin/autoconf –V
configure.ac:3: error: Autoconf version 2.68 or higher is required 今天在给一个VPS中安装PHP扩展IMAP的时候遇到这个问题,在使用phpize命令的时候报错,所以记录下,主要方便自己下次在遇到好搜索,报错信息如下图。 处理过程: 1.查询当前版本 rpm -qf /usr/bin/autoconf autoconf-2.63-5.1.el6.noarch 2.卸载当前版本并安装新版本 rpm -e --nodeps autoconf-2.63 wget http://ftp.gnu.org/gnu/autoconf/autoconf-2.69.tar.gz tar -zxvf autoconf-2.69.tar.gz cd autoconf-2.69 mkdir -p /usr/local/autoconf ./configure --prefix=/usr/local/autoconf/ make && make install 3.查看新版本并再次使用phpize没有报错信息了! /usr/local/autoconf/bin/autoconf –V -
![LNMP安装IMAP]() LNMP安装IMAP 2013年写过一次在军哥LNMP环境下安装PHP扩展IMAP过程,当时是LNMP1.0,今天在一台机器上装的时候有些许不同,VPS系统是centos6.9 64bit,环境是军哥LNMP1.4,所以更新下。 一、安装所需库 [root@vps]#yum install libc-client-devel 二、进入安装目录解压PHP [root@vps]#cd /root/lnmp1.4/src [root@vps]#tar -xjvf php-5.6.31.tar.bz2 #注意自己安装的PHP版本,解压响应的压缩包 三、安装IMAP [root@vps]#cd /root/lnmp1.4/src/php-5.6.31/ext/imap [root@vps]#/usr/local/php/bin/phpizeConfiguring for: PHP Api Version: 20131106 Zend Module Api No: 20131226 Zend Extension Api No: 220131226[root@vps]# ./configure --with-php-config=/usr/local/php/bin/php-config --with-kerberos --with-imap-ssl --with-libdir=lib64 [root@vps]# make && make installBuild complete. Don""t forget to run ""make test"". Installing shared extensions: /usr/local/php/lib/php/extensions/no-debug-non-zts-20131226/ 四、修改php.ini并重启 [root@vps]#vi /usr/local/php/etc/php.ini 查找:extension_dir 再下面一行添加上extension = "imap.so" [root@vps]#/etc/init.d/php-fpm restart 最后我们通过探针查看下组件支持:
LNMP安装IMAP 2013年写过一次在军哥LNMP环境下安装PHP扩展IMAP过程,当时是LNMP1.0,今天在一台机器上装的时候有些许不同,VPS系统是centos6.9 64bit,环境是军哥LNMP1.4,所以更新下。 一、安装所需库 [root@vps]#yum install libc-client-devel 二、进入安装目录解压PHP [root@vps]#cd /root/lnmp1.4/src [root@vps]#tar -xjvf php-5.6.31.tar.bz2 #注意自己安装的PHP版本,解压响应的压缩包 三、安装IMAP [root@vps]#cd /root/lnmp1.4/src/php-5.6.31/ext/imap [root@vps]#/usr/local/php/bin/phpizeConfiguring for: PHP Api Version: 20131106 Zend Module Api No: 20131226 Zend Extension Api No: 220131226[root@vps]# ./configure --with-php-config=/usr/local/php/bin/php-config --with-kerberos --with-imap-ssl --with-libdir=lib64 [root@vps]# make && make installBuild complete. Don""t forget to run ""make test"". Installing shared extensions: /usr/local/php/lib/php/extensions/no-debug-non-zts-20131226/ 四、修改php.ini并重启 [root@vps]#vi /usr/local/php/etc/php.ini 查找:extension_dir 再下面一行添加上extension = "imap.so" [root@vps]#/etc/init.d/php-fpm restart 最后我们通过探针查看下组件支持: -
![DogYun香港按小时计费云服务器下单流程]() DogYun香港按小时计费云服务器下单流程 之前分享过一次DogYun提供的香港云服务器的信息(前情回顾),按小时计费,可以自定义配置,还能自助更换IP或者线路,今天我也决定试试就顺便记录下下单订购流程。其实中文网站,基本上看着下一步就OK了,不过最近VPS商家优惠信息不多,就当滥竽充数吧!~首先当然是注册会员中心,注册比较简单,访问官网,输入邮箱或者手机号码设定密码提交即可。 官方网站:www.DogYun.com 登录会员中心,先充值再创建,虽然充值最少可以选5元,不过要创建主机最少30元余额(其中10元是一次性IP设置费用)。 完成后点击左侧创建云服务器,来到第一步选择地区。 目前只有1个地区香港选择,选中后会出现选择节点,共有A/B/C三个节点选择,根据自己的需求选择。 然后选择线路,有线路一和线路二,我在之前文章有说明线路情况,另外,这个主机还提供IPv6,经过我个人创建测试的商家的IP都是广播IP,非原生IP。关于什么是广播IP,如果不了解的建议先百度。 我们可以在上面这一步设置带宽和流量限额,如果流量使用较多建议买流量包更划算一些,然后进去下一步选择操作系统。操作系统可以选择一件安装或者挂载ISO按步骤安装的方式,均有包括Linux和Windows多个版本可选择。 所有信息完成后我们可以预览到之前所选择的信息,仔细检查是否有错误,在右上角可以输入优惠码(请注意这个优惠码按钮在第一步就可以输入,具体在何时输入根据个人喜好,但是千万别在点了创建之后才想起来,迟了!) 完成后,主机自动开始安装配置,页面我们可以看到主机状态及各项菜单信息。 概括:显示主机概览,包括状态,费用,流量,资源使用,IP,系统,密码等。 操作系统:显示当前系统,密码,可重装系统。 硬件:当前主机配置,可以随时通过拖动滑块升级配置。 网络:带宽和流量预警,更换IP和线路均在此页面完成。 费用记录:当前主机的消费扣费情况。 机龄计划:根据使用时长,获赠不同的流量。 noVNC:vnc功能。 Push:过户功能。
DogYun香港按小时计费云服务器下单流程 之前分享过一次DogYun提供的香港云服务器的信息(前情回顾),按小时计费,可以自定义配置,还能自助更换IP或者线路,今天我也决定试试就顺便记录下下单订购流程。其实中文网站,基本上看着下一步就OK了,不过最近VPS商家优惠信息不多,就当滥竽充数吧!~首先当然是注册会员中心,注册比较简单,访问官网,输入邮箱或者手机号码设定密码提交即可。 官方网站:www.DogYun.com 登录会员中心,先充值再创建,虽然充值最少可以选5元,不过要创建主机最少30元余额(其中10元是一次性IP设置费用)。 完成后点击左侧创建云服务器,来到第一步选择地区。 目前只有1个地区香港选择,选中后会出现选择节点,共有A/B/C三个节点选择,根据自己的需求选择。 然后选择线路,有线路一和线路二,我在之前文章有说明线路情况,另外,这个主机还提供IPv6,经过我个人创建测试的商家的IP都是广播IP,非原生IP。关于什么是广播IP,如果不了解的建议先百度。 我们可以在上面这一步设置带宽和流量限额,如果流量使用较多建议买流量包更划算一些,然后进去下一步选择操作系统。操作系统可以选择一件安装或者挂载ISO按步骤安装的方式,均有包括Linux和Windows多个版本可选择。 所有信息完成后我们可以预览到之前所选择的信息,仔细检查是否有错误,在右上角可以输入优惠码(请注意这个优惠码按钮在第一步就可以输入,具体在何时输入根据个人喜好,但是千万别在点了创建之后才想起来,迟了!) 完成后,主机自动开始安装配置,页面我们可以看到主机状态及各项菜单信息。 概括:显示主机概览,包括状态,费用,流量,资源使用,IP,系统,密码等。 操作系统:显示当前系统,密码,可重装系统。 硬件:当前主机配置,可以随时通过拖动滑块升级配置。 网络:带宽和流量预警,更换IP和线路均在此页面完成。 费用记录:当前主机的消费扣费情况。 机龄计划:根据使用时长,获赠不同的流量。 noVNC:vnc功能。 Push:过户功能。 -
![windows2008自动关机/windows2008激活]() windows2008自动关机/windows2008激活 现在国内版权意识也逐步加强,很多国内主机商的windows系统也已注明需自行激活,比如windows2008系统,有些朋友就不激活,或者用自己的方式激活了却发现系统存在不定时关机的情况,其实这还是系统没有完全激活所致。 碰到一个读者朋友的机器,查看系统是已激活的,但是却还是自动关机呢?首先,我们通过我的电脑,属性来查看激活状态。 好吧,这里显示为windows已激活,其实这个状态并不一定准确,我们需要查看初始配置任务中的产品ID后面的状态。 如何在系统中进入初始配置任务呢?点击开始,运行,oobe,回车即可。 如上图,我们可以看到产品ID显示没有激活,而正常激活会显示秘钥和已激活,此时我们需要完全激活系统即可解决自动关机的问题了,关于windows2008系统如何激活的方法网上比较多,大家可以参考。
windows2008自动关机/windows2008激活 现在国内版权意识也逐步加强,很多国内主机商的windows系统也已注明需自行激活,比如windows2008系统,有些朋友就不激活,或者用自己的方式激活了却发现系统存在不定时关机的情况,其实这还是系统没有完全激活所致。 碰到一个读者朋友的机器,查看系统是已激活的,但是却还是自动关机呢?首先,我们通过我的电脑,属性来查看激活状态。 好吧,这里显示为windows已激活,其实这个状态并不一定准确,我们需要查看初始配置任务中的产品ID后面的状态。 如何在系统中进入初始配置任务呢?点击开始,运行,oobe,回车即可。 如上图,我们可以看到产品ID显示没有激活,而正常激活会显示秘钥和已激活,此时我们需要完全激活系统即可解决自动关机的问题了,关于windows2008系统如何激活的方法网上比较多,大家可以参考。 -
![LNMP重启系统后nginx不自动运行的解决办法]() LNMP重启系统后nginx不自动运行的解决办法 我常用的linux系统下的环境基本上就是军哥的lnmp一键包,也很少出现问题,不过今天遇到一例lnmp安装完成后没问题,但是重启系统之后,无法访问ip默认页和探针,登录系统查看发现nginx没自动运行。操作系统和内核如下: 我用 chkconfig --list 查看了下,nginx 的 level 2 3 4 5 都是on,尝试手动启动nginx没有报错,且正常运行,就是重启操作系统之后他不能自动运行,这个问题虽然使用中影响不大,但是影响心情。 网上搜索了下,千篇一律的都是命令:echo "/etc/init.d/nginx start " >>/etc/rc.local 将nginx启动项添加到到开机启动文件中,试过未解决问题,这应该与我用的这个操作系统内核有关,最后通过执行: echo "/usr/local/nginx/sbin/nginx">>/etc/rc.local 也是为nginx设置一个开机启动,就OK了,之后重启服务器nginx终于自动启动了。
LNMP重启系统后nginx不自动运行的解决办法 我常用的linux系统下的环境基本上就是军哥的lnmp一键包,也很少出现问题,不过今天遇到一例lnmp安装完成后没问题,但是重启系统之后,无法访问ip默认页和探针,登录系统查看发现nginx没自动运行。操作系统和内核如下: 我用 chkconfig --list 查看了下,nginx 的 level 2 3 4 5 都是on,尝试手动启动nginx没有报错,且正常运行,就是重启操作系统之后他不能自动运行,这个问题虽然使用中影响不大,但是影响心情。 网上搜索了下,千篇一律的都是命令:echo "/etc/init.d/nginx start " >>/etc/rc.local 将nginx启动项添加到到开机启动文件中,试过未解决问题,这应该与我用的这个操作系统内核有关,最后通过执行: echo "/usr/local/nginx/sbin/nginx">>/etc/rc.local 也是为nginx设置一个开机启动,就OK了,之后重启服务器nginx终于自动启动了。 -
![RamNode新版OpenStack订购流程]() RamNode新版OpenStack订购流程 昨天分享过RamNode开始使用OpenStack平台的消息,同时也撤下了原VPS订购系统,这个从会员中心到OpenStack平台订购系统跟我们传统意义上直接在会员中心WHMCS系统还是有小小的差异,所以今天为大家贴下整体的订购流程,主要给新手朋友,老鸟请略过。 商家及产品介绍:https://www.zrblog.net/21075.html RamNode为OpenStack平台开了一个产品,先点击订购链接订购这个费用为0的产品。 如上图,订单提交后在我的产品服务中可以看到这个产品,是一个OpenStack Cloud账户。 我们点击这个产品打开,可以看到下图所示,左侧包括一键直达Cloud Control Panel和取消产品按钮,右侧可以选择充值,最低是充值3美元。 我们可以通过点击上图中的一键直达Cloud Control Panel到达OpenStack平台地址,也可以在之前订单完成后的产品信息邮件中查看到面板地址和我们的登陆信息。如下图,面板右侧也有一个ADD CREDIT充值按钮,点击之后是跳转了会员中心充值,与上面的截图一样。平台左侧分为两个部分:Billing,Cloud。点击Billing我们可以看到账单历史记录,包括扣费情况;Cloud下面分了多个子菜单,最常用的是第一个instance(实例),就是咱们的VPS,下面有组网,安全组,ssh key,api等等,最下面还有直达会员中心的菜单。 如果我们要开VPS,点击instance(实例)页面右下的+号即可。 在创建实例页面,需要填写和选择一些常规的信息,包括主机名,数据中心,套餐,操作系统,设定系统登录密码等等,完成之后就创建。 在选择套餐的页面,我们可以看到各个套餐的月费价格和小时价格,选择操作系统模板页面点击后除了可以选择商家内置的系统模板,也可选用户自己上传ISO安装,前天我买的时候估计系统用的人还不多,创建后机器很快就是running状态,这时候我们就可以按照我们平时使用VPS的方式来登录和使用主机了。
RamNode新版OpenStack订购流程 昨天分享过RamNode开始使用OpenStack平台的消息,同时也撤下了原VPS订购系统,这个从会员中心到OpenStack平台订购系统跟我们传统意义上直接在会员中心WHMCS系统还是有小小的差异,所以今天为大家贴下整体的订购流程,主要给新手朋友,老鸟请略过。 商家及产品介绍:https://www.zrblog.net/21075.html RamNode为OpenStack平台开了一个产品,先点击订购链接订购这个费用为0的产品。 如上图,订单提交后在我的产品服务中可以看到这个产品,是一个OpenStack Cloud账户。 我们点击这个产品打开,可以看到下图所示,左侧包括一键直达Cloud Control Panel和取消产品按钮,右侧可以选择充值,最低是充值3美元。 我们可以通过点击上图中的一键直达Cloud Control Panel到达OpenStack平台地址,也可以在之前订单完成后的产品信息邮件中查看到面板地址和我们的登陆信息。如下图,面板右侧也有一个ADD CREDIT充值按钮,点击之后是跳转了会员中心充值,与上面的截图一样。平台左侧分为两个部分:Billing,Cloud。点击Billing我们可以看到账单历史记录,包括扣费情况;Cloud下面分了多个子菜单,最常用的是第一个instance(实例),就是咱们的VPS,下面有组网,安全组,ssh key,api等等,最下面还有直达会员中心的菜单。 如果我们要开VPS,点击instance(实例)页面右下的+号即可。 在创建实例页面,需要填写和选择一些常规的信息,包括主机名,数据中心,套餐,操作系统,设定系统登录密码等等,完成之后就创建。 在选择套餐的页面,我们可以看到各个套餐的月费价格和小时价格,选择操作系统模板页面点击后除了可以选择商家内置的系统模板,也可选用户自己上传ISO安装,前天我买的时候估计系统用的人还不多,创建后机器很快就是running状态,这时候我们就可以按照我们平时使用VPS的方式来登录和使用主机了。 -
![CentOS7忘记密码重置方法]() CentOS7忘记密码重置方法 5年前,之聚写过一次Linux(centos)忘记密码重置方法,当时还是centos6.*的系统,现在都用centos7了,6和7在命令操作上区别很大,包括重置密码的过程也是,这里记录下,方便下次自己遇到的时候好找点。 说实话开始忘记截图,不过前期启动和centos6差不多,大家可以参考:https://www.zrblog.net/12719.html 首先,重启服务器,然后按esc键,直到出现系统选择界面,按e(这个步骤跟centos6相似) 如上图,标出来了两处,其中第一处箭头所指的ro修改为rw;第二次,在内核结尾LANG=en_US.UFT-8的后面空一格再加上:init=/sysroot/bin/sh 这两处修改之后,按Ctrl+X启动进入单用户模式,我们接着依次输入: chroot /sysroot passwd root #输入两次新密码并回车 touch /.autorelabel reboot 重启后,使用新密码即可正常登陆了。
CentOS7忘记密码重置方法 5年前,之聚写过一次Linux(centos)忘记密码重置方法,当时还是centos6.*的系统,现在都用centos7了,6和7在命令操作上区别很大,包括重置密码的过程也是,这里记录下,方便下次自己遇到的时候好找点。 说实话开始忘记截图,不过前期启动和centos6差不多,大家可以参考:https://www.zrblog.net/12719.html 首先,重启服务器,然后按esc键,直到出现系统选择界面,按e(这个步骤跟centos6相似) 如上图,标出来了两处,其中第一处箭头所指的ro修改为rw;第二次,在内核结尾LANG=en_US.UFT-8的后面空一格再加上:init=/sysroot/bin/sh 这两处修改之后,按Ctrl+X启动进入单用户模式,我们接着依次输入: chroot /sysroot passwd root #输入两次新密码并回车 touch /.autorelabel reboot 重启后,使用新密码即可正常登陆了。 -
![HeyTerm:服务器/VPS在线集中管理终端]() HeyTerm:服务器/VPS在线集中管理终端 分享一个小玩意儿,一个在线集中管理VPS服务器的终端,可以管理Linux或者Windows系统VPS服务器,其中Linux可以root密码也可以ssh秘钥,对于手头有大量的VPS或者服务器的读者来说,集中管理非常直观,而且也不用本地下载putty之类的工具,尤其是在外面没带电脑的时候,随便找个电脑就能访问和处理服务器问题。 网站地址:https://heyterm.com/ 直接访问地址就是注册页面,注册很简单,就是一个邮箱一个密码就搞定。注册完成后,左侧有资产列表和新建资产,我们点击新建资产,如下图 填写主机名称(这个自己定义),选择系统平台是Linux或者Windows,连接协议,填写IP地址,端口等,下一步。 选择自动连接还是手动,自动连接输入系统用户名和密码,比如我这里centos就写了root和密码。 填写完之后下一步有个汇总信息,最后确认下填写是否正确,然后确定新建。 这时我们可以在资产列表中查看到刚刚添加的VPS信息,点击操作可连接终端,查看详细,编辑配置等,我点击连接终端就新开一个页面如下图,之前添加的时候选的自动连接,直接就登录了。 如果是查看资产详细就如下图,在这个页面也可以直接连接到终端,同时他也展示了之前连接记录,包括本地IP,时间,时长和当前状态等。
HeyTerm:服务器/VPS在线集中管理终端 分享一个小玩意儿,一个在线集中管理VPS服务器的终端,可以管理Linux或者Windows系统VPS服务器,其中Linux可以root密码也可以ssh秘钥,对于手头有大量的VPS或者服务器的读者来说,集中管理非常直观,而且也不用本地下载putty之类的工具,尤其是在外面没带电脑的时候,随便找个电脑就能访问和处理服务器问题。 网站地址:https://heyterm.com/ 直接访问地址就是注册页面,注册很简单,就是一个邮箱一个密码就搞定。注册完成后,左侧有资产列表和新建资产,我们点击新建资产,如下图 填写主机名称(这个自己定义),选择系统平台是Linux或者Windows,连接协议,填写IP地址,端口等,下一步。 选择自动连接还是手动,自动连接输入系统用户名和密码,比如我这里centos就写了root和密码。 填写完之后下一步有个汇总信息,最后确认下填写是否正确,然后确定新建。 这时我们可以在资产列表中查看到刚刚添加的VPS信息,点击操作可连接终端,查看详细,编辑配置等,我点击连接终端就新开一个页面如下图,之前添加的时候选的自动连接,直接就登录了。 如果是查看资产详细就如下图,在这个页面也可以直接连接到终端,同时他也展示了之前连接记录,包括本地IP,时间,时长和当前状态等。 -
![reset adapter unexpectedly | Timesync Tx Control register not set as expected]() reset adapter unexpectedly | Timesync Tx Control register not set as expected 这其实是我遇到的两次服务器问题的报错信息,第一次遇到了没有记录下来后面又遇到一例到处找,所以记录下,方便自己查看。机器安装的是CentOS6.*操作系统,无缘无故不能连接访问,通过IPMI查看到下面的信息: 解决的方法为编辑grub.conf文件,在kernel最后加上:pcie_aspm=off,比如: kernel /vmlinuz-2.6.32-431.5.1.el6.x86_64 ro root=/dev/mapper/vg_server-LogVol00 nomodeset rd_MD_UUID=c8cb6527:97bad21d:75373cd1:0dd9261b KEYBOARDTYPE=pc KEYTABLE=us LANG=en_US.UTF-8 rd_LVM_LV=vg_server21/LogVol00 rd_LVM_LV=vg_server21/LogVol01 rd_NO_LUKS rd_MD_UUID=ec1c1858:b6c1ad58:6562ea8b:0e8113e2 crashkernel=auto SYSFONT=latarcyrheb-sun16 rd_NO_DM rhgb quiet pcie_aspm=off 加在最后就可以了,后面没再遇到这个问题,不过网上有反映升级网卡驱动来解决的,我第一次试过貌似也不行。
reset adapter unexpectedly | Timesync Tx Control register not set as expected 这其实是我遇到的两次服务器问题的报错信息,第一次遇到了没有记录下来后面又遇到一例到处找,所以记录下,方便自己查看。机器安装的是CentOS6.*操作系统,无缘无故不能连接访问,通过IPMI查看到下面的信息: 解决的方法为编辑grub.conf文件,在kernel最后加上:pcie_aspm=off,比如: kernel /vmlinuz-2.6.32-431.5.1.el6.x86_64 ro root=/dev/mapper/vg_server-LogVol00 nomodeset rd_MD_UUID=c8cb6527:97bad21d:75373cd1:0dd9261b KEYBOARDTYPE=pc KEYTABLE=us LANG=en_US.UTF-8 rd_LVM_LV=vg_server21/LogVol00 rd_LVM_LV=vg_server21/LogVol01 rd_NO_LUKS rd_MD_UUID=ec1c1858:b6c1ad58:6562ea8b:0e8113e2 crashkernel=auto SYSFONT=latarcyrheb-sun16 rd_NO_DM rhgb quiet pcie_aspm=off 加在最后就可以了,后面没再遇到这个问题,不过网上有反映升级网卡驱动来解决的,我第一次试过貌似也不行。