在之聚搜了下,貌似没有分享过BuyVM的Stallion面板的情况,其实这个面板用起来跟SolusVM差不多,以至于2010年我刚用的时候以为就是,刚好手里还有个VPS,就贴几张图大家参考下,别看标题写做教程,实际跟教程不沾边……BuyVM的VPS购买和开通后,会收到2个邮件:一个是提供了面板地址和设定密码的链接(Stallion首次使用必须重置得到密码);另一个邮件就是VPS基本信息包括IP,默认登录密码等等。
BuyVM官网:https://buyvm.net/
首先我们登录Stallion面板,用户名就是我们注册邮箱,密码上面已经说过,通过重置自行设定。登录后我们可以看到自己的主机,如下图。
上图包括VPS主机IP、机房及基本配置,点击Manage按钮进入VPS管理页面。
VPS主机的管理面板功能都是差不多,比如上图中右侧上面有开关机、重启等(Power State),VNC功能(Console),中间菜单包括Overview(基本信息概览)、Setting(设定)、Graphs(资源使用图表)、Logs(日志)、Networking(网络)、Backups&Snapshots(备份和快照)、Reinstall(重装系统)、CD-ROM(光驱)、Volumes(卷),这里面我们最常用到的按照频率来说可能就是重装系统、开关机重启和设置等。
首先我们看看设置菜单,可以设置启动顺序,比如我们在CD-ROM上传和挂载自己的ISO安装系统的时候,就需要设置启动顺序CD-ROM在前面;设置菜单还可以选择CPU、网卡、磁盘等工作模式。
Reinstall重装系统是我们在使用VPS主机中最常用到的功能,尤其是新手朋友,学习练手出错或者遇到问题直接重装重来非常方便,大家可以看到BuyVM可选择Linux(centos/debian/ubuntu等)、Windows等操作系统。
咱们知道,BuyVM提供的VPS可以购买额外的存储块,下一次我们将尝试挂载存储并记录下来,方便想要买来做大硬盘产品的朋友参考下,关于BuyVM的产品介绍,可以查看文章:https://www.vpsok.net/26208.html





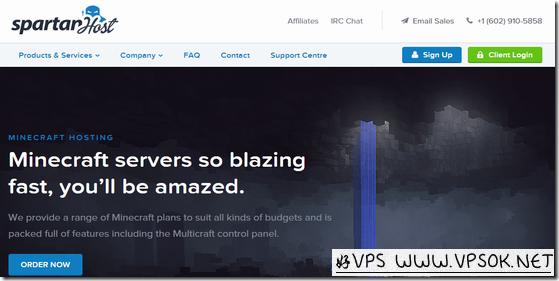

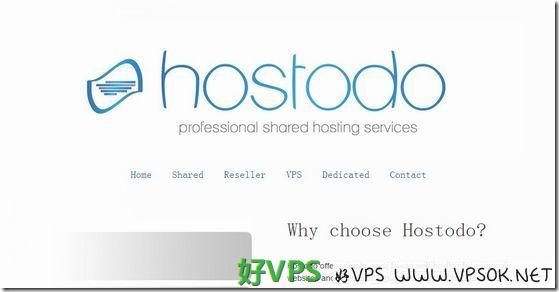

评论 (0)