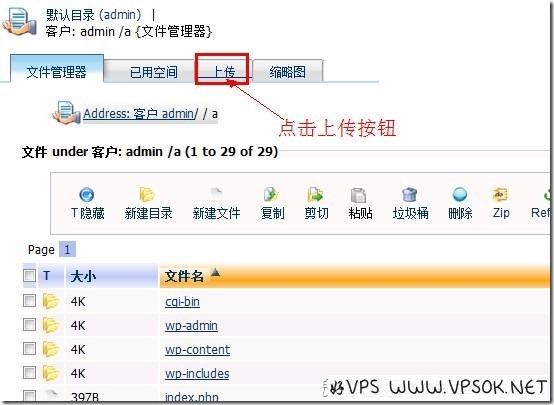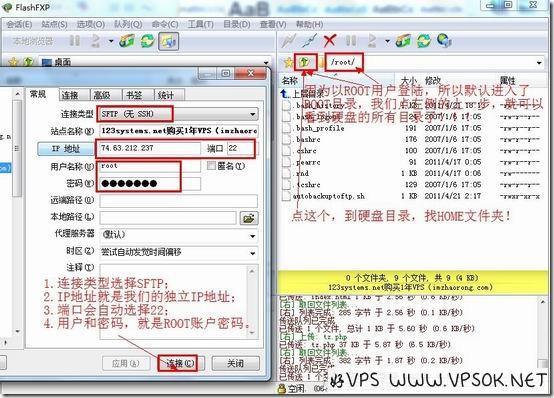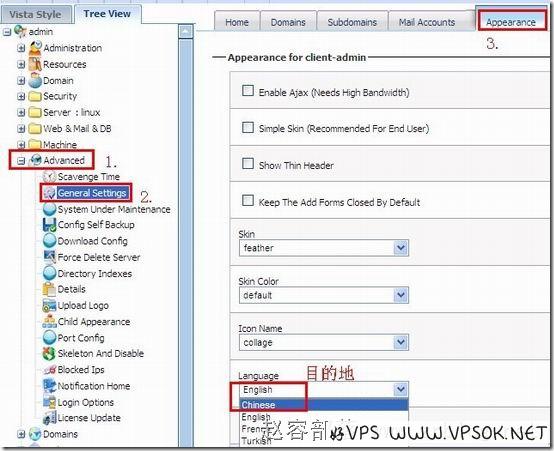搜索到
4
篇与
KLOXO使用教程
的结果
-
![KLOXO使用教程(4):数据备份与还原]() KLOXO使用教程(4):数据备份与还原 从教程1-3,大家使用KLOXO应该得心应手了吧。其实,做一个网站,什么最重要?无疑是数据!放在服务器,VPS,或者空间上的数据,绝对不是保险和万无一失的,所以,经常备份是非常非常重要的,但是,你总不能用FTP一个个的把文件每天下载下来吧?!绝对不行,今天我们就来看看KLOXO的备份还原功能吧。 【小提示】KLOXO备份的压缩包,只能KLOXO还原,但是,你可以解压这个压缩包,里面有网站数据和数据库资料,分开还原到其他的管理面板空间,也非常方便! 本次教程,我以管理员账户为例演示备份过程,管理员备份,会备份admin名下所有的客户和代理网站数据,用户不需单独备份(当然,如果您是KLOXO用户,也可以自行备份,为数据安全再加一把锁~)。 首先,进入KLOXO面板,默认目录,找到资源板块,点击备份主页按钮。 下面来到备份页面,我们常见的,就是备份到网站的服务器,这个比较简单,输入我们想要的备份文件名前缀,然后启动备份,就可以了。这里以admin为例,完成本地服务器备份后的文件,在/home/kloxo/client/admin/__backup目录,大家可以SFTP到空间下载(其他用户的备份文件目录,依次类推)。今天,我们主要来说说,通过FTP直接备份到另一个空间! 大家知道,首先,服务器空间是有限的,如果网站数据够大,那么无疑会占用宝贵的空间;其次,频繁下载备份也是一个费时费力的事儿,如果能直接保存到其他的FTP空间,也是个不错的选择。比如之前GD买米赠送的空间,就是很不错的备份空间,下面我们以GD空间为例,看看直接备份到远程FTP空间。 如上图,配置我们的远程连接,不在本机中保留副本大家可以酌情考虑要不要保留,然后照样是输入备份的前缀,开始备份,文件会自动上传到FTP空间。 【定时备份】KLOXO还有定时自动备份到FTP功能,这个就相当实在了!不需要你每天登陆后台去点点点,您可以设定自动备份的周期,比如每天备份,还可以设定在远程FTP空间保留多少份备份,以免撑爆您的空间,请看截图: 【数据还原】在网站搬迁之前,现在其它服务器新建一个相同的用户,然后把备份文件上传到对应的备份文件夹,再还原就可以了。 【后记】好了,关于KLOXO的教程,到这里就告一段落了,大家还有什么疑问,欢迎给我留言,或者邮件给我,大家一起讨论,呵呵
KLOXO使用教程(4):数据备份与还原 从教程1-3,大家使用KLOXO应该得心应手了吧。其实,做一个网站,什么最重要?无疑是数据!放在服务器,VPS,或者空间上的数据,绝对不是保险和万无一失的,所以,经常备份是非常非常重要的,但是,你总不能用FTP一个个的把文件每天下载下来吧?!绝对不行,今天我们就来看看KLOXO的备份还原功能吧。 【小提示】KLOXO备份的压缩包,只能KLOXO还原,但是,你可以解压这个压缩包,里面有网站数据和数据库资料,分开还原到其他的管理面板空间,也非常方便! 本次教程,我以管理员账户为例演示备份过程,管理员备份,会备份admin名下所有的客户和代理网站数据,用户不需单独备份(当然,如果您是KLOXO用户,也可以自行备份,为数据安全再加一把锁~)。 首先,进入KLOXO面板,默认目录,找到资源板块,点击备份主页按钮。 下面来到备份页面,我们常见的,就是备份到网站的服务器,这个比较简单,输入我们想要的备份文件名前缀,然后启动备份,就可以了。这里以admin为例,完成本地服务器备份后的文件,在/home/kloxo/client/admin/__backup目录,大家可以SFTP到空间下载(其他用户的备份文件目录,依次类推)。今天,我们主要来说说,通过FTP直接备份到另一个空间! 大家知道,首先,服务器空间是有限的,如果网站数据够大,那么无疑会占用宝贵的空间;其次,频繁下载备份也是一个费时费力的事儿,如果能直接保存到其他的FTP空间,也是个不错的选择。比如之前GD买米赠送的空间,就是很不错的备份空间,下面我们以GD空间为例,看看直接备份到远程FTP空间。 如上图,配置我们的远程连接,不在本机中保留副本大家可以酌情考虑要不要保留,然后照样是输入备份的前缀,开始备份,文件会自动上传到FTP空间。 【定时备份】KLOXO还有定时自动备份到FTP功能,这个就相当实在了!不需要你每天登陆后台去点点点,您可以设定自动备份的周期,比如每天备份,还可以设定在远程FTP空间保留多少份备份,以免撑爆您的空间,请看截图: 【数据还原】在网站搬迁之前,现在其它服务器新建一个相同的用户,然后把备份文件上传到对应的备份文件夹,再还原就可以了。 【后记】好了,关于KLOXO的教程,到这里就告一段落了,大家还有什么疑问,欢迎给我留言,或者邮件给我,大家一起讨论,呵呵 -
![KLOXO使用教程(3):在线解压,建立数据库]() KLOXO使用教程(3):在线解压,建立数据库 前面两篇文章,我们说了KLOXO的一些使用教程,相信大家看了基本都能架设自己的网站了,但是,我们大家都知道,如果用FTP将网站源码上传到空间,是一件很痛苦的事情,相当耗费时间,CP和DA面板都有在线解压功能,KLOXO也有吗?当然有,今天我们就来说说在线解压的话题吧。 【KLOXO在线压缩解压】首先,当然是登陆我们的KLOXO面板,打开文件管理器,依次进入我们的网站根目录(就是你域名命名的文件夹),点击页面上部的上传按钮。 下面的页面,我们可以看到,KLOXO后台提供了3种上传方式。其中第一种是我们最常见的,本地上传,选择本地文件,点击上传就可以了。(关于第二种和第三种上传方式,我在图中标注,大家按照要求使用) 【注意事项】关于本地上传,今天我们要说的是在线解压,请上传压缩包,KLOXO支持zip和tar.gz的压缩文件,请不要上传RAR文件!!! 上传完成后,系统会自动返回到文件管理器页面,这时候,我们就能看到上传成功的文件了。 请看图中我的标注,在我们上传的压缩文件前面有个小小的图标,类似于压缩工具,点击该图标,就会启动在线解压,后面的我就不需要上图了,解压到默认的目录就可以了~ 另外,文件管理器还提供了在线压缩功能,这个也是比较有用的,您可以选定所有的文件,存为一个压缩包,然后下载到本地,这也是网站备份的一种方式(特别注意,我这里说的备份未备份数据库) 【KLOXO数据库建立】下来我们再来说说数据库。我们使用的常见PHP程序,都是需要MySQL数据库支持的,比如常见的Wordpress,DZ等。所以,在程序安装前,我们还需要创建最少一个数据库。 打开默认目录,找到“域名”板块,选择第二项“MySQL数据库”,再选择Add MySQL数据库。 这样,就创建了一个数据库了。 【小提示】创建的数据库,用户名和数据库名称是相同的,服务器地址一般是默认的localhost。
KLOXO使用教程(3):在线解压,建立数据库 前面两篇文章,我们说了KLOXO的一些使用教程,相信大家看了基本都能架设自己的网站了,但是,我们大家都知道,如果用FTP将网站源码上传到空间,是一件很痛苦的事情,相当耗费时间,CP和DA面板都有在线解压功能,KLOXO也有吗?当然有,今天我们就来说说在线解压的话题吧。 【KLOXO在线压缩解压】首先,当然是登陆我们的KLOXO面板,打开文件管理器,依次进入我们的网站根目录(就是你域名命名的文件夹),点击页面上部的上传按钮。 下面的页面,我们可以看到,KLOXO后台提供了3种上传方式。其中第一种是我们最常见的,本地上传,选择本地文件,点击上传就可以了。(关于第二种和第三种上传方式,我在图中标注,大家按照要求使用) 【注意事项】关于本地上传,今天我们要说的是在线解压,请上传压缩包,KLOXO支持zip和tar.gz的压缩文件,请不要上传RAR文件!!! 上传完成后,系统会自动返回到文件管理器页面,这时候,我们就能看到上传成功的文件了。 请看图中我的标注,在我们上传的压缩文件前面有个小小的图标,类似于压缩工具,点击该图标,就会启动在线解压,后面的我就不需要上图了,解压到默认的目录就可以了~ 另外,文件管理器还提供了在线压缩功能,这个也是比较有用的,您可以选定所有的文件,存为一个压缩包,然后下载到本地,这也是网站备份的一种方式(特别注意,我这里说的备份未备份数据库) 【KLOXO数据库建立】下来我们再来说说数据库。我们使用的常见PHP程序,都是需要MySQL数据库支持的,比如常见的Wordpress,DZ等。所以,在程序安装前,我们还需要创建最少一个数据库。 打开默认目录,找到“域名”板块,选择第二项“MySQL数据库”,再选择Add MySQL数据库。 这样,就创建了一个数据库了。 【小提示】创建的数据库,用户名和数据库名称是相同的,服务器地址一般是默认的localhost。 -
![KLOXO使用教程(2):添加域名建立FTP做站]() KLOXO使用教程(2):添加域名建立FTP做站 在前一节,我们主要认识了KLOXO面板,并基本设置了面板让它更加易用,接下来,我们就开始做站,今天来谈谈如何添加域名并做站。 关于KLOXO添加域名做站,我准备将他分为两个部分来讲,第一个部分,是直接IP地址访问的方法;另一个部分,是管理员账户添加域名,做站; 【准备工作】在做站之前,为了之后的描述方便,先讲下关于FTP。很多朋友用习惯了FTP工具,没有FTP上传,感觉无从下手,其实,VPS账户建立之后,FTP就已经存在了,只是,我们需要以SFTP,22端口连接,以FlashFXP为例: 【IP地址访问】先来看管理员账户。什么事管理员账户呢?就是我们admin登陆的这个账户,具有KLOXO至高无上权利的这个账户了。大家知道,我们购买的VPS,有最少1个独立IP地址,假如我们希望以这个IP地址访问我们建立的站点,比如:http://74.63.212.237/ 这种格式来访问我建立的站点,可以吗?答案是肯定的,在安装完KLOXO后,你会发现,当以IP地址访问的时候,是KLOXO的一个默认页面,只要删除了这个默认页面,换上我们自己的网页文件就可以了。 上面我们说的这个默认页面的路径位于/home/kloxo/httpd/default/下,使用前面我说的FTP工具,找到这个文件夹,将网页文件放进里面,然后访问下看看,应该可以了吧! **小提示**如果您按照上面的步骤完成,但访问的页面没有改变,请重启服务中的lighttpd(或httpd),一般就可以了。如果您暂时找不到我说的这个服务,也可以重启VPS… **其他问题**有朋友会问,我做的网站程序有很多文件,可以传个压缩包上去吗?但我在文件管理器里面找不到这个目录,怎么去解压呢?答案是可以的。您可以使用前面我提到的SFTP工具,将ZIP格式的压缩包传到目录,然后PUTTY上去解压,具体命令格式:#cd /home/kloxo/httpd/default #unzip 我们的压缩包文件名**后记**当然,以IP地址访问是一件很郁闷的事情,记住一个域名,比记住一串数字要方便的多,所以,我们主要还是说说怎么添加域名。 【添加域名】 点击KLOXO界面上方的“默认目录”,来到主界面。点击资源板块中的add 域名: (***次添加域名,会强制要求您添加DNS模板,其实,我们用不到解析,我一般是随意添加的,就是乱写一气!比如模板名:freeDNS,后面的NS服务器,我就写:free01.vpsok.net,之类的。) 来到域名添加菜单,填入域名(不需要www),指定域名目录,目录名可随意填入,自己记住哦~ 完成后,点击右下角的Add,添加这个域名。你继续将页面下移,就能看到成功添加的域名了。 ***提示,在添加域名前或者添加域名后,请确认您的域名已经正常解析到空间,请使用A记录指向VPS的IP地址!*** 【文件管理】 OK,返回默认目录,找到域名板块下的,文件管理器。点击进入。我们可以看到刚刚我们建立的这个域名目录了,直接点击该文件夹,将文件上传到该目录。 这是面板直接上传,支持传ZIP或者tar.gz格式的压缩包,并后台解压。解压方法:点击上传的压缩包文件左侧的解压按钮即可! 【FTP】 其实,添加好域名之后,我们的FTP已经建立了。大家返回默认目录,点击域名板块的FTP用户。可以看到我们添加的域名的FTP用户,直接点击需要编辑的用户,可以设置FTP密码,然后用FTP工具添加一个用户站点,IP地址就是VPS的IP地址。 ***注意***这里需要提醒大家的是,FTP的用户名,是我们添加的域名! 【后记】好了,有关如何添加FTP做站的教程,就写到这里了。其实,好VPS玩VPS也是菜鸟,教程所写也仅为我个人操作方式,我坚信这不是唯一的,也不是最便捷的,所以,欢迎朋友们指正!
KLOXO使用教程(2):添加域名建立FTP做站 在前一节,我们主要认识了KLOXO面板,并基本设置了面板让它更加易用,接下来,我们就开始做站,今天来谈谈如何添加域名并做站。 关于KLOXO添加域名做站,我准备将他分为两个部分来讲,第一个部分,是直接IP地址访问的方法;另一个部分,是管理员账户添加域名,做站; 【准备工作】在做站之前,为了之后的描述方便,先讲下关于FTP。很多朋友用习惯了FTP工具,没有FTP上传,感觉无从下手,其实,VPS账户建立之后,FTP就已经存在了,只是,我们需要以SFTP,22端口连接,以FlashFXP为例: 【IP地址访问】先来看管理员账户。什么事管理员账户呢?就是我们admin登陆的这个账户,具有KLOXO至高无上权利的这个账户了。大家知道,我们购买的VPS,有最少1个独立IP地址,假如我们希望以这个IP地址访问我们建立的站点,比如:http://74.63.212.237/ 这种格式来访问我建立的站点,可以吗?答案是肯定的,在安装完KLOXO后,你会发现,当以IP地址访问的时候,是KLOXO的一个默认页面,只要删除了这个默认页面,换上我们自己的网页文件就可以了。 上面我们说的这个默认页面的路径位于/home/kloxo/httpd/default/下,使用前面我说的FTP工具,找到这个文件夹,将网页文件放进里面,然后访问下看看,应该可以了吧! **小提示**如果您按照上面的步骤完成,但访问的页面没有改变,请重启服务中的lighttpd(或httpd),一般就可以了。如果您暂时找不到我说的这个服务,也可以重启VPS… **其他问题**有朋友会问,我做的网站程序有很多文件,可以传个压缩包上去吗?但我在文件管理器里面找不到这个目录,怎么去解压呢?答案是可以的。您可以使用前面我提到的SFTP工具,将ZIP格式的压缩包传到目录,然后PUTTY上去解压,具体命令格式:#cd /home/kloxo/httpd/default #unzip 我们的压缩包文件名**后记**当然,以IP地址访问是一件很郁闷的事情,记住一个域名,比记住一串数字要方便的多,所以,我们主要还是说说怎么添加域名。 【添加域名】 点击KLOXO界面上方的“默认目录”,来到主界面。点击资源板块中的add 域名: (***次添加域名,会强制要求您添加DNS模板,其实,我们用不到解析,我一般是随意添加的,就是乱写一气!比如模板名:freeDNS,后面的NS服务器,我就写:free01.vpsok.net,之类的。) 来到域名添加菜单,填入域名(不需要www),指定域名目录,目录名可随意填入,自己记住哦~ 完成后,点击右下角的Add,添加这个域名。你继续将页面下移,就能看到成功添加的域名了。 ***提示,在添加域名前或者添加域名后,请确认您的域名已经正常解析到空间,请使用A记录指向VPS的IP地址!*** 【文件管理】 OK,返回默认目录,找到域名板块下的,文件管理器。点击进入。我们可以看到刚刚我们建立的这个域名目录了,直接点击该文件夹,将文件上传到该目录。 这是面板直接上传,支持传ZIP或者tar.gz格式的压缩包,并后台解压。解压方法:点击上传的压缩包文件左侧的解压按钮即可! 【FTP】 其实,添加好域名之后,我们的FTP已经建立了。大家返回默认目录,点击域名板块的FTP用户。可以看到我们添加的域名的FTP用户,直接点击需要编辑的用户,可以设置FTP密码,然后用FTP工具添加一个用户站点,IP地址就是VPS的IP地址。 ***注意***这里需要提醒大家的是,FTP的用户名,是我们添加的域名! 【后记】好了,有关如何添加FTP做站的教程,就写到这里了。其实,好VPS玩VPS也是菜鸟,教程所写也仅为我个人操作方式,我坚信这不是唯一的,也不是最便捷的,所以,欢迎朋友们指正! -
![KLOXO使用教程(1):了解KLOXO]() KLOXO使用教程(1):了解KLOXO 最近,VPS在小站长圈相当流行。因为很多相对平价的国外VPS涌入,很多跟好VPS一样的朋友,都过了把VPS的瘾。用过国外空间的朋友们,估计都对Cpanel管理面板相当熟悉,但是,当你自己想装一个虚拟主机管理面板的时候,选择它就比较纠结了,因为每月超过10刀的授权使用费用,令人郁闷!有没有免费的面板呢?当然有!前面我许多博文,其实说到了这个面板,那就是KLOXO~ 【什么是KLOXO】 Kloxo的前身是lxadmin,是一款免费的虚拟主机管理系统,安装简单,功能强大,可以快速地在red hat,centos系列linux系统的主机上搭建LAMP环境。安装后可以绑定40个主域名(不限子域名个数),可以到官方网站申请无限域名的授权。 【KLOXO面板基本设定】 KLOXO安装教程:Burst VPS安装Kloxo(教程) KLOXO优化:小内存VPS装KLOXO简单优化 下面,我们就来看看装好的KLOXO面板。首先,安装完成后的KLOXO面板登录地址是http://我们的IP:7778或者https://我们的IP地址:7777. (1)首次登录用户名和密码都是admin,登录之后,KLOXO面板会要求您更改您的密码。 (2)更改语言(前提是您已经安装了中文语言包),具体的过程admin-Advnced-General Setting-Appearance-Chinese-Update,下面截图说明: (3)禁用LX卫士。这个LX卫士在登录面板后会有提示在页头部分,大家点开,然后禁用就可以了(未经证实,该卫士会令本地FTP变得极不稳定,或者你本地固定IP,也可以选择不禁用而将IP地址加入白名单)。 【后记】 完成这一切以后,您可以随意的浏览下您的KLOXO面板了,在默认目录下,它共分为管理,资源,域名,Security,服务器:linux,网页*邮件*数据库,Machine,高级八大类,功能相当详尽。
KLOXO使用教程(1):了解KLOXO 最近,VPS在小站长圈相当流行。因为很多相对平价的国外VPS涌入,很多跟好VPS一样的朋友,都过了把VPS的瘾。用过国外空间的朋友们,估计都对Cpanel管理面板相当熟悉,但是,当你自己想装一个虚拟主机管理面板的时候,选择它就比较纠结了,因为每月超过10刀的授权使用费用,令人郁闷!有没有免费的面板呢?当然有!前面我许多博文,其实说到了这个面板,那就是KLOXO~ 【什么是KLOXO】 Kloxo的前身是lxadmin,是一款免费的虚拟主机管理系统,安装简单,功能强大,可以快速地在red hat,centos系列linux系统的主机上搭建LAMP环境。安装后可以绑定40个主域名(不限子域名个数),可以到官方网站申请无限域名的授权。 【KLOXO面板基本设定】 KLOXO安装教程:Burst VPS安装Kloxo(教程) KLOXO优化:小内存VPS装KLOXO简单优化 下面,我们就来看看装好的KLOXO面板。首先,安装完成后的KLOXO面板登录地址是http://我们的IP:7778或者https://我们的IP地址:7777. (1)首次登录用户名和密码都是admin,登录之后,KLOXO面板会要求您更改您的密码。 (2)更改语言(前提是您已经安装了中文语言包),具体的过程admin-Advnced-General Setting-Appearance-Chinese-Update,下面截图说明: (3)禁用LX卫士。这个LX卫士在登录面板后会有提示在页头部分,大家点开,然后禁用就可以了(未经证实,该卫士会令本地FTP变得极不稳定,或者你本地固定IP,也可以选择不禁用而将IP地址加入白名单)。 【后记】 完成这一切以后,您可以随意的浏览下您的KLOXO面板了,在默认目录下,它共分为管理,资源,域名,Security,服务器:linux,网页*邮件*数据库,Machine,高级八大类,功能相当详尽。