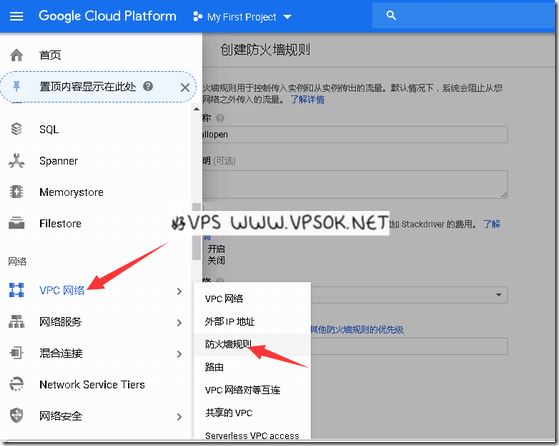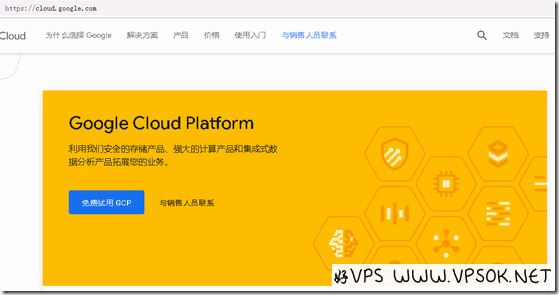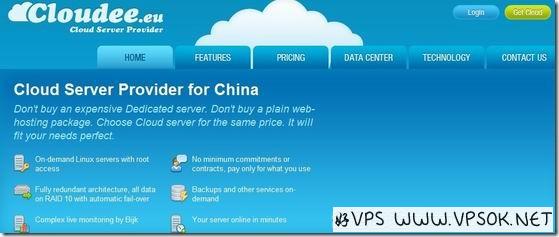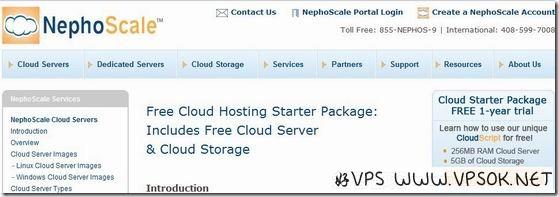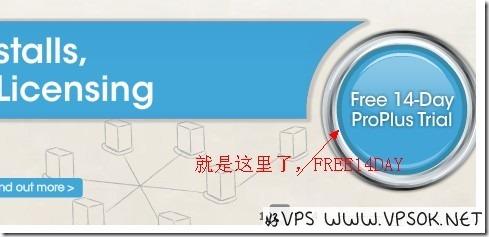搜索到
6
篇与
免费云主机
的结果
-
![GCP(谷歌云服务器)防火墙规则/开放端口]() GCP(谷歌云服务器)防火墙规则/开放端口 以针会友是一种生活态度,也是VPS界的一种风范……有些朋友拿到机器就来个探针,然后吃灰,这种奢侈的VPS使用方式我们不提倡哈~不过,当我们在GCP上装了环境,发现不能访问的时候,就懵逼了,这时,我们需要了解防火墙规则,开放相关端口让我们的探针或者网页得以被访问。 首先,我们点击菜单,VPC网络,防火墙规则,如下图所示位置。 然后,我们创建防火墙规则,填写一个名称,然后注意下面的各项设定。 这里以开放80端口为例,来源过滤条件为IP地址范围,然后写入来源的IP范围,指定协议和端口,这个根据自己的需求开放相关端口。 如果不懂的话,也可以如下图,全部允许,不过这么干不太安全,仅用于测试,实际生产中我们只开放必须的相关端口就可以了。 填写完成后,点击创建,然后再试试访问吧。 延伸阅读:GCP谷歌云免费申请300美元试用金及开通VPS https://www.zrblog.net/19994.htmlGCP(谷歌云服务器)使用SSH客户端登录的方法 https://www.zrblog.net/19999.html
GCP(谷歌云服务器)防火墙规则/开放端口 以针会友是一种生活态度,也是VPS界的一种风范……有些朋友拿到机器就来个探针,然后吃灰,这种奢侈的VPS使用方式我们不提倡哈~不过,当我们在GCP上装了环境,发现不能访问的时候,就懵逼了,这时,我们需要了解防火墙规则,开放相关端口让我们的探针或者网页得以被访问。 首先,我们点击菜单,VPC网络,防火墙规则,如下图所示位置。 然后,我们创建防火墙规则,填写一个名称,然后注意下面的各项设定。 这里以开放80端口为例,来源过滤条件为IP地址范围,然后写入来源的IP范围,指定协议和端口,这个根据自己的需求开放相关端口。 如果不懂的话,也可以如下图,全部允许,不过这么干不太安全,仅用于测试,实际生产中我们只开放必须的相关端口就可以了。 填写完成后,点击创建,然后再试试访问吧。 延伸阅读:GCP谷歌云免费申请300美元试用金及开通VPS https://www.zrblog.net/19994.htmlGCP(谷歌云服务器)使用SSH客户端登录的方法 https://www.zrblog.net/19999.html -
![免费申请Google Cloud谷歌云300美元及开设台湾/香港云主机]() 免费申请Google Cloud谷歌云300美元及开设台湾/香港云主机 最近有不少朋友申请Google Cloud(谷歌云)300美元试用金,好VPS之前有试过,查了下之聚没有分享过,因为必须要信用卡,现在用虚拟卡貌似都不行,不过试用金可以开包括香港、台湾在内的多地区云主机,而且申请比较简便,所以分享一下,大家可以参考,申请的试用金有效期是一年,而且google表示即便赠金用完,除非用户同意确认,否则不会自动扣费。一、申请赠金官网地址:https://cloud.google.com/ 点击免费试用GCP,来到下图界面,注意,2019年GCP已经取消了”中国”选项,这里我试过随便选没有关系,只是你后边地址也不要太随意,比如选香港/台湾。 下一步是账户类型和姓名地址等,建议还是网上随便百度一个像样的地址,有些朋友爱11111,aaaaa之类的信息,讲真如果我是商家我也不想给过,稍微用点心最好了。 这里,必须要一张双币卡,提交后,信用卡会自动扣款1美元,不过很快就会被退回,实际不收费,只是验证下,然后我们的账户赠送金额就到账了。 赠金可以在菜单,结算中查看,不要看我这里的赠金金额,是港币,是港币,港币......因为我前面选的香港,注册申请就是300美元,有效期是1年的。二、创建VM实例点击菜单,Compute Engine,VM实例,我们来创建VM。 这里要注意的,点击创建后这个页面我分为两个部分截图,下图是上半部分,注意选择区域(比如国内访问选香港或者台湾),然后选套餐(页面中的机器类型),然后启动磁盘,除了可以修改磁盘外,还包括选择操作系统。 下面部分要特别注意,点击网络,再选网络接口,外部IP一定要选择,不然没有外网固定IP意义就不同了。 OK后点击完成,系统会创建VM,之后我们在菜单VM实例中就可以看到我们创建的VPS主机了,我选的Centos系统,直接测试下都能ping了。
免费申请Google Cloud谷歌云300美元及开设台湾/香港云主机 最近有不少朋友申请Google Cloud(谷歌云)300美元试用金,好VPS之前有试过,查了下之聚没有分享过,因为必须要信用卡,现在用虚拟卡貌似都不行,不过试用金可以开包括香港、台湾在内的多地区云主机,而且申请比较简便,所以分享一下,大家可以参考,申请的试用金有效期是一年,而且google表示即便赠金用完,除非用户同意确认,否则不会自动扣费。一、申请赠金官网地址:https://cloud.google.com/ 点击免费试用GCP,来到下图界面,注意,2019年GCP已经取消了”中国”选项,这里我试过随便选没有关系,只是你后边地址也不要太随意,比如选香港/台湾。 下一步是账户类型和姓名地址等,建议还是网上随便百度一个像样的地址,有些朋友爱11111,aaaaa之类的信息,讲真如果我是商家我也不想给过,稍微用点心最好了。 这里,必须要一张双币卡,提交后,信用卡会自动扣款1美元,不过很快就会被退回,实际不收费,只是验证下,然后我们的账户赠送金额就到账了。 赠金可以在菜单,结算中查看,不要看我这里的赠金金额,是港币,是港币,港币......因为我前面选的香港,注册申请就是300美元,有效期是1年的。二、创建VM实例点击菜单,Compute Engine,VM实例,我们来创建VM。 这里要注意的,点击创建后这个页面我分为两个部分截图,下图是上半部分,注意选择区域(比如国内访问选香港或者台湾),然后选套餐(页面中的机器类型),然后启动磁盘,除了可以修改磁盘外,还包括选择操作系统。 下面部分要特别注意,点击网络,再选网络接口,外部IP一定要选择,不然没有外网固定IP意义就不同了。 OK后点击完成,系统会创建VM,之后我们在菜单VM实例中就可以看到我们创建的VPS主机了,我选的Centos系统,直接测试下都能ping了。 -
![Cloudee.eu:免费14天测试VPS-0.7Ghz/376MB/5GB/500GB]() Cloudee.eu:免费14天测试VPS-0.7Ghz/376MB/5GB/500GB Cloudee.eu是一个来自欧盟的主机商,他提供类似于亚马逊的云产品,主站位于捷克,提供的云产品数据中心同样在欧洲地区。目前,Cloudee.eu提供一个免费14天的产品测试,喜欢的朋友可以去玩下。 Cloudee.eu注册方式非常简单,首先,到主机商网站申请,需要填写全名,公司,时区选择,邮箱,提交之后等待主机商审核,成功通过审核的用户在1-4小时内会收到主机商发出的账户信息(包括登录地址,密码等)。 【注册地址】http://www.cloudee.eu/preorder 使用邮件中的账户,密码登陆到管理面板,首先,创建服务器,需要填入主机名,域名,选择操作系统等,然后提交等待VPS启动,不到1分钟,VPS就正常启动了。 之后,你就可以通过我们常用的SSH登陆了。好VPS也搞了一个,却不知道怎么重装云VPS系统,悲剧的debian,安装玩LNMP之后,除了首页其他页面都是502(包括探针),给些测试结果给大家。 【测试IP】46.234.103.115 【端口速度】百兆端口 【磁盘IO】IO很牛X哦
Cloudee.eu:免费14天测试VPS-0.7Ghz/376MB/5GB/500GB Cloudee.eu是一个来自欧盟的主机商,他提供类似于亚马逊的云产品,主站位于捷克,提供的云产品数据中心同样在欧洲地区。目前,Cloudee.eu提供一个免费14天的产品测试,喜欢的朋友可以去玩下。 Cloudee.eu注册方式非常简单,首先,到主机商网站申请,需要填写全名,公司,时区选择,邮箱,提交之后等待主机商审核,成功通过审核的用户在1-4小时内会收到主机商发出的账户信息(包括登录地址,密码等)。 【注册地址】http://www.cloudee.eu/preorder 使用邮件中的账户,密码登陆到管理面板,首先,创建服务器,需要填入主机名,域名,选择操作系统等,然后提交等待VPS启动,不到1分钟,VPS就正常启动了。 之后,你就可以通过我们常用的SSH登陆了。好VPS也搞了一个,却不知道怎么重装云VPS系统,悲剧的debian,安装玩LNMP之后,除了首页其他页面都是502(包括探针),给些测试结果给大家。 【测试IP】46.234.103.115 【端口速度】百兆端口 【磁盘IO】IO很牛X哦 -
![nephoscale.com:免费1年云VPS创建,使用]() nephoscale.com:免费1年云VPS创建,使用 【重要更新】此云已删除所有虚拟卡及中国账号,请不要再申请! 前面一节,好VPS给大家分享了如何得到这个免费1年的云VPS,相信不少朋友已经弄到了。但是,通过上一节的操作,我们仅仅是取得一把开启免费云的钥匙,怎么去创建这个免费VPS呢?这节,好VPS就来详细的说说这个问题。 首先,以我们建立的用户,密码登录(登录地址:https://portal.nephoscale.com)。 首先,我们点击控制面板左侧的Server—Cloud,看到如下界面: 在上面的界面中,我们点击我框住的部分:New,新建一个云VPS。 这上面,有几个地方,是需要选择,或者填写的,首先,是套餐,我们必须选择FREE套餐;其次,操作系统的选择,由于免费的只有2种系统,一般选择CentOS就好了。另外,我们也可以填写下主机名,名称(可选),最下面的IP地址,也是可以选择的,一般有3个IP供你选择(不过,是连号的)。全部OK之后,提交,就可以了。 上面的截图,是已经建立好了免费VPS的截图。大家注意,这个免费VPS建立的过程,不是立即就可以了,大约要等待30秒到几分钟的样子,您可以使用Reload重新载入看看是否成功创建。 有朋友问我,这个免费VPS建立之后,密码在哪里?下面的截图就说明一切了。点击keys,就看到了密码的信息了,这里可以双击的,点击打开就看到了。 有童鞋问,这个怎么重装系统?好VPS也没找到,只能删除,再新建,不过,不晓得IP会不会变。另外,貌似也没提供在线的流量和空间使用情况的查询,这真的有点不方便,大家还是别用超过了,冻结了你的卡,绝对是没得玩了。
nephoscale.com:免费1年云VPS创建,使用 【重要更新】此云已删除所有虚拟卡及中国账号,请不要再申请! 前面一节,好VPS给大家分享了如何得到这个免费1年的云VPS,相信不少朋友已经弄到了。但是,通过上一节的操作,我们仅仅是取得一把开启免费云的钥匙,怎么去创建这个免费VPS呢?这节,好VPS就来详细的说说这个问题。 首先,以我们建立的用户,密码登录(登录地址:https://portal.nephoscale.com)。 首先,我们点击控制面板左侧的Server—Cloud,看到如下界面: 在上面的界面中,我们点击我框住的部分:New,新建一个云VPS。 这上面,有几个地方,是需要选择,或者填写的,首先,是套餐,我们必须选择FREE套餐;其次,操作系统的选择,由于免费的只有2种系统,一般选择CentOS就好了。另外,我们也可以填写下主机名,名称(可选),最下面的IP地址,也是可以选择的,一般有3个IP供你选择(不过,是连号的)。全部OK之后,提交,就可以了。 上面的截图,是已经建立好了免费VPS的截图。大家注意,这个免费VPS建立的过程,不是立即就可以了,大约要等待30秒到几分钟的样子,您可以使用Reload重新载入看看是否成功创建。 有朋友问我,这个免费VPS建立之后,密码在哪里?下面的截图就说明一切了。点击keys,就看到了密码的信息了,这里可以双击的,点击打开就看到了。 有童鞋问,这个怎么重装系统?好VPS也没找到,只能删除,再新建,不过,不晓得IP会不会变。另外,貌似也没提供在线的流量和空间使用情况的查询,这真的有点不方便,大家还是别用超过了,冻结了你的卡,绝对是没得玩了。 -
![nephoscale.com:免费1年云VPS介绍,注册,验证]() nephoscale.com:免费1年云VPS介绍,注册,验证 【重要更新】此云已全部删除虚拟卡账号,请不要再申请! nephoscale.com是一家美国主机商,看他的域名注册自2010年,不过PR竟到达6,不知道怎么做到的。从主机商网站就可以看出他们的云概念,logo标志就是一团云,哈~nephoscale.com提供免费的云服务器和云存储(我们可以将它理解为免费VPS和免费网盘,比较好懂~)。 nephoscale.com提供的免费云服务器(VPS)配置包括: NephoScale云服务器支持多个SSH / SFTP登录和根权限 256MB总云服务器内存(RAM) 每月云服务器的使用750小时 10GB的总云服务器的磁盘空间 50GB的每月入互联网转移 每月的出站Internet传输50GB的 波段外的无客户端在浏览器中的VNC控制台访问反向的 SSH 直接根访问底层操作系统创建/修改cron作业和定义/修改引导过程操作 支持所有标准的开放源码命令行实用工具,编辑,版本控制工具等。 数据传输的50GB免费配发以上的使用费:$ 0.05/GB 数据传输使用费,上述50GB免费配发:$ 0.13/GB 免费的云存储包括: 5GB的数据存储在NephoScale基于对象的云存储服务 万获取对象的基每月云存储的请求 千在基于对象的云存储要求每月 10GB的入站Internet传输到基于对象的每月云存储 10GB的出站Internet传输的基于对象的每月云存储 云服务器和云存储之间的数据传输 数据传输的10GB免费配发以上的使用费:$ 0.05/GB 数据传输使用费,上述10GB免费配发:$ 0.13/GB 5GB免费配发以外的附加云存储:每月$ 0.15/GB 今天,好VPS跟大家分享的就是NephoScale的云服务了。NephoScale注册比较简单,下面跟好VPS一起注册这个免费的云服务吧。 【官方链接】http://www.nephoscale.com/cloud-computing-cloud-storage-starter-package 打开上面的官方链接,我们就能看到,在页面的左侧上部,有个SIGN UP NOW按钮,不管三七二十一,点进去! 如上图,填写必要的资料,然后下一步,这里,好VPS不得不提醒大家的有两点:第一,密码最少为8位;第二,电话号码,千万要记得写上“+”,格式如+861380013800,好VPS第一次,就没写这个+,浪费了一张虚拟信用卡。之后,下一步。 这个比较简单,填写公司名,选择国家,再下一步。 好了,上面这步就比较麻烦点了,因为需要绑定一张信用卡,官方给的配置是有限的,超过了就要钱,所以,预先需要一张信用卡。好VPS自然不会拿自己的信用卡去搞了,这里,我使用了虚拟信用卡(关于购买虚拟信用卡,大家可以上淘宝,应该10多元1张)。 悲剧的下一步,忘记截图了。下一步的界面,是一个输入框,你信用卡有效通过之后,就等待电话,不需要你说什么,电话会告诉你四个数字,记住他,输入,然后下一步,恭喜你!成功了!(等待电话的时间在30秒-2分钟之间) 好了,这时候,我们可以使用我们的账号和密码登陆了。
nephoscale.com:免费1年云VPS介绍,注册,验证 【重要更新】此云已全部删除虚拟卡账号,请不要再申请! nephoscale.com是一家美国主机商,看他的域名注册自2010年,不过PR竟到达6,不知道怎么做到的。从主机商网站就可以看出他们的云概念,logo标志就是一团云,哈~nephoscale.com提供免费的云服务器和云存储(我们可以将它理解为免费VPS和免费网盘,比较好懂~)。 nephoscale.com提供的免费云服务器(VPS)配置包括: NephoScale云服务器支持多个SSH / SFTP登录和根权限 256MB总云服务器内存(RAM) 每月云服务器的使用750小时 10GB的总云服务器的磁盘空间 50GB的每月入互联网转移 每月的出站Internet传输50GB的 波段外的无客户端在浏览器中的VNC控制台访问反向的 SSH 直接根访问底层操作系统创建/修改cron作业和定义/修改引导过程操作 支持所有标准的开放源码命令行实用工具,编辑,版本控制工具等。 数据传输的50GB免费配发以上的使用费:$ 0.05/GB 数据传输使用费,上述50GB免费配发:$ 0.13/GB 免费的云存储包括: 5GB的数据存储在NephoScale基于对象的云存储服务 万获取对象的基每月云存储的请求 千在基于对象的云存储要求每月 10GB的入站Internet传输到基于对象的每月云存储 10GB的出站Internet传输的基于对象的每月云存储 云服务器和云存储之间的数据传输 数据传输的10GB免费配发以上的使用费:$ 0.05/GB 数据传输使用费,上述10GB免费配发:$ 0.13/GB 5GB免费配发以外的附加云存储:每月$ 0.15/GB 今天,好VPS跟大家分享的就是NephoScale的云服务了。NephoScale注册比较简单,下面跟好VPS一起注册这个免费的云服务吧。 【官方链接】http://www.nephoscale.com/cloud-computing-cloud-storage-starter-package 打开上面的官方链接,我们就能看到,在页面的左侧上部,有个SIGN UP NOW按钮,不管三七二十一,点进去! 如上图,填写必要的资料,然后下一步,这里,好VPS不得不提醒大家的有两点:第一,密码最少为8位;第二,电话号码,千万要记得写上“+”,格式如+861380013800,好VPS第一次,就没写这个+,浪费了一张虚拟信用卡。之后,下一步。 这个比较简单,填写公司名,选择国家,再下一步。 好了,上面这步就比较麻烦点了,因为需要绑定一张信用卡,官方给的配置是有限的,超过了就要钱,所以,预先需要一张信用卡。好VPS自然不会拿自己的信用卡去搞了,这里,我使用了虚拟信用卡(关于购买虚拟信用卡,大家可以上淘宝,应该10多元1张)。 悲剧的下一步,忘记截图了。下一步的界面,是一个输入框,你信用卡有效通过之后,就等待电话,不需要你说什么,电话会告诉你四个数字,记住他,输入,然后下一步,恭喜你!成功了!(等待电话的时间在30秒-2分钟之间) 好了,这时候,我们可以使用我们的账号和密码登陆了。 -
![cloudshare.com免费14天云主机(win,linux多系统选择)]() cloudshare.com免费14天云主机(win,linux多系统选择) cloudshare.com提供的免费云主机,虽然才免费14天,但是也足够折腾的,就给爱折腾的人吧。 打开cloudshare.com首页,大家就可以看到头部这个Free 14-Day ProPlus Trial,我们可以点击开始注册免费云主机。首先需要输入的非常简单,邮箱,姓名,然后下一步,注册。 之后的页面,就如同我们注册免费空间一样,填写地址等信息。唯一区别的是,这里选择国家的时候大家一定要找到中国(这里翻译的好像是中国人民共和国,不是直接China),然后需要填写一个手机号码,接收验证码(国内手机,不需要加+86,系统会自动添加),收到验证码之后,填入,下一步(由于我已经注册不再注册,本步无图) 下面,我们已经申请到了免费的云主机,这里来到系统安装页面,有多个系统可以选择,包括Windows XP,windows 7,windows 2008,Centos 5等等~ 大家在这一步选择系统后,就直接开始安装。安装过程以百分比表示,如下图: 安装完成后大家可以看到安装好的系统桌面了。这里,有两种方式,一种是直接在网页内操作,另一种是远程桌面连接。网页操作的方式很简单,相信大家一看便知,很多朋友卡在远程连接上面,这里我大致说下步骤。看图: 图中已经很清楚了,我就不再叙述了。 【小贴士】 1,这个免费云主机,是可以安装多个系统的,比如你在图中都可以看到,我安装了XP和windows2008两个系统,还能装个win7上面,最多能装几个,我没试验过(估计是10个) 2,装好的系统是全英文版本,我折腾了许久,硬是没搞成英文,这点留给爱折腾的朋友们继续。 3,以XP为例,打不开腾讯首页,但我也装了个QQ在上面,我是从太平洋电脑网下载安装的,运行正常。 【云主机展示】
cloudshare.com免费14天云主机(win,linux多系统选择) cloudshare.com提供的免费云主机,虽然才免费14天,但是也足够折腾的,就给爱折腾的人吧。 打开cloudshare.com首页,大家就可以看到头部这个Free 14-Day ProPlus Trial,我们可以点击开始注册免费云主机。首先需要输入的非常简单,邮箱,姓名,然后下一步,注册。 之后的页面,就如同我们注册免费空间一样,填写地址等信息。唯一区别的是,这里选择国家的时候大家一定要找到中国(这里翻译的好像是中国人民共和国,不是直接China),然后需要填写一个手机号码,接收验证码(国内手机,不需要加+86,系统会自动添加),收到验证码之后,填入,下一步(由于我已经注册不再注册,本步无图) 下面,我们已经申请到了免费的云主机,这里来到系统安装页面,有多个系统可以选择,包括Windows XP,windows 7,windows 2008,Centos 5等等~ 大家在这一步选择系统后,就直接开始安装。安装过程以百分比表示,如下图: 安装完成后大家可以看到安装好的系统桌面了。这里,有两种方式,一种是直接在网页内操作,另一种是远程桌面连接。网页操作的方式很简单,相信大家一看便知,很多朋友卡在远程连接上面,这里我大致说下步骤。看图: 图中已经很清楚了,我就不再叙述了。 【小贴士】 1,这个免费云主机,是可以安装多个系统的,比如你在图中都可以看到,我安装了XP和windows2008两个系统,还能装个win7上面,最多能装几个,我没试验过(估计是10个) 2,装好的系统是全英文版本,我折腾了许久,硬是没搞成英文,这点留给爱折腾的朋友们继续。 3,以XP为例,打不开腾讯首页,但我也装了个QQ在上面,我是从太平洋电脑网下载安装的,运行正常。 【云主机展示】