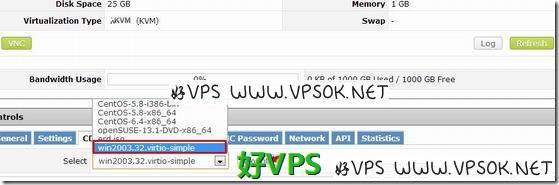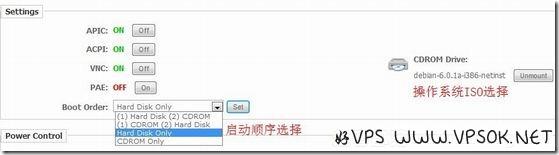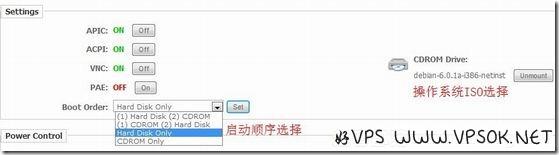搜索到
8
篇与
KVM安装系统
的结果
-
![KVM VPS加载ISO安装windows教程]() KVM VPS加载ISO安装windows教程 写这一篇文章是应一位读者朋友的要求,他购买了XSVPS家的KVM,希望安装windows,因为非模板方式直接安装,在SolusVM加载ISO安装即可。我检索了下之前的文章,虽然写过两次KVM架构产品安装系统的说明,不过均以Linux系统为例,索性就决定拿来帮装顺便写个过程,方便新手朋友们。 本文以XSVPS提供的KVM为例,教程产品配置为1GB内存款,支持windows,有关XSVPS的介绍,可以回顾较早前的文章: https://www.vpsok.net/coupons/article_2724.html (香港HK) https://www.vpsok.net/coupons/article_2695.html (洛杉矶) https://www.vpsok.net/coupons/article_2679.html (堪萨斯) 为了让初级用户更能看明白,教程更连贯,本文采用了大量的截图,可能导致本文加载缓慢,请见谅。 购买VPS之后,先看邮件!这点非常重要,我发现很多用户,尤其是新手用户,从来不看什么邮件,甚至还有随便乱写个邮箱写完了自己都不知道写的什么的(请允许我插一句,我最痛恨这种!),一般VPS开通后就有一份新VPS信息的邮件,邮件里面有首次开通的VPS的登陆信息,VPS管理面板的信息等,都是非常重要的,必看!必看!看完之后再干后面的事情!不然你连VPS管理面板都没登陆过跟个没头苍蝇一样到处乱点是没用的(请允许我再插一句,有时候邮件来的太频繁很容易进到邮箱垃圾箱,或者来太多顺手删了,也不用怕,主机商的客户中心可以查看历史邮件的)。 言归正传,首先,我们登陆到SolusVM面板。由于Linux系统XSVPS都内置了模板方式安装,重装Linux非常简单直接reinstall即可,关键是点了reinstall之后要看住上面生成的默认root密码。我们今天主要是记录安装windows,它大致的步骤是先放ISO到光驱,然后设定启动顺序,之后重启和VNC。 首先如下图,先设定CDRom,选择windows2003的iso文件,并Mount。 接下来切换到Setting,设定启动顺序,注意Boot Order选择(1)CDROM之后点下Set。 设定启动顺序之后,重启VPS,并通过VNC连接。 上面这步有一点要注意,在其他KVM中也适用的,重启之后连VNC要尽量快,不然,你就看不到下面的这个画面,这下面写的比较清楚,按任意键从光驱启动,你看不到这个画面,就不会从光驱启动,那就纠结了,很多人就遇到这个问题,说我明明设定的光驱启动,这什么垃圾,每次都进了Centos,就是这个原因了。 上图中点任意键之后,就会出现windows的安装画面了。 如果您给自己的电脑一步步的装过系统,下面的这些截图对您来说就是没用的了,之后的步骤与本地计算机装系统是一样的。如下图,是要你选择按章还是修复,或者退出安装,按回车安装。 下图是许可协议,必须接受,底下有提示,按F8同意。 接下来是分区,默认的他有俩分区,如下图。我一般喜欢先把这些删除了重新来的,如果是删除的话按D,然后下一屏按L,全删了就变成未划分的分区,直接回车在该项目安装。 下图,格式化分区。 格式化完成过后,就开始复制文件;文件复制完成后,重启,这个过程我没截图,因为无需动手,重启之后等待,就看到下面的画面开始安装过程。 在安装过程中,需要动手填写的,包括下面的个人信息和名称密码等。 下面是设定计算机名称和管理员密码。 OK,安装完成了,现在看到登陆界面,交互式登陆没关闭,所以按ctrl+Alt+Delete组合键,直接VNC页面点就是了。 登陆后的第一屏如下图,该关闭的关闭。 这时候,我们还不能用远程连接,因为没开,直接点我的电脑右键属性,远程,启用这台计算机上的远程桌面。 彻底完工了,下面我们可以关闭VNC直接本地电脑运行mstsc远程连接到我们的VPS了! KVM安装windows整个过程就是如此,我截图比较多看起来很繁琐,实际上非常的简单,最关键容易搞郁闷的地方就一个,就是选择CDROM启动,不留神就过了,手脚要稍快点。 本文在XSVPS的洛杉矶KVM 1G套餐测试,目前XSVPS仍在提供优惠码,洛杉矶1G及堪萨斯2G以上支持windows(其中堪萨斯多IP套餐),KVM是最适合折腾的虚拟架构,自主化较高,需要的可以尝试下。 点击前往VPS主机商官网→
KVM VPS加载ISO安装windows教程 写这一篇文章是应一位读者朋友的要求,他购买了XSVPS家的KVM,希望安装windows,因为非模板方式直接安装,在SolusVM加载ISO安装即可。我检索了下之前的文章,虽然写过两次KVM架构产品安装系统的说明,不过均以Linux系统为例,索性就决定拿来帮装顺便写个过程,方便新手朋友们。 本文以XSVPS提供的KVM为例,教程产品配置为1GB内存款,支持windows,有关XSVPS的介绍,可以回顾较早前的文章: https://www.vpsok.net/coupons/article_2724.html (香港HK) https://www.vpsok.net/coupons/article_2695.html (洛杉矶) https://www.vpsok.net/coupons/article_2679.html (堪萨斯) 为了让初级用户更能看明白,教程更连贯,本文采用了大量的截图,可能导致本文加载缓慢,请见谅。 购买VPS之后,先看邮件!这点非常重要,我发现很多用户,尤其是新手用户,从来不看什么邮件,甚至还有随便乱写个邮箱写完了自己都不知道写的什么的(请允许我插一句,我最痛恨这种!),一般VPS开通后就有一份新VPS信息的邮件,邮件里面有首次开通的VPS的登陆信息,VPS管理面板的信息等,都是非常重要的,必看!必看!看完之后再干后面的事情!不然你连VPS管理面板都没登陆过跟个没头苍蝇一样到处乱点是没用的(请允许我再插一句,有时候邮件来的太频繁很容易进到邮箱垃圾箱,或者来太多顺手删了,也不用怕,主机商的客户中心可以查看历史邮件的)。 言归正传,首先,我们登陆到SolusVM面板。由于Linux系统XSVPS都内置了模板方式安装,重装Linux非常简单直接reinstall即可,关键是点了reinstall之后要看住上面生成的默认root密码。我们今天主要是记录安装windows,它大致的步骤是先放ISO到光驱,然后设定启动顺序,之后重启和VNC。 首先如下图,先设定CDRom,选择windows2003的iso文件,并Mount。 接下来切换到Setting,设定启动顺序,注意Boot Order选择(1)CDROM之后点下Set。 设定启动顺序之后,重启VPS,并通过VNC连接。 上面这步有一点要注意,在其他KVM中也适用的,重启之后连VNC要尽量快,不然,你就看不到下面的这个画面,这下面写的比较清楚,按任意键从光驱启动,你看不到这个画面,就不会从光驱启动,那就纠结了,很多人就遇到这个问题,说我明明设定的光驱启动,这什么垃圾,每次都进了Centos,就是这个原因了。 上图中点任意键之后,就会出现windows的安装画面了。 如果您给自己的电脑一步步的装过系统,下面的这些截图对您来说就是没用的了,之后的步骤与本地计算机装系统是一样的。如下图,是要你选择按章还是修复,或者退出安装,按回车安装。 下图是许可协议,必须接受,底下有提示,按F8同意。 接下来是分区,默认的他有俩分区,如下图。我一般喜欢先把这些删除了重新来的,如果是删除的话按D,然后下一屏按L,全删了就变成未划分的分区,直接回车在该项目安装。 下图,格式化分区。 格式化完成过后,就开始复制文件;文件复制完成后,重启,这个过程我没截图,因为无需动手,重启之后等待,就看到下面的画面开始安装过程。 在安装过程中,需要动手填写的,包括下面的个人信息和名称密码等。 下面是设定计算机名称和管理员密码。 OK,安装完成了,现在看到登陆界面,交互式登陆没关闭,所以按ctrl+Alt+Delete组合键,直接VNC页面点就是了。 登陆后的第一屏如下图,该关闭的关闭。 这时候,我们还不能用远程连接,因为没开,直接点我的电脑右键属性,远程,启用这台计算机上的远程桌面。 彻底完工了,下面我们可以关闭VNC直接本地电脑运行mstsc远程连接到我们的VPS了! KVM安装windows整个过程就是如此,我截图比较多看起来很繁琐,实际上非常的简单,最关键容易搞郁闷的地方就一个,就是选择CDROM启动,不留神就过了,手脚要稍快点。 本文在XSVPS的洛杉矶KVM 1G套餐测试,目前XSVPS仍在提供优惠码,洛杉矶1G及堪萨斯2G以上支持windows(其中堪萨斯多IP套餐),KVM是最适合折腾的虚拟架构,自主化较高,需要的可以尝试下。 点击前往VPS主机商官网→ -
![VPS新手教程⑨:KVM使用VNC安装CentOS系统]() VPS新手教程⑨:KVM使用VNC安装CentOS系统 最近,遇到一些购买了KVM架构产品的朋友过来留言,反映遇到坑爹了,买了KVM不能SSH登陆,也ping不通,诸如此类。其实,这是由于不了解KVM架构产品所致,相对于OpenVZ和XEN(PV),KVM拥有更大的自主性,当我们购买的KVM仅相当于一台裸机,没有操作系统的,我们拿到他的时候,应该首先通过VPS管理面板安装操作系统,然后才能连接和使用。很久以前,我曾经写过一个在Hostigation的KVM上安装Debian的简单过程(前情回顾),今天,我在这里分享有关KVM安装CentOS的流程,给大家做个参考。 友情提示:本文图片非常多,加载较久,请读者朋友谅解。 首先,我们登录SolusVM面板,设定光驱启动, 并在光驱放入CentOS的ISO文件。 如下图,我准备安装CentOS5.8,这里可以选择Full CD或者Netinstall(一个是直接ISO,另一个是网络安装),我这里截图是选择的CD安装,但是后来我使用的是Netinstall,这点大家留意,基本步骤是一致的。 做完上面的工作,就重启VPS,然后,点击面板的VNC连接。 请注意,面板的VNC连接需要浏览器JAVA支持,请自行安装浏览器插件,您也可以使用VNC工具,在面板查看VNC链接信息。 好了,这是VNC的安装界面了,我们选择文本模式开始安装。 下面这张图,是选择CD安装的页面,提示找到了CD,询问是否需要检测,这个没有太多必要,直接点跳过就可以了。 如果您使用CD直接安装,下面的2个步骤不会出现,我这里以网络安装为例,则出现如下界面,先配置TCP/IP,使用默认即可。 输入网络安装源地址,这个我们可以在搜索引擎找到很多的安装源。 欢迎界面出现了。 由于我这里已有系统,所以多了一个选择,我选择重装系统。 下面可以定义分区以及选择磁盘。 磁盘分区调整。 启动项管理配置。 Hostname配置,这些都可以暂时不设定的。 时区选择,我这里选择的是亚洲/重庆。 root账户的密码设定。 可选安装包。 这是一个提示,表示安装即将开始了。 格式化磁盘和文件系统。 OK,开始安装了。 上面是开始安装的过程,完成后会有一个提示重启的页面,我就不截图了,直接OK,重启。 重启会到登陆界面,使用我们设定的root密码登陆。 我另外安装了一次CentOS6.3,同样是Netinstall,限于篇幅我就不一一阐述,将过程的截图传至空间,大家可以自行下载截图的压缩包来观看:点击下载KVM安装CentOS6截图教程 以上,就是KVM安装CentOS的基本流程,图片比较多,还有遗漏的未截图部分,都比较简单。如果不能putty连接,请检查SSHD服务是否启用,iptables规则是否异常等。
VPS新手教程⑨:KVM使用VNC安装CentOS系统 最近,遇到一些购买了KVM架构产品的朋友过来留言,反映遇到坑爹了,买了KVM不能SSH登陆,也ping不通,诸如此类。其实,这是由于不了解KVM架构产品所致,相对于OpenVZ和XEN(PV),KVM拥有更大的自主性,当我们购买的KVM仅相当于一台裸机,没有操作系统的,我们拿到他的时候,应该首先通过VPS管理面板安装操作系统,然后才能连接和使用。很久以前,我曾经写过一个在Hostigation的KVM上安装Debian的简单过程(前情回顾),今天,我在这里分享有关KVM安装CentOS的流程,给大家做个参考。 友情提示:本文图片非常多,加载较久,请读者朋友谅解。 首先,我们登录SolusVM面板,设定光驱启动, 并在光驱放入CentOS的ISO文件。 如下图,我准备安装CentOS5.8,这里可以选择Full CD或者Netinstall(一个是直接ISO,另一个是网络安装),我这里截图是选择的CD安装,但是后来我使用的是Netinstall,这点大家留意,基本步骤是一致的。 做完上面的工作,就重启VPS,然后,点击面板的VNC连接。 请注意,面板的VNC连接需要浏览器JAVA支持,请自行安装浏览器插件,您也可以使用VNC工具,在面板查看VNC链接信息。 好了,这是VNC的安装界面了,我们选择文本模式开始安装。 下面这张图,是选择CD安装的页面,提示找到了CD,询问是否需要检测,这个没有太多必要,直接点跳过就可以了。 如果您使用CD直接安装,下面的2个步骤不会出现,我这里以网络安装为例,则出现如下界面,先配置TCP/IP,使用默认即可。 输入网络安装源地址,这个我们可以在搜索引擎找到很多的安装源。 欢迎界面出现了。 由于我这里已有系统,所以多了一个选择,我选择重装系统。 下面可以定义分区以及选择磁盘。 磁盘分区调整。 启动项管理配置。 Hostname配置,这些都可以暂时不设定的。 时区选择,我这里选择的是亚洲/重庆。 root账户的密码设定。 可选安装包。 这是一个提示,表示安装即将开始了。 格式化磁盘和文件系统。 OK,开始安装了。 上面是开始安装的过程,完成后会有一个提示重启的页面,我就不截图了,直接OK,重启。 重启会到登陆界面,使用我们设定的root密码登陆。 我另外安装了一次CentOS6.3,同样是Netinstall,限于篇幅我就不一一阐述,将过程的截图传至空间,大家可以自行下载截图的压缩包来观看:点击下载KVM安装CentOS6截图教程 以上,就是KVM安装CentOS的基本流程,图片比较多,还有遗漏的未截图部分,都比较简单。如果不能putty连接,请检查SSHD服务是否启用,iptables规则是否异常等。 -
![VPS新手教程⑧:KVM(Hostigation)用VNC安装Debian及环境部署]() VPS新手教程⑧:KVM(Hostigation)用VNC安装Debian及环境部署 关于Hostigation的3美元KVM,前几天好VPS写过,但是等看到别人玩心痒想去购买的时候,无奈缺货,深感遗憾。不过,今天感谢群友【support】提供Hostigation家的3美元KVM一台,终于得以如愿,在这里,我把这台KVM安装Debian系统以及后续的环境部署过程简要的分享下。 首先,这台KVM使用的是我们熟悉的SolusVM管理面板。如果您买过84的windows,就会觉得异常眼熟,因为完全一样! 上图我着重标注了2个地方,一个是启动顺序选择,当我们安装系统的时候,这里就要选择为光驱第一,硬盘第二;右边是光驱内操作系统光盘(ISO)选择,由于这台KVM仅有128MB内存,而且【support】童鞋说CentOS装不好,所以,这里我以Debian为例。 ☆前言☆这里好VPS是直接使用SolusVM后台的VNC点击直接连接进去,这个VNC需要JAVA支持,如果您电脑不能使用,请安装JAVA插件,或者使用VNC工具连接!(VNC连接地址和端口请点击菜单中的VNC图标获取)。 好了,言归正传,我们在CD-ROM中放入了Debian系统光盘,这时候用VNC连接,就会看到Debian安装界面,如下图所示。 选择Install,然后回车。下面选择语言,我们选择简体中文便可。 再下一步,选择区域,这。。。不用我说了吧,偶木有找到“天朝” 回车之后,选择键盘布局:美国英语。 下面是网络配置环节,下面的两张图片分别是设定主机名及域名。 下面,是设置管理员账户密码(linux的最高权限的用户就是root了),密码需要确认一次。 再接下来,设定普通用户的用户名和密码,同样的,密码需要确认。 好了,准备复制文件安装了,下面这一步磁盘分区,我推荐使用整个磁盘分区以及推荐新手使用的将所有文件放在同一个分区中,这是默认选项,直接回车。 好了,KVM开始安装系统了。 下一步,是选择软件包镜像。我看到网络上有朋友说这里一定要选择美国,因为咱们的VPS在美国,那样下载镜像会快很多。不过,好VPS这里选择的中国,其实,也没有关系,因为,中国根本Debian没有镜像文件服务器,他同样会自动另外指派几个镜像地址给您选择。 下面,选择我们需要的软件,如果内存有512MB或者更多的话,可以选定图形桌面,我这个128MB的,就木有那个必要了。不过,SSH是我们必须要的,不要忘记选中(空格键选择或取消) 最后,我们就等待自动安装完成。 【注意】上面的步骤,我们仅仅是完成了系统的安装。有童鞋就急不可耐了,问:装了这么半天,怎么做网站,怎么访问?很明确的告诉您,搞了这么半天,您只是安装了一个操作系统,就好像我们购买的其他的VPS后台使用Re-install OS一样!架设网站,我们必须要部署环境。 之后,好VPS尝试了直接在VNC安装军哥LNMP一键安装包,非常顺利,没有遇到任何障碍安装完成。完成后探针如下图。(关于LNMP的安装教程,这里我就不用多说了,我的新手教程或者军哥官方都有详细的过程) 【写在结尾】无论是安装,还是环境部署完成后的访问速度,这台仅3美元的KVM都相当流畅,非常令人满意。当然这只是KVM安装debian,您还可以安装centos等其他linux或者windows系统。
VPS新手教程⑧:KVM(Hostigation)用VNC安装Debian及环境部署 关于Hostigation的3美元KVM,前几天好VPS写过,但是等看到别人玩心痒想去购买的时候,无奈缺货,深感遗憾。不过,今天感谢群友【support】提供Hostigation家的3美元KVM一台,终于得以如愿,在这里,我把这台KVM安装Debian系统以及后续的环境部署过程简要的分享下。 首先,这台KVM使用的是我们熟悉的SolusVM管理面板。如果您买过84的windows,就会觉得异常眼熟,因为完全一样! 上图我着重标注了2个地方,一个是启动顺序选择,当我们安装系统的时候,这里就要选择为光驱第一,硬盘第二;右边是光驱内操作系统光盘(ISO)选择,由于这台KVM仅有128MB内存,而且【support】童鞋说CentOS装不好,所以,这里我以Debian为例。 ☆前言☆这里好VPS是直接使用SolusVM后台的VNC点击直接连接进去,这个VNC需要JAVA支持,如果您电脑不能使用,请安装JAVA插件,或者使用VNC工具连接!(VNC连接地址和端口请点击菜单中的VNC图标获取)。 好了,言归正传,我们在CD-ROM中放入了Debian系统光盘,这时候用VNC连接,就会看到Debian安装界面,如下图所示。 选择Install,然后回车。下面选择语言,我们选择简体中文便可。 再下一步,选择区域,这。。。不用我说了吧,偶木有找到“天朝” 回车之后,选择键盘布局:美国英语。 下面是网络配置环节,下面的两张图片分别是设定主机名及域名。 下面,是设置管理员账户密码(linux的最高权限的用户就是root了),密码需要确认一次。 再接下来,设定普通用户的用户名和密码,同样的,密码需要确认。 好了,准备复制文件安装了,下面这一步磁盘分区,我推荐使用整个磁盘分区以及推荐新手使用的将所有文件放在同一个分区中,这是默认选项,直接回车。 好了,KVM开始安装系统了。 下一步,是选择软件包镜像。我看到网络上有朋友说这里一定要选择美国,因为咱们的VPS在美国,那样下载镜像会快很多。不过,好VPS这里选择的中国,其实,也没有关系,因为,中国根本Debian没有镜像文件服务器,他同样会自动另外指派几个镜像地址给您选择。 下面,选择我们需要的软件,如果内存有512MB或者更多的话,可以选定图形桌面,我这个128MB的,就木有那个必要了。不过,SSH是我们必须要的,不要忘记选中(空格键选择或取消) 最后,我们就等待自动安装完成。 【注意】上面的步骤,我们仅仅是完成了系统的安装。有童鞋就急不可耐了,问:装了这么半天,怎么做网站,怎么访问?很明确的告诉您,搞了这么半天,您只是安装了一个操作系统,就好像我们购买的其他的VPS后台使用Re-install OS一样!架设网站,我们必须要部署环境。 之后,好VPS尝试了直接在VNC安装军哥LNMP一键安装包,非常顺利,没有遇到任何障碍安装完成。完成后探针如下图。(关于LNMP的安装教程,这里我就不用多说了,我的新手教程或者军哥官方都有详细的过程) 【写在结尾】无论是安装,还是环境部署完成后的访问速度,这台仅3美元的KVM都相当流畅,非常令人满意。当然这只是KVM安装debian,您还可以安装centos等其他linux或者windows系统。 -
![VPS新手教程⑧:KVM(Hostigation)用VNC安装Debian及环境部署]() VPS新手教程⑧:KVM(Hostigation)用VNC安装Debian及环境部署 关于Hostigation的3美元KVM,前几天好VPS写过,但是等看到别人玩心痒想去购买的时候,无奈缺货,深感遗憾。不过,今天感谢群友【support】提供Hostigation家的3美元KVM一台,终于得以如愿,在这里,我把这台KVM安装Debian系统以及后续的环境部署过程简要的分享下。 首先,这台KVM使用的是我们熟悉的SolusVM管理面板。如果您买过84的windows,就会觉得异常眼熟,因为完全一样! 上图我着重标注了2个地方,一个是启动顺序选择,当我们安装系统的时候,这里就要选择为光驱第一,硬盘第二;右边是光驱内操作系统光盘(ISO)选择,由于这台KVM仅有128MB内存,而且【support】童鞋说CentOS装不好,所以,这里我以Debian为例。 ☆前言☆这里好VPS是直接使用SolusVM后台的VNC点击直接连接进去,这个VNC需要JAVA支持,如果您电脑不能使用,请安装JAVA插件,或者使用VNC工具连接!(VNC连接地址和端口请点击菜单中的VNC图标获取)。 好了,言归正传,我们在CD-ROM中放入了Debian系统光盘,这时候用VNC连接,就会看到Debian安装界面,如下图所示。 选择Install,然后回车。下面选择语言,我们选择简体中文便可。 再下一步,选择区域,这。。。不用我说了吧,偶木有找到“天朝” 回车之后,选择键盘布局:美国英语。 下面是网络配置环节,下面的两张图片分别是设定主机名及域名。 下面,是设置管理员账户密码(linux的最高权限的用户就是root了),密码需要确认一次。 再接下来,设定普通用户的用户名和密码,同样的,密码需要确认。 好了,准备复制文件安装了,下面这一步磁盘分区,我推荐使用整个磁盘分区以及推荐新手使用的将所有文件放在同一个分区中,这是默认选项,直接回车。 好了,KVM开始安装系统了。 下一步,是选择软件包镜像。我看到网络上有朋友说这里一定要选择美国,因为咱们的VPS在美国,那样下载镜像会快很多。不过,好VPS这里选择的中国,其实,也没有关系,因为,中国根本Debian没有镜像文件服务器,他同样会自动另外指派几个镜像地址给您选择。 下面,选择我们需要的软件,如果内存有512MB或者更多的话,可以选定图形桌面,我这个128MB的,就木有那个必要了。不过,SSH是我们必须要的,不要忘记选中(空格键选择或取消) 最后,我们就等待自动安装完成。 【注意】上面的步骤,我们仅仅是完成了系统的安装。有童鞋就急不可耐了,问:装了这么半天,怎么做网站,怎么访问?很明确的告诉您,搞了这么半天,您只是安装了一个操作系统,就好像我们购买的其他的VPS后台使用Re-install OS一样!架设网站,我们必须要部署环境。 之后,好VPS尝试了直接在VNC安装军哥LNMP一键安装包,非常顺利,没有遇到任何障碍安装完成。完成后探针如下图。(关于LNMP的安装教程,这里我就不用多说了,我的新手教程或者军哥官方都有详细的过程) 【写在结尾】无论是安装,还是环境部署完成后的访问速度,这台仅3美元的KVM都相当流畅,非常令人满意。当然这只是KVM安装debian,您还可以安装centos等其他linux或者windows系统。
VPS新手教程⑧:KVM(Hostigation)用VNC安装Debian及环境部署 关于Hostigation的3美元KVM,前几天好VPS写过,但是等看到别人玩心痒想去购买的时候,无奈缺货,深感遗憾。不过,今天感谢群友【support】提供Hostigation家的3美元KVM一台,终于得以如愿,在这里,我把这台KVM安装Debian系统以及后续的环境部署过程简要的分享下。 首先,这台KVM使用的是我们熟悉的SolusVM管理面板。如果您买过84的windows,就会觉得异常眼熟,因为完全一样! 上图我着重标注了2个地方,一个是启动顺序选择,当我们安装系统的时候,这里就要选择为光驱第一,硬盘第二;右边是光驱内操作系统光盘(ISO)选择,由于这台KVM仅有128MB内存,而且【support】童鞋说CentOS装不好,所以,这里我以Debian为例。 ☆前言☆这里好VPS是直接使用SolusVM后台的VNC点击直接连接进去,这个VNC需要JAVA支持,如果您电脑不能使用,请安装JAVA插件,或者使用VNC工具连接!(VNC连接地址和端口请点击菜单中的VNC图标获取)。 好了,言归正传,我们在CD-ROM中放入了Debian系统光盘,这时候用VNC连接,就会看到Debian安装界面,如下图所示。 选择Install,然后回车。下面选择语言,我们选择简体中文便可。 再下一步,选择区域,这。。。不用我说了吧,偶木有找到“天朝” 回车之后,选择键盘布局:美国英语。 下面是网络配置环节,下面的两张图片分别是设定主机名及域名。 下面,是设置管理员账户密码(linux的最高权限的用户就是root了),密码需要确认一次。 再接下来,设定普通用户的用户名和密码,同样的,密码需要确认。 好了,准备复制文件安装了,下面这一步磁盘分区,我推荐使用整个磁盘分区以及推荐新手使用的将所有文件放在同一个分区中,这是默认选项,直接回车。 好了,KVM开始安装系统了。 下一步,是选择软件包镜像。我看到网络上有朋友说这里一定要选择美国,因为咱们的VPS在美国,那样下载镜像会快很多。不过,好VPS这里选择的中国,其实,也没有关系,因为,中国根本Debian没有镜像文件服务器,他同样会自动另外指派几个镜像地址给您选择。 下面,选择我们需要的软件,如果内存有512MB或者更多的话,可以选定图形桌面,我这个128MB的,就木有那个必要了。不过,SSH是我们必须要的,不要忘记选中(空格键选择或取消) 最后,我们就等待自动安装完成。 【注意】上面的步骤,我们仅仅是完成了系统的安装。有童鞋就急不可耐了,问:装了这么半天,怎么做网站,怎么访问?很明确的告诉您,搞了这么半天,您只是安装了一个操作系统,就好像我们购买的其他的VPS后台使用Re-install OS一样!架设网站,我们必须要部署环境。 之后,好VPS尝试了直接在VNC安装军哥LNMP一键安装包,非常顺利,没有遇到任何障碍安装完成。完成后探针如下图。(关于LNMP的安装教程,这里我就不用多说了,我的新手教程或者军哥官方都有详细的过程) 【写在结尾】无论是安装,还是环境部署完成后的访问速度,这台仅3美元的KVM都相当流畅,非常令人满意。当然这只是KVM安装debian,您还可以安装centos等其他linux或者windows系统。 -
![VPS新手教程⑧:KVM(Hostigation)用VNC安装Debian及环境部署]() VPS新手教程⑧:KVM(Hostigation)用VNC安装Debian及环境部署 关于Hostigation的3美元KVM,前几天好VPS写过,但是等看到别人玩心痒想去购买的时候,无奈缺货,深感遗憾。不过,今天感谢群友【support】提供Hostigation家的3美元KVM一台,终于得以如愿,在这里,我把这台KVM安装Debian系统以及后续的环境部署过程简要的分享下。 首先,这台KVM使用的是我们熟悉的SolusVM管理面板。如果您买过84的windows,就会觉得异常眼熟,因为完全一样! 上图我着重标注了2个地方,一个是启动顺序选择,当我们安装系统的时候,这里就要选择为光驱第一,硬盘第二;右边是光驱内操作系统光盘(ISO)选择,由于这台KVM仅有128MB内存,而且【support】童鞋说CentOS装不好,所以,这里我以Debian为例。 ☆前言☆这里好VPS是直接使用SolusVM后台的VNC点击直接连接进去,这个VNC需要JAVA支持,如果您电脑不能使用,请安装JAVA插件,或者使用VNC工具连接!(VNC连接地址和端口请点击菜单中的VNC图标获取)。 好了,言归正传,我们在CD-ROM中放入了Debian系统光盘,这时候用VNC连接,就会看到Debian安装界面,如下图所示。 选择Install,然后回车。下面选择语言,我们选择简体中文便可。 再下一步,选择区域,这。。。不用我说了吧,偶木有找到“天朝” 回车之后,选择键盘布局:美国英语。 下面是网络配置环节,下面的两张图片分别是设定主机名及域名。 下面,是设置管理员账户密码(linux的最高权限的用户就是root了),密码需要确认一次。 再接下来,设定普通用户的用户名和密码,同样的,密码需要确认。 好了,准备复制文件安装了,下面这一步磁盘分区,我推荐使用整个磁盘分区以及推荐新手使用的将所有文件放在同一个分区中,这是默认选项,直接回车。 好了,KVM开始安装系统了。 下一步,是选择软件包镜像。我看到网络上有朋友说这里一定要选择美国,因为咱们的VPS在美国,那样下载镜像会快很多。不过,好VPS这里选择的中国,其实,也没有关系,因为,中国根本Debian没有镜像文件服务器,他同样会自动另外指派几个镜像地址给您选择。 下面,选择我们需要的软件,如果内存有512MB或者更多的话,可以选定图形桌面,我这个128MB的,就木有那个必要了。不过,SSH是我们必须要的,不要忘记选中(空格键选择或取消) 最后,我们就等待自动安装完成。 【注意】上面的步骤,我们仅仅是完成了系统的安装。有童鞋就急不可耐了,问:装了这么半天,怎么做网站,怎么访问?很明确的告诉您,搞了这么半天,您只是安装了一个操作系统,就好像我们购买的其他的VPS后台使用Re-install OS一样!架设网站,我们必须要部署环境。 之后,好VPS尝试了直接在VNC安装军哥LNMP一键安装包,非常顺利,没有遇到任何障碍安装完成。完成后探针如下图。(关于LNMP的安装教程,这里我就不用多说了,我的新手教程或者军哥官方都有详细的过程) 【写在结尾】无论是安装,还是环境部署完成后的访问速度,这台仅3美元的KVM都相当流畅,非常令人满意。当然这只是KVM安装debian,您还可以安装centos等其他linux或者windows系统。
VPS新手教程⑧:KVM(Hostigation)用VNC安装Debian及环境部署 关于Hostigation的3美元KVM,前几天好VPS写过,但是等看到别人玩心痒想去购买的时候,无奈缺货,深感遗憾。不过,今天感谢群友【support】提供Hostigation家的3美元KVM一台,终于得以如愿,在这里,我把这台KVM安装Debian系统以及后续的环境部署过程简要的分享下。 首先,这台KVM使用的是我们熟悉的SolusVM管理面板。如果您买过84的windows,就会觉得异常眼熟,因为完全一样! 上图我着重标注了2个地方,一个是启动顺序选择,当我们安装系统的时候,这里就要选择为光驱第一,硬盘第二;右边是光驱内操作系统光盘(ISO)选择,由于这台KVM仅有128MB内存,而且【support】童鞋说CentOS装不好,所以,这里我以Debian为例。 ☆前言☆这里好VPS是直接使用SolusVM后台的VNC点击直接连接进去,这个VNC需要JAVA支持,如果您电脑不能使用,请安装JAVA插件,或者使用VNC工具连接!(VNC连接地址和端口请点击菜单中的VNC图标获取)。 好了,言归正传,我们在CD-ROM中放入了Debian系统光盘,这时候用VNC连接,就会看到Debian安装界面,如下图所示。 选择Install,然后回车。下面选择语言,我们选择简体中文便可。 再下一步,选择区域,这。。。不用我说了吧,偶木有找到“天朝” 回车之后,选择键盘布局:美国英语。 下面是网络配置环节,下面的两张图片分别是设定主机名及域名。 下面,是设置管理员账户密码(linux的最高权限的用户就是root了),密码需要确认一次。 再接下来,设定普通用户的用户名和密码,同样的,密码需要确认。 好了,准备复制文件安装了,下面这一步磁盘分区,我推荐使用整个磁盘分区以及推荐新手使用的将所有文件放在同一个分区中,这是默认选项,直接回车。 好了,KVM开始安装系统了。 下一步,是选择软件包镜像。我看到网络上有朋友说这里一定要选择美国,因为咱们的VPS在美国,那样下载镜像会快很多。不过,好VPS这里选择的中国,其实,也没有关系,因为,中国根本Debian没有镜像文件服务器,他同样会自动另外指派几个镜像地址给您选择。 下面,选择我们需要的软件,如果内存有512MB或者更多的话,可以选定图形桌面,我这个128MB的,就木有那个必要了。不过,SSH是我们必须要的,不要忘记选中(空格键选择或取消) 最后,我们就等待自动安装完成。 【注意】上面的步骤,我们仅仅是完成了系统的安装。有童鞋就急不可耐了,问:装了这么半天,怎么做网站,怎么访问?很明确的告诉您,搞了这么半天,您只是安装了一个操作系统,就好像我们购买的其他的VPS后台使用Re-install OS一样!架设网站,我们必须要部署环境。 之后,好VPS尝试了直接在VNC安装军哥LNMP一键安装包,非常顺利,没有遇到任何障碍安装完成。完成后探针如下图。(关于LNMP的安装教程,这里我就不用多说了,我的新手教程或者军哥官方都有详细的过程) 【写在结尾】无论是安装,还是环境部署完成后的访问速度,这台仅3美元的KVM都相当流畅,非常令人满意。当然这只是KVM安装debian,您还可以安装centos等其他linux或者windows系统。 -
![VPS新手教程⑧:KVM(Hostigation)用VNC安装Debian及环境部署]() VPS新手教程⑧:KVM(Hostigation)用VNC安装Debian及环境部署 关于Hostigation的3美元KVM,前几天好VPS写过,但是等看到别人玩心痒想去购买的时候,无奈缺货,深感遗憾。不过,今天感谢群友【support】提供Hostigation家的3美元KVM一台,终于得以如愿,在这里,我把这台KVM安装Debian系统以及后续的环境部署过程简要的分享下。 首先,这台KVM使用的是我们熟悉的SolusVM管理面板。如果您买过84的windows,就会觉得异常眼熟,因为完全一样! 上图我着重标注了2个地方,一个是启动顺序选择,当我们安装系统的时候,这里就要选择为光驱第一,硬盘第二;右边是光驱内操作系统光盘(ISO)选择,由于这台KVM仅有128MB内存,而且【support】童鞋说CentOS装不好,所以,这里我以Debian为例。 ☆前言☆这里好VPS是直接使用SolusVM后台的VNC点击直接连接进去,这个VNC需要JAVA支持,如果您电脑不能使用,请安装JAVA插件,或者使用VNC工具连接!(VNC连接地址和端口请点击菜单中的VNC图标获取)。 好了,言归正传,我们在CD-ROM中放入了Debian系统光盘,这时候用VNC连接,就会看到Debian安装界面,如下图所示。 选择Install,然后回车。下面选择语言,我们选择简体中文便可。 再下一步,选择区域,这。。。不用我说了吧,偶木有找到“天朝” 回车之后,选择键盘布局:美国英语。 下面是网络配置环节,下面的两张图片分别是设定主机名及域名。 下面,是设置管理员账户密码(linux的最高权限的用户就是root了),密码需要确认一次。 再接下来,设定普通用户的用户名和密码,同样的,密码需要确认。 好了,准备复制文件安装了,下面这一步磁盘分区,我推荐使用整个磁盘分区以及推荐新手使用的将所有文件放在同一个分区中,这是默认选项,直接回车。 好了,KVM开始安装系统了。 下一步,是选择软件包镜像。我看到网络上有朋友说这里一定要选择美国,因为咱们的VPS在美国,那样下载镜像会快很多。不过,好VPS这里选择的中国,其实,也没有关系,因为,中国根本Debian没有镜像文件服务器,他同样会自动另外指派几个镜像地址给您选择。 下面,选择我们需要的软件,如果内存有512MB或者更多的话,可以选定图形桌面,我这个128MB的,就木有那个必要了。不过,SSH是我们必须要的,不要忘记选中(空格键选择或取消) 最后,我们就等待自动安装完成。 【注意】上面的步骤,我们仅仅是完成了系统的安装。有童鞋就急不可耐了,问:装了这么半天,怎么做网站,怎么访问?很明确的告诉您,搞了这么半天,您只是安装了一个操作系统,就好像我们购买的其他的VPS后台使用Re-install OS一样!架设网站,我们必须要部署环境。 之后,好VPS尝试了直接在VNC安装军哥LNMP一键安装包,非常顺利,没有遇到任何障碍安装完成。完成后探针如下图。(关于LNMP的安装教程,这里我就不用多说了,我的新手教程或者军哥官方都有详细的过程) 【写在结尾】无论是安装,还是环境部署完成后的访问速度,这台仅3美元的KVM都相当流畅,非常令人满意。当然这只是KVM安装debian,您还可以安装centos等其他linux或者windows系统。
VPS新手教程⑧:KVM(Hostigation)用VNC安装Debian及环境部署 关于Hostigation的3美元KVM,前几天好VPS写过,但是等看到别人玩心痒想去购买的时候,无奈缺货,深感遗憾。不过,今天感谢群友【support】提供Hostigation家的3美元KVM一台,终于得以如愿,在这里,我把这台KVM安装Debian系统以及后续的环境部署过程简要的分享下。 首先,这台KVM使用的是我们熟悉的SolusVM管理面板。如果您买过84的windows,就会觉得异常眼熟,因为完全一样! 上图我着重标注了2个地方,一个是启动顺序选择,当我们安装系统的时候,这里就要选择为光驱第一,硬盘第二;右边是光驱内操作系统光盘(ISO)选择,由于这台KVM仅有128MB内存,而且【support】童鞋说CentOS装不好,所以,这里我以Debian为例。 ☆前言☆这里好VPS是直接使用SolusVM后台的VNC点击直接连接进去,这个VNC需要JAVA支持,如果您电脑不能使用,请安装JAVA插件,或者使用VNC工具连接!(VNC连接地址和端口请点击菜单中的VNC图标获取)。 好了,言归正传,我们在CD-ROM中放入了Debian系统光盘,这时候用VNC连接,就会看到Debian安装界面,如下图所示。 选择Install,然后回车。下面选择语言,我们选择简体中文便可。 再下一步,选择区域,这。。。不用我说了吧,偶木有找到“天朝” 回车之后,选择键盘布局:美国英语。 下面是网络配置环节,下面的两张图片分别是设定主机名及域名。 下面,是设置管理员账户密码(linux的最高权限的用户就是root了),密码需要确认一次。 再接下来,设定普通用户的用户名和密码,同样的,密码需要确认。 好了,准备复制文件安装了,下面这一步磁盘分区,我推荐使用整个磁盘分区以及推荐新手使用的将所有文件放在同一个分区中,这是默认选项,直接回车。 好了,KVM开始安装系统了。 下一步,是选择软件包镜像。我看到网络上有朋友说这里一定要选择美国,因为咱们的VPS在美国,那样下载镜像会快很多。不过,好VPS这里选择的中国,其实,也没有关系,因为,中国根本Debian没有镜像文件服务器,他同样会自动另外指派几个镜像地址给您选择。 下面,选择我们需要的软件,如果内存有512MB或者更多的话,可以选定图形桌面,我这个128MB的,就木有那个必要了。不过,SSH是我们必须要的,不要忘记选中(空格键选择或取消) 最后,我们就等待自动安装完成。 【注意】上面的步骤,我们仅仅是完成了系统的安装。有童鞋就急不可耐了,问:装了这么半天,怎么做网站,怎么访问?很明确的告诉您,搞了这么半天,您只是安装了一个操作系统,就好像我们购买的其他的VPS后台使用Re-install OS一样!架设网站,我们必须要部署环境。 之后,好VPS尝试了直接在VNC安装军哥LNMP一键安装包,非常顺利,没有遇到任何障碍安装完成。完成后探针如下图。(关于LNMP的安装教程,这里我就不用多说了,我的新手教程或者军哥官方都有详细的过程) 【写在结尾】无论是安装,还是环境部署完成后的访问速度,这台仅3美元的KVM都相当流畅,非常令人满意。当然这只是KVM安装debian,您还可以安装centos等其他linux或者windows系统。 -
![VPS新手教程⑧:KVM(Hostigation)用VNC安装Debian及环境部署]() VPS新手教程⑧:KVM(Hostigation)用VNC安装Debian及环境部署 关于Hostigation的3美元KVM,前几天好VPS写过,但是等看到别人玩心痒想去购买的时候,无奈缺货,深感遗憾。不过,今天感谢群友【support】提供Hostigation家的3美元KVM一台,终于得以如愿,在这里,我把这台KVM安装Debian系统以及后续的环境部署过程简要的分享下。 首先,这台KVM使用的是我们熟悉的SolusVM管理面板。如果您买过84的windows,就会觉得异常眼熟,因为完全一样! 上图我着重标注了2个地方,一个是启动顺序选择,当我们安装系统的时候,这里就要选择为光驱第一,硬盘第二;右边是光驱内操作系统光盘(ISO)选择,由于这台KVM仅有128MB内存,而且【support】童鞋说CentOS装不好,所以,这里我以Debian为例。 ☆前言☆这里好VPS是直接使用SolusVM后台的VNC点击直接连接进去,这个VNC需要JAVA支持,如果您电脑不能使用,请安装JAVA插件,或者使用VNC工具连接!(VNC连接地址和端口请点击菜单中的VNC图标获取)。 好了,言归正传,我们在CD-ROM中放入了Debian系统光盘,这时候用VNC连接,就会看到Debian安装界面,如下图所示。 选择Install,然后回车。下面选择语言,我们选择简体中文便可。 再下一步,选择区域,这。。。不用我说了吧,偶木有找到“天朝” 回车之后,选择键盘布局:美国英语。 下面是网络配置环节,下面的两张图片分别是设定主机名及域名。 下面,是设置管理员账户密码(linux的最高权限的用户就是root了),密码需要确认一次。 再接下来,设定普通用户的用户名和密码,同样的,密码需要确认。 好了,准备复制文件安装了,下面这一步磁盘分区,我推荐使用整个磁盘分区以及推荐新手使用的将所有文件放在同一个分区中,这是默认选项,直接回车。 好了,KVM开始安装系统了。 下一步,是选择软件包镜像。我看到网络上有朋友说这里一定要选择美国,因为咱们的VPS在美国,那样下载镜像会快很多。不过,好VPS这里选择的中国,其实,也没有关系,因为,中国根本Debian没有镜像文件服务器,他同样会自动另外指派几个镜像地址给您选择。 下面,选择我们需要的软件,如果内存有512MB或者更多的话,可以选定图形桌面,我这个128MB的,就木有那个必要了。不过,SSH是我们必须要的,不要忘记选中(空格键选择或取消) 最后,我们就等待自动安装完成。 【注意】上面的步骤,我们仅仅是完成了系统的安装。有童鞋就急不可耐了,问:装了这么半天,怎么做网站,怎么访问?很明确的告诉您,搞了这么半天,您只是安装了一个操作系统,就好像我们购买的其他的VPS后台使用Re-install OS一样!架设网站,我们必须要部署环境。 之后,好VPS尝试了直接在VNC安装军哥LNMP一键安装包,非常顺利,没有遇到任何障碍安装完成。完成后探针如下图。(关于LNMP的安装教程,这里我就不用多说了,我的新手教程或者军哥官方都有详细的过程) 【写在结尾】无论是安装,还是环境部署完成后的访问速度,这台仅3美元的KVM都相当流畅,非常令人满意。当然这只是KVM安装debian,您还可以安装centos等其他linux或者windows系统。
VPS新手教程⑧:KVM(Hostigation)用VNC安装Debian及环境部署 关于Hostigation的3美元KVM,前几天好VPS写过,但是等看到别人玩心痒想去购买的时候,无奈缺货,深感遗憾。不过,今天感谢群友【support】提供Hostigation家的3美元KVM一台,终于得以如愿,在这里,我把这台KVM安装Debian系统以及后续的环境部署过程简要的分享下。 首先,这台KVM使用的是我们熟悉的SolusVM管理面板。如果您买过84的windows,就会觉得异常眼熟,因为完全一样! 上图我着重标注了2个地方,一个是启动顺序选择,当我们安装系统的时候,这里就要选择为光驱第一,硬盘第二;右边是光驱内操作系统光盘(ISO)选择,由于这台KVM仅有128MB内存,而且【support】童鞋说CentOS装不好,所以,这里我以Debian为例。 ☆前言☆这里好VPS是直接使用SolusVM后台的VNC点击直接连接进去,这个VNC需要JAVA支持,如果您电脑不能使用,请安装JAVA插件,或者使用VNC工具连接!(VNC连接地址和端口请点击菜单中的VNC图标获取)。 好了,言归正传,我们在CD-ROM中放入了Debian系统光盘,这时候用VNC连接,就会看到Debian安装界面,如下图所示。 选择Install,然后回车。下面选择语言,我们选择简体中文便可。 再下一步,选择区域,这。。。不用我说了吧,偶木有找到“天朝” 回车之后,选择键盘布局:美国英语。 下面是网络配置环节,下面的两张图片分别是设定主机名及域名。 下面,是设置管理员账户密码(linux的最高权限的用户就是root了),密码需要确认一次。 再接下来,设定普通用户的用户名和密码,同样的,密码需要确认。 好了,准备复制文件安装了,下面这一步磁盘分区,我推荐使用整个磁盘分区以及推荐新手使用的将所有文件放在同一个分区中,这是默认选项,直接回车。 好了,KVM开始安装系统了。 下一步,是选择软件包镜像。我看到网络上有朋友说这里一定要选择美国,因为咱们的VPS在美国,那样下载镜像会快很多。不过,好VPS这里选择的中国,其实,也没有关系,因为,中国根本Debian没有镜像文件服务器,他同样会自动另外指派几个镜像地址给您选择。 下面,选择我们需要的软件,如果内存有512MB或者更多的话,可以选定图形桌面,我这个128MB的,就木有那个必要了。不过,SSH是我们必须要的,不要忘记选中(空格键选择或取消) 最后,我们就等待自动安装完成。 【注意】上面的步骤,我们仅仅是完成了系统的安装。有童鞋就急不可耐了,问:装了这么半天,怎么做网站,怎么访问?很明确的告诉您,搞了这么半天,您只是安装了一个操作系统,就好像我们购买的其他的VPS后台使用Re-install OS一样!架设网站,我们必须要部署环境。 之后,好VPS尝试了直接在VNC安装军哥LNMP一键安装包,非常顺利,没有遇到任何障碍安装完成。完成后探针如下图。(关于LNMP的安装教程,这里我就不用多说了,我的新手教程或者军哥官方都有详细的过程) 【写在结尾】无论是安装,还是环境部署完成后的访问速度,这台仅3美元的KVM都相当流畅,非常令人满意。当然这只是KVM安装debian,您还可以安装centos等其他linux或者windows系统。 -
![VPS新手教程⑧:KVM(Hostigation)用VNC安装Debian及环境部署]() VPS新手教程⑧:KVM(Hostigation)用VNC安装Debian及环境部署 关于Hostigation的3美元KVM,前几天好VPS写过,但是等看到别人玩心痒想去购买的时候,无奈缺货,深感遗憾。不过,今天感谢群友【support】提供Hostigation家的3美元KVM一台,终于得以如愿,在这里,我把这台KVM安装Debian系统以及后续的环境部署过程简要的分享下。 首先,这台KVM使用的是我们熟悉的SolusVM管理面板。如果您买过84的windows,就会觉得异常眼熟,因为完全一样! 上图我着重标注了2个地方,一个是启动顺序选择,当我们安装系统的时候,这里就要选择为光驱第一,硬盘第二;右边是光驱内操作系统光盘(ISO)选择,由于这台KVM仅有128MB内存,而且【support】童鞋说CentOS装不好,所以,这里我以Debian为例。 ☆前言☆这里好VPS是直接使用SolusVM后台的VNC点击直接连接进去,这个VNC需要JAVA支持,如果您电脑不能使用,请安装JAVA插件,或者使用VNC工具连接!(VNC连接地址和端口请点击菜单中的VNC图标获取)。 好了,言归正传,我们在CD-ROM中放入了Debian系统光盘,这时候用VNC连接,就会看到Debian安装界面,如下图所示。 选择Install,然后回车。下面选择语言,我们选择简体中文便可。 再下一步,选择区域,这。。。不用我说了吧,偶木有找到“天朝” 回车之后,选择键盘布局:美国英语。 下面是网络配置环节,下面的两张图片分别是设定主机名及域名。 下面,是设置管理员账户密码(linux的最高权限的用户就是root了),密码需要确认一次。 再接下来,设定普通用户的用户名和密码,同样的,密码需要确认。 好了,准备复制文件安装了,下面这一步磁盘分区,我推荐使用整个磁盘分区以及推荐新手使用的将所有文件放在同一个分区中,这是默认选项,直接回车。 好了,KVM开始安装系统了。 下一步,是选择软件包镜像。我看到网络上有朋友说这里一定要选择美国,因为咱们的VPS在美国,那样下载镜像会快很多。不过,好VPS这里选择的中国,其实,也没有关系,因为,中国根本Debian没有镜像文件服务器,他同样会自动另外指派几个镜像地址给您选择。 下面,选择我们需要的软件,如果内存有512MB或者更多的话,可以选定图形桌面,我这个128MB的,就木有那个必要了。不过,SSH是我们必须要的,不要忘记选中(空格键选择或取消) 最后,我们就等待自动安装完成。 【注意】上面的步骤,我们仅仅是完成了系统的安装。有童鞋就急不可耐了,问:装了这么半天,怎么做网站,怎么访问?很明确的告诉您,搞了这么半天,您只是安装了一个操作系统,就好像我们购买的其他的VPS后台使用Re-install OS一样!架设网站,我们必须要部署环境。 之后,好VPS尝试了直接在VNC安装军哥LNMP一键安装包,非常顺利,没有遇到任何障碍安装完成。完成后探针如下图。(关于LNMP的安装教程,这里我就不用多说了,我的新手教程或者军哥官方都有详细的过程) 【写在结尾】无论是安装,还是环境部署完成后的访问速度,这台仅3美元的KVM都相当流畅,非常令人满意。当然这只是KVM安装debian,您还可以安装centos等其他linux或者windows系统。
VPS新手教程⑧:KVM(Hostigation)用VNC安装Debian及环境部署 关于Hostigation的3美元KVM,前几天好VPS写过,但是等看到别人玩心痒想去购买的时候,无奈缺货,深感遗憾。不过,今天感谢群友【support】提供Hostigation家的3美元KVM一台,终于得以如愿,在这里,我把这台KVM安装Debian系统以及后续的环境部署过程简要的分享下。 首先,这台KVM使用的是我们熟悉的SolusVM管理面板。如果您买过84的windows,就会觉得异常眼熟,因为完全一样! 上图我着重标注了2个地方,一个是启动顺序选择,当我们安装系统的时候,这里就要选择为光驱第一,硬盘第二;右边是光驱内操作系统光盘(ISO)选择,由于这台KVM仅有128MB内存,而且【support】童鞋说CentOS装不好,所以,这里我以Debian为例。 ☆前言☆这里好VPS是直接使用SolusVM后台的VNC点击直接连接进去,这个VNC需要JAVA支持,如果您电脑不能使用,请安装JAVA插件,或者使用VNC工具连接!(VNC连接地址和端口请点击菜单中的VNC图标获取)。 好了,言归正传,我们在CD-ROM中放入了Debian系统光盘,这时候用VNC连接,就会看到Debian安装界面,如下图所示。 选择Install,然后回车。下面选择语言,我们选择简体中文便可。 再下一步,选择区域,这。。。不用我说了吧,偶木有找到“天朝” 回车之后,选择键盘布局:美国英语。 下面是网络配置环节,下面的两张图片分别是设定主机名及域名。 下面,是设置管理员账户密码(linux的最高权限的用户就是root了),密码需要确认一次。 再接下来,设定普通用户的用户名和密码,同样的,密码需要确认。 好了,准备复制文件安装了,下面这一步磁盘分区,我推荐使用整个磁盘分区以及推荐新手使用的将所有文件放在同一个分区中,这是默认选项,直接回车。 好了,KVM开始安装系统了。 下一步,是选择软件包镜像。我看到网络上有朋友说这里一定要选择美国,因为咱们的VPS在美国,那样下载镜像会快很多。不过,好VPS这里选择的中国,其实,也没有关系,因为,中国根本Debian没有镜像文件服务器,他同样会自动另外指派几个镜像地址给您选择。 下面,选择我们需要的软件,如果内存有512MB或者更多的话,可以选定图形桌面,我这个128MB的,就木有那个必要了。不过,SSH是我们必须要的,不要忘记选中(空格键选择或取消) 最后,我们就等待自动安装完成。 【注意】上面的步骤,我们仅仅是完成了系统的安装。有童鞋就急不可耐了,问:装了这么半天,怎么做网站,怎么访问?很明确的告诉您,搞了这么半天,您只是安装了一个操作系统,就好像我们购买的其他的VPS后台使用Re-install OS一样!架设网站,我们必须要部署环境。 之后,好VPS尝试了直接在VNC安装军哥LNMP一键安装包,非常顺利,没有遇到任何障碍安装完成。完成后探针如下图。(关于LNMP的安装教程,这里我就不用多说了,我的新手教程或者军哥官方都有详细的过程) 【写在结尾】无论是安装,还是环境部署完成后的访问速度,这台仅3美元的KVM都相当流畅,非常令人满意。当然这只是KVM安装debian,您还可以安装centos等其他linux或者windows系统。