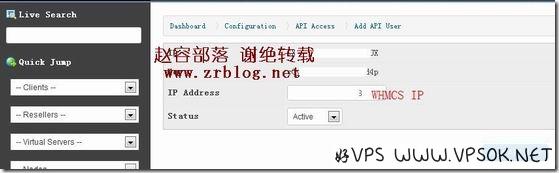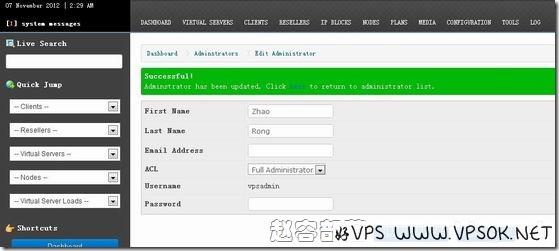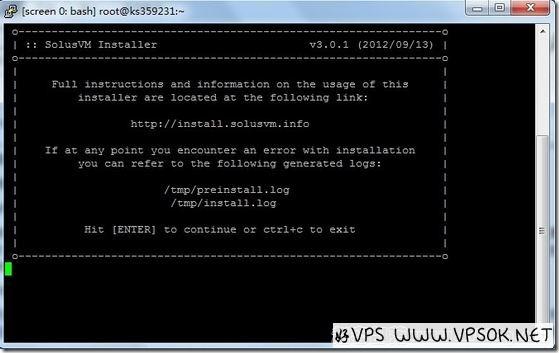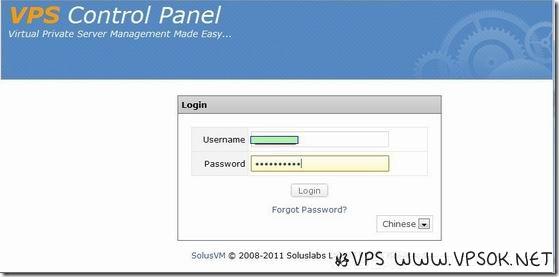搜索到
5
篇与
SolusVM教程
的结果
-
![SolusVM系列:OpenVZ开启TUN/PPP]() SolusVM系列:OpenVZ开启TUN/PPP 很多朋友买来国外VPS,架设V*P*N自用也是其中用途之一,如果是XEN或者KVM架构这个问题就不是问题,但是OpenVZ因为必须TUN和PPP支持,就需要主机商开启。 在这篇文章的开头,我特别说明,我用的是最笨的方法,我知道有些主机商他们开设的OpenVZ默认就开启了TUN/PPP,比较有代表性的如BuyVM.net;另外,有些主机商的SolusVM直接在后台点下TUN和PPP的开关也可以开启和架设V*P*N,不过好VPS试了下直接在SolusVM后台开启后,V*P*N还是不行,所以才有了这篇文章:除了在SolusVM开启,还需要母鸡上给他设定。虽然这个办法比较纠结,不过毕竟也解决了问题,希望对其他朋友有帮助。 这里我先开一只小鸡给自己用于测试,登陆SolusVM,创建一个VPS,然后,我们可以用户端登陆这个VPS,开启TUN和PPP,当然,也可以直接管理员打开这台VPS操作开启,如图: 完成后,我们检查下TUN和PPP。[root@vpn ~]# cat /dev/net/tuncat: /dev/net/tun: File descriptor in bad state[root@vpn ~]# cat /dev/pppcat: /dev/ppp: Permission denied悲催,PPP检测未通过,我们需要在母鸡上做相关的设定,首先,我们在后台查看到该VPS的ID,比如108. 1 2 3 4 5 vzctl set 108 --devnodes net/tun:rw --save vzctl set 108 --devices c:10:200:rw --save vzctl set 108 --capability net_admin:on --save vzctl exec 108 mkdir -p /dev/net vzctl exec 108 chmod 600 /dev/net/tun 完成后,重启下VPS,再次检测PPP状况。[root@vpn ~]# cat /dev/pppcat: /dev/ppp: No such device or address终于通过了,现在,这台VPS已经可以直接安装PPTP V*P*N了,有关OpenVZ上面安装的教程,大家可以参考这篇文章:点击直达
SolusVM系列:OpenVZ开启TUN/PPP 很多朋友买来国外VPS,架设V*P*N自用也是其中用途之一,如果是XEN或者KVM架构这个问题就不是问题,但是OpenVZ因为必须TUN和PPP支持,就需要主机商开启。 在这篇文章的开头,我特别说明,我用的是最笨的方法,我知道有些主机商他们开设的OpenVZ默认就开启了TUN/PPP,比较有代表性的如BuyVM.net;另外,有些主机商的SolusVM直接在后台点下TUN和PPP的开关也可以开启和架设V*P*N,不过好VPS试了下直接在SolusVM后台开启后,V*P*N还是不行,所以才有了这篇文章:除了在SolusVM开启,还需要母鸡上给他设定。虽然这个办法比较纠结,不过毕竟也解决了问题,希望对其他朋友有帮助。 这里我先开一只小鸡给自己用于测试,登陆SolusVM,创建一个VPS,然后,我们可以用户端登陆这个VPS,开启TUN和PPP,当然,也可以直接管理员打开这台VPS操作开启,如图: 完成后,我们检查下TUN和PPP。[root@vpn ~]# cat /dev/net/tuncat: /dev/net/tun: File descriptor in bad state[root@vpn ~]# cat /dev/pppcat: /dev/ppp: Permission denied悲催,PPP检测未通过,我们需要在母鸡上做相关的设定,首先,我们在后台查看到该VPS的ID,比如108. 1 2 3 4 5 vzctl set 108 --devnodes net/tun:rw --save vzctl set 108 --devices c:10:200:rw --save vzctl set 108 --capability net_admin:on --save vzctl exec 108 mkdir -p /dev/net vzctl exec 108 chmod 600 /dev/net/tun 完成后,重启下VPS,再次检测PPP状况。[root@vpn ~]# cat /dev/pppcat: /dev/ppp: No such device or address终于通过了,现在,这台VPS已经可以直接安装PPTP V*P*N了,有关OpenVZ上面安装的教程,大家可以参考这篇文章:点击直达 -
![WHMCS整合SolusVM开设OpenVZ教程]() WHMCS整合SolusVM开设OpenVZ教程 之前,我们一起安装了SolusVM并成功开设了OpenVZ架构的VPS,今天好VPS再来跟大家聊聊如何整合SolusVM到WHMCS系统,并实现自动开通VPS。今天的教程,依然使用我之前购买的OVH服务器作为测试,WHMCS主机由VPSAA主机提供。准备工作在整合前,我们需要事先保证: 1、SolusVM已经做了必要的设定,包括IP,资源包,Node这些都成功添加正常(这些问题模糊的可以看之前的文章:请看这里) 2、WHMCS已经正确安装,授权,并有必要的设定。WHMCS整合SolusVM之SolusVM端我们先来看看整合需要在SolusVM做什么工作。 为了保证WHMCS可以联机到SolusVM,一个API是必须的,登陆SolusVM,点击头部菜单CONFIGURATION,选择下拉菜单中的API Access菜单。 点击Add API User,如下图: 请记录下来上面的信息,包括API ID和Key,一会儿用得着。 OK,SolusVM的操作就这么简单,接下来开始WHMCS端设定。WHMCS整合SolusVM之WHMCS端管理员登陆WHMCS后台,首先,添加服务器,这几个步骤我就不用截图了,不明白的看我之前的文章,关于整合WHM、DA和KLOXO都有类似的动作。 我将添加服务器部分分为两截,首先上面的部分,添加名称,主机名,和服务器的IP。 然后下面的部分如图,模块选择SolusVM,用户名和密码就是我刚刚叫大家记录的API ID和Key。 完成后保存。同样的,去添加一个服务器组,并指向此服务器。 接下来添加产品,如下图中我均有标示。 上面是详情,定价部分我就不管了,选择第三项接口设置部分。 完成以上设定后,请自行测试订购开通。 有关SolusVM的教程就到此为止,至于如何使用SolusVM建立XEN和KVM架构产品,请大家根据官方维科研究。
WHMCS整合SolusVM开设OpenVZ教程 之前,我们一起安装了SolusVM并成功开设了OpenVZ架构的VPS,今天好VPS再来跟大家聊聊如何整合SolusVM到WHMCS系统,并实现自动开通VPS。今天的教程,依然使用我之前购买的OVH服务器作为测试,WHMCS主机由VPSAA主机提供。准备工作在整合前,我们需要事先保证: 1、SolusVM已经做了必要的设定,包括IP,资源包,Node这些都成功添加正常(这些问题模糊的可以看之前的文章:请看这里) 2、WHMCS已经正确安装,授权,并有必要的设定。WHMCS整合SolusVM之SolusVM端我们先来看看整合需要在SolusVM做什么工作。 为了保证WHMCS可以联机到SolusVM,一个API是必须的,登陆SolusVM,点击头部菜单CONFIGURATION,选择下拉菜单中的API Access菜单。 点击Add API User,如下图: 请记录下来上面的信息,包括API ID和Key,一会儿用得着。 OK,SolusVM的操作就这么简单,接下来开始WHMCS端设定。WHMCS整合SolusVM之WHMCS端管理员登陆WHMCS后台,首先,添加服务器,这几个步骤我就不用截图了,不明白的看我之前的文章,关于整合WHM、DA和KLOXO都有类似的动作。 我将添加服务器部分分为两截,首先上面的部分,添加名称,主机名,和服务器的IP。 然后下面的部分如图,模块选择SolusVM,用户名和密码就是我刚刚叫大家记录的API ID和Key。 完成后保存。同样的,去添加一个服务器组,并指向此服务器。 接下来添加产品,如下图中我均有标示。 上面是详情,定价部分我就不管了,选择第三项接口设置部分。 完成以上设定后,请自行测试订购开通。 有关SolusVM的教程就到此为止,至于如何使用SolusVM建立XEN和KVM架构产品,请大家根据官方维科研究。 -
![SolusVM系列:创建OpenVZ]() SolusVM系列:创建OpenVZ 之前我们在服务器安装了SolusVM,今天我们就一起来在上面开个OpenVZ,本系列主要是基于开设OpenVZ,KVM和XEN请大家根据官方维科自行参考。另外,本文所述为直接将master安装在服务器,并在本台服务器开设VPS,多台被控请参考,也非常的简单。 接着上一篇,登陆到SolusVM管理面板之后,先激活授权,在登陆后的页面底部写入New License Key,然后提交就可以了。 然后,请立即修改您的管理员密码,点击头部菜单CONFIGURATION,Administrators,选择用户编辑,提交新的密码。 接下来我们准备开小鸡了,心里真激动~~~~创建OpenVZ-准备工作在创建VPS之前,我们需要有这些事情要处理,他们包括:添加IP,添加Nodes,添加用户,添加套餐等,如果您没有默认的系统模板,还需要添加点操作系统模板给客户端选择。 先来添加IP好了。点击IP BLOCKS,Add IPv4 Block。 然后,将IP加入IP块中,有多少,加多少,填入IP,点击add ip address就OK了。 接下来我们添加一个用户,这也是必须的,之后创建的VPS,必须指派给一个用户的。 点击头部菜单Clients,Add Client。 再接下来,我们添加一个套餐,比如,加一个256MB内存的套餐。 点击头部Plans,Add OpenVZ Plan。 这个非常的简单,我就不截图了,主要是指定内存,硬盘,月流量以及其他的限制。 由于我们直接在母鸡装SolusVM开小鸡,Nodes已经自动添加一个,大家需要编辑下就可以了,比如母鸡可用的内存,硬盘,要不要用vSWAP,开不开TUN和PPP等。创建OpenVZ-建立VPS接下来才算真的开小鸡,点击头部菜单中的Virtual Servers,选择Add Virtual Server,接下来的虚拟化中点击OpenVZ。 选择Node和套餐,填入基本信息,包括主机名,用户,操作系统和IP等。 系统自动生成账户。 OK,点击继续后,VPS就开好了。 本文好VPS主要介绍开设OpenVZ产品,KVM和XEN架构涉及更多细节,大家可以参考官方维科。以上过程并非权威和唯一,小白记录,大牛勿喷。
SolusVM系列:创建OpenVZ 之前我们在服务器安装了SolusVM,今天我们就一起来在上面开个OpenVZ,本系列主要是基于开设OpenVZ,KVM和XEN请大家根据官方维科自行参考。另外,本文所述为直接将master安装在服务器,并在本台服务器开设VPS,多台被控请参考,也非常的简单。 接着上一篇,登陆到SolusVM管理面板之后,先激活授权,在登陆后的页面底部写入New License Key,然后提交就可以了。 然后,请立即修改您的管理员密码,点击头部菜单CONFIGURATION,Administrators,选择用户编辑,提交新的密码。 接下来我们准备开小鸡了,心里真激动~~~~创建OpenVZ-准备工作在创建VPS之前,我们需要有这些事情要处理,他们包括:添加IP,添加Nodes,添加用户,添加套餐等,如果您没有默认的系统模板,还需要添加点操作系统模板给客户端选择。 先来添加IP好了。点击IP BLOCKS,Add IPv4 Block。 然后,将IP加入IP块中,有多少,加多少,填入IP,点击add ip address就OK了。 接下来我们添加一个用户,这也是必须的,之后创建的VPS,必须指派给一个用户的。 点击头部菜单Clients,Add Client。 再接下来,我们添加一个套餐,比如,加一个256MB内存的套餐。 点击头部Plans,Add OpenVZ Plan。 这个非常的简单,我就不截图了,主要是指定内存,硬盘,月流量以及其他的限制。 由于我们直接在母鸡装SolusVM开小鸡,Nodes已经自动添加一个,大家需要编辑下就可以了,比如母鸡可用的内存,硬盘,要不要用vSWAP,开不开TUN和PPP等。创建OpenVZ-建立VPS接下来才算真的开小鸡,点击头部菜单中的Virtual Servers,选择Add Virtual Server,接下来的虚拟化中点击OpenVZ。 选择Node和套餐,填入基本信息,包括主机名,用户,操作系统和IP等。 系统自动生成账户。 OK,点击继续后,VPS就开好了。 本文好VPS主要介绍开设OpenVZ产品,KVM和XEN架构涉及更多细节,大家可以参考官方维科。以上过程并非权威和唯一,小白记录,大牛勿喷。 -
![SolusVM系列:SolusVM安装]() SolusVM系列:SolusVM安装 最近各种优惠不给力,长期写那么几家我也很纠结,部分朋友反映的国人IDC过多的问题,希望大家理解我的处境。好VPS这边称为教程的这些,只能算记录一个过程,或者说可以这么做,但有没有更便捷的方式,希望大家指正。最近温习下SolusVM的安装使用,顺便记录免得遗忘。 本系列将可能包括SolusVM安装,OpenVZ建立,以及与WHMCS整合等部分,具体包含哪些将会很随性,今天,我们来看看SolusVM安装。以下的安装过程基本源于SolusVM官方维科,大家也可以直接去官方看帮助。本系列用于测试的服务器为OVH最便宜的16刀,加IP=€1.2/个(含税)。准备工作安装之前的准备工作,我觉得分为2个部分。一个是SolusVM的部分,一个是服务器的部分。 首先,我们了解SolusVM部分包括什么,购买授权,这是必须的,我相当不建议在国外使用PJ或者D版源码(好像也没SolusVM的这种版本),会被人鄙视,丢人丢出国了。SolusVM授权包括主控和被控,主控一般每月10美元,被控2.5美元。一个主控,可以控制多台被控服务器,所以,你起码得买份主控授权,他除了可以安装在服务器上,还能安装在VPS上,我这里为了省事,就一份主控,直接安装在服务器上。 小提示:如果您只是想玩玩,也可以订购官方测试授权,15天免费测试。 下面是服务器的部分,主要包括分区和安装操作系统。我们以开设OpenVZ为例,服务器的分区,我们可以简单的分/boot=100M,/swap根据你的内存去指定,/=10GB,剩下的空间全部分给/vz,因为你的小鸡和系统模板都要放这里,必须留大点。注意,尤其是被控,你准备开设XEN或者KVM都是需要事先想好,分区可能稍有差异。 我们还需要在服务器安装操作系统,SolusVM支持CentOS 5/6 *RHEL 5/6 *Scientific Linux 5/6,我个人倾向于CentOS 6。很多服务器都没有提供KVM或者IPMI,很多重装系统是收费的或者仅每月免费1次,所以,请在安装前规划和考虑清楚。安装SolusVM好了,一切准备妥当之后,开始SolusVM安装,很简单,就跟我们编译LNMP一样的,SSH登陆服务器,几行命令,就开工了,请看指令:wget http://soluslabs.com/installers/solusvm/install chmod 755 install ./install执行之后,有一些选项,请跟着向下看。 上图告诉我们,回车继续,ctrl+c退出。 选择操作系统,我用的CentOS6,所以选第二个。 选择准备安装的SolusVM版本。 选择最快的映像文件位置,1为自动检测。 这一步是选择你要安装的模式,主控被控等。这一步选择后,还有一次回车,当然也有退出的机会(按ctrl+c退出),接下来就需要等待了。SolusVM安装比较快,完成之后,使用IP+5353/admincp(SSL就用5656端口),用户名和密码均为vpsadmin登陆。
SolusVM系列:SolusVM安装 最近各种优惠不给力,长期写那么几家我也很纠结,部分朋友反映的国人IDC过多的问题,希望大家理解我的处境。好VPS这边称为教程的这些,只能算记录一个过程,或者说可以这么做,但有没有更便捷的方式,希望大家指正。最近温习下SolusVM的安装使用,顺便记录免得遗忘。 本系列将可能包括SolusVM安装,OpenVZ建立,以及与WHMCS整合等部分,具体包含哪些将会很随性,今天,我们来看看SolusVM安装。以下的安装过程基本源于SolusVM官方维科,大家也可以直接去官方看帮助。本系列用于测试的服务器为OVH最便宜的16刀,加IP=€1.2/个(含税)。准备工作安装之前的准备工作,我觉得分为2个部分。一个是SolusVM的部分,一个是服务器的部分。 首先,我们了解SolusVM部分包括什么,购买授权,这是必须的,我相当不建议在国外使用PJ或者D版源码(好像也没SolusVM的这种版本),会被人鄙视,丢人丢出国了。SolusVM授权包括主控和被控,主控一般每月10美元,被控2.5美元。一个主控,可以控制多台被控服务器,所以,你起码得买份主控授权,他除了可以安装在服务器上,还能安装在VPS上,我这里为了省事,就一份主控,直接安装在服务器上。 小提示:如果您只是想玩玩,也可以订购官方测试授权,15天免费测试。 下面是服务器的部分,主要包括分区和安装操作系统。我们以开设OpenVZ为例,服务器的分区,我们可以简单的分/boot=100M,/swap根据你的内存去指定,/=10GB,剩下的空间全部分给/vz,因为你的小鸡和系统模板都要放这里,必须留大点。注意,尤其是被控,你准备开设XEN或者KVM都是需要事先想好,分区可能稍有差异。 我们还需要在服务器安装操作系统,SolusVM支持CentOS 5/6 *RHEL 5/6 *Scientific Linux 5/6,我个人倾向于CentOS 6。很多服务器都没有提供KVM或者IPMI,很多重装系统是收费的或者仅每月免费1次,所以,请在安装前规划和考虑清楚。安装SolusVM好了,一切准备妥当之后,开始SolusVM安装,很简单,就跟我们编译LNMP一样的,SSH登陆服务器,几行命令,就开工了,请看指令:wget http://soluslabs.com/installers/solusvm/install chmod 755 install ./install执行之后,有一些选项,请跟着向下看。 上图告诉我们,回车继续,ctrl+c退出。 选择操作系统,我用的CentOS6,所以选第二个。 选择准备安装的SolusVM版本。 选择最快的映像文件位置,1为自动检测。 这一步是选择你要安装的模式,主控被控等。这一步选择后,还有一次回车,当然也有退出的机会(按ctrl+c退出),接下来就需要等待了。SolusVM安装比较快,完成之后,使用IP+5353/admincp(SSL就用5656端口),用户名和密码均为vpsadmin登陆。 -
![VPS新手教程之补充:SolusVM新版本界面指南]() VPS新手教程之补充:SolusVM新版本界面指南 之前,做过一系列的简单教程,其实原则上说不能算教程,只能是过程。最近,很多IDC都更新了他们的SolusVM版本,包括我们常见的Myhost123,DS,VIRPUS等,新的界面大家也许不太习惯,第一次接触的朋友,如果看过我之前的有关SolusVM面板教程(原文地址:VPS新手教程③:SolusVM面板使用教程),再看新的面板,可能觉得无从下手,所以,好VPS再做一个补充,展示下新版本的一些界面。 首先,是登陆界面。这个毫无悬念,差异只是在界面色彩上。 登陆之后,我们可以看到我们账户中的VPS,我这里,有2台VPS,都有基本的配置情况,包括主机名,IP地址,内存大小,操作系统,硬盘大小,流量使用百分比等信息,如图: 我们打开一台,下面,是XEN的管理界面(由于同KVM稍有不同,所以分开截图) 下面是KVM管理界面,一些常用的按钮都做了说明,主机商还有中文界面,也比较好理解。 最后,我们看看个人账户信息的一些设定,包括姓名,邮箱,登陆密码的修改等。 整个面板与之前的版本相比,变化还是挺大的,所以,这里稍做展示,老鸟飘过勿喷,算作给新手一个指引,给自己一个备忘,嘿嘿!
VPS新手教程之补充:SolusVM新版本界面指南 之前,做过一系列的简单教程,其实原则上说不能算教程,只能是过程。最近,很多IDC都更新了他们的SolusVM版本,包括我们常见的Myhost123,DS,VIRPUS等,新的界面大家也许不太习惯,第一次接触的朋友,如果看过我之前的有关SolusVM面板教程(原文地址:VPS新手教程③:SolusVM面板使用教程),再看新的面板,可能觉得无从下手,所以,好VPS再做一个补充,展示下新版本的一些界面。 首先,是登陆界面。这个毫无悬念,差异只是在界面色彩上。 登陆之后,我们可以看到我们账户中的VPS,我这里,有2台VPS,都有基本的配置情况,包括主机名,IP地址,内存大小,操作系统,硬盘大小,流量使用百分比等信息,如图: 我们打开一台,下面,是XEN的管理界面(由于同KVM稍有不同,所以分开截图) 下面是KVM管理界面,一些常用的按钮都做了说明,主机商还有中文界面,也比较好理解。 最后,我们看看个人账户信息的一些设定,包括姓名,邮箱,登陆密码的修改等。 整个面板与之前的版本相比,变化还是挺大的,所以,这里稍做展示,老鸟飘过勿喷,算作给新手一个指引,给自己一个备忘,嘿嘿!