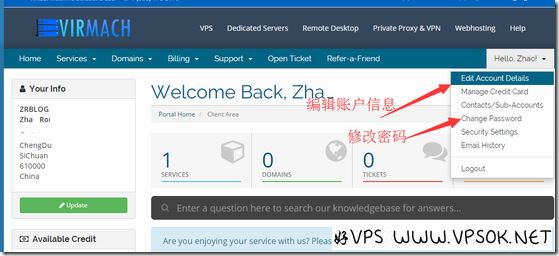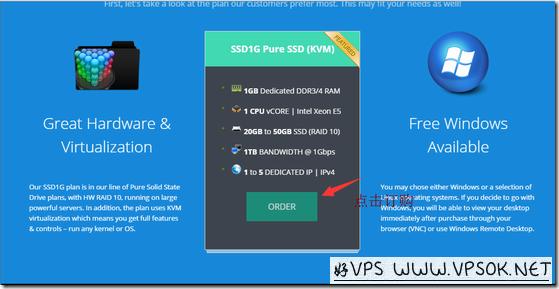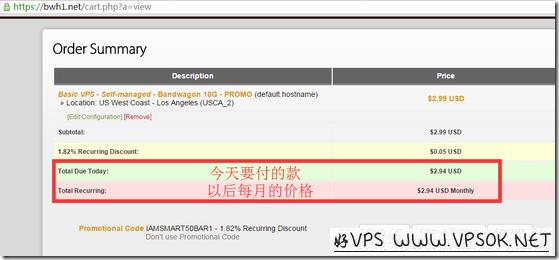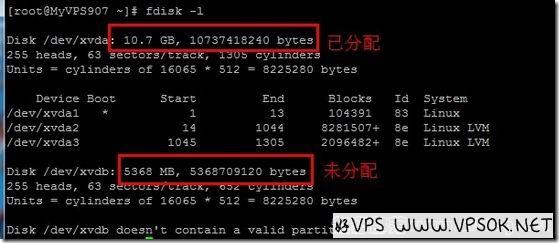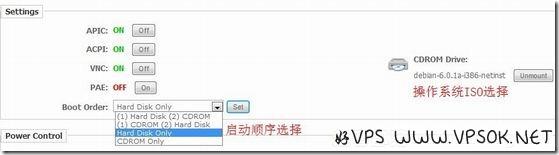搜索到
5
篇与
VPS教程
的结果
-
![VPS新手教程②:后台个人信息修改,ticket联系客服]() VPS新手教程②:后台个人信息修改,ticket联系客服 为适应WHMCS管理面板升级,与时俱进修改了新手教程部分,这是关于后台如何修改个人信息,如何通过工单联系到客服人员方面的内容。 当我们注册之后,我们的账户将存在于主机商会员中心,由于各种各样的原因,我们可能需要修改个人信息,比如:我转让了VPS主机,需要连账户一起给对方,我需要修改登录邮箱和密码等;或者我遇到了一些问题,希望提交工单向主机商寻求协助或者咨询,这就是我们本章要说的内容了。 首先,我们以我们的邮箱和注册时设定的密码登录,本文以VIRMACH为例。 如上图,就是我们登录后的基本页面,图中我用箭头标注了两个位置:1.编辑账户信息;2.修改密码。 修改密码很简单,相信不用说都知道,我们就点击编辑账户信息菜单。 上图是我们的个人信息,不可编辑的部分就是灰色的,比如VIRMACH账户中的姓名是不可编辑,其他的都可以改,包括邮箱、默认支付方式、国家、省份、详细地址、电话号码等,当我们需要将产品和账户一起转让给其他人时,这些信息都需要修改掉,完成后记得Save Changes保存所做的修改。 另外,上图中我还特别注明了一个Email History(历史邮件),这个非常重要,有时候,主机商给我们的邮件进入了垃圾箱,或者英文的随手就删掉了,后面又想看一下,就可以点击Email History(历史邮件)来查看所有商家给你的历史邮件。 下面我们再来看看如何联系客服,一般都是发工单的方式,有很多朋友说做发TK,是Ticket的缩写,一个意思的哈。 上图所示,要发个新工单就点击Open Ticket,如果要查看之前的工单,可以点Support后面的三角形,选第一个Tickets就是了。 提交新工单后如下图,需要选择部门,依据我们具体的问题,选择恰当的部门有助于问题的解决。 这里我们以技术支持部门为例,选择后如下图。 写个言简意明的标题很重要,忌使用一些没有意义的标题,比如help,标题就是用一句简单的话概括你遇到的问题,类似why,help之类的还是算了。 我们尽量选择一下具体机器,哪怕只有一台机器,也选择下,这样客服人员在查看工单的时候就能看到机器信息,最后轻重缓急,我一般都选最急…… 之后,我们可以详细的描述下我们的问题,也可以通过选择文件方式添加附件,比如必要的截图信息等。 VIRMACH的技术工单还可以填写服务器的信息,这样客服人员可以直接登陆到你的机器去帮你检查。 完成后提交,提交之后,你的邮箱会收到一份邮件,是系统自动发送的,之后有客服回复后,也会收到相应的邮件告知。
VPS新手教程②:后台个人信息修改,ticket联系客服 为适应WHMCS管理面板升级,与时俱进修改了新手教程部分,这是关于后台如何修改个人信息,如何通过工单联系到客服人员方面的内容。 当我们注册之后,我们的账户将存在于主机商会员中心,由于各种各样的原因,我们可能需要修改个人信息,比如:我转让了VPS主机,需要连账户一起给对方,我需要修改登录邮箱和密码等;或者我遇到了一些问题,希望提交工单向主机商寻求协助或者咨询,这就是我们本章要说的内容了。 首先,我们以我们的邮箱和注册时设定的密码登录,本文以VIRMACH为例。 如上图,就是我们登录后的基本页面,图中我用箭头标注了两个位置:1.编辑账户信息;2.修改密码。 修改密码很简单,相信不用说都知道,我们就点击编辑账户信息菜单。 上图是我们的个人信息,不可编辑的部分就是灰色的,比如VIRMACH账户中的姓名是不可编辑,其他的都可以改,包括邮箱、默认支付方式、国家、省份、详细地址、电话号码等,当我们需要将产品和账户一起转让给其他人时,这些信息都需要修改掉,完成后记得Save Changes保存所做的修改。 另外,上图中我还特别注明了一个Email History(历史邮件),这个非常重要,有时候,主机商给我们的邮件进入了垃圾箱,或者英文的随手就删掉了,后面又想看一下,就可以点击Email History(历史邮件)来查看所有商家给你的历史邮件。 下面我们再来看看如何联系客服,一般都是发工单的方式,有很多朋友说做发TK,是Ticket的缩写,一个意思的哈。 上图所示,要发个新工单就点击Open Ticket,如果要查看之前的工单,可以点Support后面的三角形,选第一个Tickets就是了。 提交新工单后如下图,需要选择部门,依据我们具体的问题,选择恰当的部门有助于问题的解决。 这里我们以技术支持部门为例,选择后如下图。 写个言简意明的标题很重要,忌使用一些没有意义的标题,比如help,标题就是用一句简单的话概括你遇到的问题,类似why,help之类的还是算了。 我们尽量选择一下具体机器,哪怕只有一台机器,也选择下,这样客服人员在查看工单的时候就能看到机器信息,最后轻重缓急,我一般都选最急…… 之后,我们可以详细的描述下我们的问题,也可以通过选择文件方式添加附件,比如必要的截图信息等。 VIRMACH的技术工单还可以填写服务器的信息,这样客服人员可以直接登陆到你的机器去帮你检查。 完成后提交,提交之后,你的邮箱会收到一份邮件,是系统自动发送的,之后有客服回复后,也会收到相应的邮件告知。 -
![VPS新手教程①:VPS订购(WHMCS系统)]() VPS新手教程①:VPS订购(WHMCS系统) 因为WHMCS系统升级,目前订购方面跟以前有了一些细节方面的变化,但是总体是没变的,为了读者尤其是新手朋友可以更加直观的处理订单少走弯路,决定对于新手教程部分文章做一个更新,这是VPS订购过程方面的帮助,以WHMCS财务系统为例。 本文执行的过程我以VIRMACH为例,基本上使用WHMCS财务订单系统的商家过程都是一致的。 首先我们可以在网站的产品页面找到心仪的产品套餐,如下图所示,也可以直接在本博客文章中的订购链接直接点击订购。 就比如我们要订购图中这个套餐,直接点击ORDER下单即可,然后来到下图页面。 这里比较长,分成了两张图,下面可选付款周期,比如月付,季付,年付等;设定服务器默认密码;可选添加IP(一般绝大多数商家默认已有1个独立IP);可选择数据中心(相当重要,买错机房要后悔!);选择默认操作系统,这个一般后期可以在面板重装;如果要升级硬盘大小的话也可以在页面中选择。 下面还有一些可选项目,包括DDoS保护,CPU资源和管理服务等,按需选择,不需要就全部不选。 选好之后,Add to Cart,添加到购物车,下图可以看到购物车中我们的产品信息,确认OK的话,就Checkout提交订单。 上面的页面,还有优惠码输入框,很多商家提供了优惠码,我们就在此输入,并点击后面的应用优惠码。 接下来,如果我们没有注册过的话,是注册页面,填写个人资料注册;如果已经注册过这家的账户的话,直接Login登录,在页面下方,有支付方式和服务条款。 我们选择适合自己的支付方式,个人建议没有PayPal的都去注册一个,最好使用PayPal付款;建议用户阅读下服务条款,因为之后的一切问题都以服务条款为依据,所以,完整的阅读有助于后面的使用,不要单纯的选择而已,有必要去了解下。 支付完成后,如果产品是即时开通的话,我们在我的产品中应该可以看到产品的状态为Active,激活状态,如果产品不是即时开通的话,就是Pending状态,耐心等待商家开通即可,如果确实等的时间太久,也可以发个工单催促下。千万不要以为在这里查看的就是主机管理页面,一般情况,VPS主机商有专门的VPS管理面板,比如我们常见的SolusVM等,请务必查看邮件,找到面板来管理,而不是盲目的在会员中心折腾。
VPS新手教程①:VPS订购(WHMCS系统) 因为WHMCS系统升级,目前订购方面跟以前有了一些细节方面的变化,但是总体是没变的,为了读者尤其是新手朋友可以更加直观的处理订单少走弯路,决定对于新手教程部分文章做一个更新,这是VPS订购过程方面的帮助,以WHMCS财务系统为例。 本文执行的过程我以VIRMACH为例,基本上使用WHMCS财务订单系统的商家过程都是一致的。 首先我们可以在网站的产品页面找到心仪的产品套餐,如下图所示,也可以直接在本博客文章中的订购链接直接点击订购。 就比如我们要订购图中这个套餐,直接点击ORDER下单即可,然后来到下图页面。 这里比较长,分成了两张图,下面可选付款周期,比如月付,季付,年付等;设定服务器默认密码;可选添加IP(一般绝大多数商家默认已有1个独立IP);可选择数据中心(相当重要,买错机房要后悔!);选择默认操作系统,这个一般后期可以在面板重装;如果要升级硬盘大小的话也可以在页面中选择。 下面还有一些可选项目,包括DDoS保护,CPU资源和管理服务等,按需选择,不需要就全部不选。 选好之后,Add to Cart,添加到购物车,下图可以看到购物车中我们的产品信息,确认OK的话,就Checkout提交订单。 上面的页面,还有优惠码输入框,很多商家提供了优惠码,我们就在此输入,并点击后面的应用优惠码。 接下来,如果我们没有注册过的话,是注册页面,填写个人资料注册;如果已经注册过这家的账户的话,直接Login登录,在页面下方,有支付方式和服务条款。 我们选择适合自己的支付方式,个人建议没有PayPal的都去注册一个,最好使用PayPal付款;建议用户阅读下服务条款,因为之后的一切问题都以服务条款为依据,所以,完整的阅读有助于后面的使用,不要单纯的选择而已,有必要去了解下。 支付完成后,如果产品是即时开通的话,我们在我的产品中应该可以看到产品的状态为Active,激活状态,如果产品不是即时开通的话,就是Pending状态,耐心等待商家开通即可,如果确实等的时间太久,也可以发个工单催促下。千万不要以为在这里查看的就是主机管理页面,一般情况,VPS主机商有专门的VPS管理面板,比如我们常见的SolusVM等,请务必查看邮件,找到面板来管理,而不是盲目的在会员中心折腾。 -
![购买海外VPS续费价格问题]() 购买海外VPS续费价格问题 经常有读者朋友们在博客留言咨询续费价格方面的问题,刚好今天看到有类似留言,在回复之余我特别弄一篇文章来详细的解答,已经教大家如何自行查看续费的价格问题。我们分为几个部分解答,从本博客文章的惯例,不同财务系统如何查看到续费价格等。 首先,本博客的所有/月,/季度,/半年,/年没有特别说明的/均认作“每”,即购买与续费价格一样,就是我们平常所说的续费同价。文章或者标题写做/首月,/首季,/首半年,/首年的,均表示为第一个月,第一个季度,第一个半年,第一年的价格,续费原价,请注意续费原价即表示续费为正价。同时,对于首月,首季,首半年,或者首年的,博客一般也会在文章中特别提醒到。还有另一种是首付优惠,就是用户的第一张账单可享受折扣,不管你第一次付一个月,一个季度,半年或者一年,甚至三年,都是第一个账单优惠。 因为我们所遇到的国外VPS主机商基本上都是使用了WHMCS财务系统,所以,下面我们以WHMCS财务系统为例,一起看看我们如何直接在订购页面查看优惠码是什么类型的折扣(首年月,还是终身)。这里以搬瓦工(官方网站)为例,我们点击链接,购买一款2.99刀月付,使用优惠码后,可以看到如下截图: 上面图中我也标注了,在Total Due Today后面你看到的是你这次要支付的款项,而Total Recurring后面是你以后的价格,续费是同价还是原价,相信已经一目了然了。 最近的疑问也反映在了Virmach(网站介绍)的廉价年付上,无码直购,同理我们也是通过订单的信息可以观察到第二年的价格,如下图。 我图中用红色框起来的部分,就是本次和下次的费用,同样是一目了然续费价格。 根据上面这些,大家一般可以看博客的介绍就知道续费是原价还是优惠同价,如果还不放心的或者怕弄错了的,也可以自己亲自点订购测试下,也是可以很明显的查看到续费价格的。
购买海外VPS续费价格问题 经常有读者朋友们在博客留言咨询续费价格方面的问题,刚好今天看到有类似留言,在回复之余我特别弄一篇文章来详细的解答,已经教大家如何自行查看续费的价格问题。我们分为几个部分解答,从本博客文章的惯例,不同财务系统如何查看到续费价格等。 首先,本博客的所有/月,/季度,/半年,/年没有特别说明的/均认作“每”,即购买与续费价格一样,就是我们平常所说的续费同价。文章或者标题写做/首月,/首季,/首半年,/首年的,均表示为第一个月,第一个季度,第一个半年,第一年的价格,续费原价,请注意续费原价即表示续费为正价。同时,对于首月,首季,首半年,或者首年的,博客一般也会在文章中特别提醒到。还有另一种是首付优惠,就是用户的第一张账单可享受折扣,不管你第一次付一个月,一个季度,半年或者一年,甚至三年,都是第一个账单优惠。 因为我们所遇到的国外VPS主机商基本上都是使用了WHMCS财务系统,所以,下面我们以WHMCS财务系统为例,一起看看我们如何直接在订购页面查看优惠码是什么类型的折扣(首年月,还是终身)。这里以搬瓦工(官方网站)为例,我们点击链接,购买一款2.99刀月付,使用优惠码后,可以看到如下截图: 上面图中我也标注了,在Total Due Today后面你看到的是你这次要支付的款项,而Total Recurring后面是你以后的价格,续费是同价还是原价,相信已经一目了然了。 最近的疑问也反映在了Virmach(网站介绍)的廉价年付上,无码直购,同理我们也是通过订单的信息可以观察到第二年的价格,如下图。 我图中用红色框起来的部分,就是本次和下次的费用,同样是一目了然续费价格。 根据上面这些,大家一般可以看博客的介绍就知道续费是原价还是优惠同价,如果还不放心的或者怕弄错了的,也可以自己亲自点订购测试下,也是可以很明显的查看到续费价格的。 -
![VPS新手教程⑨:Linux挂载未分配硬盘]() VPS新手教程⑨:Linux挂载未分配硬盘 早上老张问我:我购买的一个VPS,硬盘15GB,可是探针显示怎么只有10GB?突然想到有些主机商提供的VPS,硬盘需要自行挂载的,比如欧诺(官方网站),再比如我们刚刚测试过的九网数据(官方网站),刚好,手上有个九网的,就拿来试验下挂载。 ***前言***本文并非教程,仅为参照小夜教程的一个操作过程记录,给大家做个参考。 首先,SSH使用root用户登陆,检查下当前硬盘空间使用状况:fdisk –l 如上图我买的这个VPS硬盘为15GB,已分配10GB左右,剩余未分配约5GB。然后我们看看目前空间的使用情况:df –hal 下面,我们要开始增加分区的操作了。首先如下命令:fdisk /dev/xvdb 接下来,如上图中依次输入如下命令(#后面是注释):n #新建分区 p #主分区 3 #第3个分区 回车 #默认即可 回车 #默认即可 t #指定分区格式 8e #分区格式为LVM w #保存最后,我们输入reboot重启下VPS。这时,SSH连接会断开,待VPS重启完成后,再次SSH登陆。这时再次查看(fdisk –l),就能看到我们增加的分区了。 下一步,创建物理卷和分区:pvcreate /dev/xvdb4vgextend VolGroup00 /dev/xvdb4 然后,我们查看物理卷情况,知道了需要增加的硬盘空间容量总量。vgdisplay 接下来就是重点了,按照实际大小酌情增加,比如我现在是4.97GB,略小于实际容量,趣4.95GB即可。lvresize -L +4.95G /dev/VolGroup00/LogVol00然后动态扩容分区的大小:resize2fs /dev/VolGroup00/LogVol00 大功告成啦!我们再看看现在的空间大小吧。 OK,整个挂载过程就是如此,之前装好的探针演示,DX,WP演示均完好无损,探针显示,硬盘空间增加了(^o^)/
VPS新手教程⑨:Linux挂载未分配硬盘 早上老张问我:我购买的一个VPS,硬盘15GB,可是探针显示怎么只有10GB?突然想到有些主机商提供的VPS,硬盘需要自行挂载的,比如欧诺(官方网站),再比如我们刚刚测试过的九网数据(官方网站),刚好,手上有个九网的,就拿来试验下挂载。 ***前言***本文并非教程,仅为参照小夜教程的一个操作过程记录,给大家做个参考。 首先,SSH使用root用户登陆,检查下当前硬盘空间使用状况:fdisk –l 如上图我买的这个VPS硬盘为15GB,已分配10GB左右,剩余未分配约5GB。然后我们看看目前空间的使用情况:df –hal 下面,我们要开始增加分区的操作了。首先如下命令:fdisk /dev/xvdb 接下来,如上图中依次输入如下命令(#后面是注释):n #新建分区 p #主分区 3 #第3个分区 回车 #默认即可 回车 #默认即可 t #指定分区格式 8e #分区格式为LVM w #保存最后,我们输入reboot重启下VPS。这时,SSH连接会断开,待VPS重启完成后,再次SSH登陆。这时再次查看(fdisk –l),就能看到我们增加的分区了。 下一步,创建物理卷和分区:pvcreate /dev/xvdb4vgextend VolGroup00 /dev/xvdb4 然后,我们查看物理卷情况,知道了需要增加的硬盘空间容量总量。vgdisplay 接下来就是重点了,按照实际大小酌情增加,比如我现在是4.97GB,略小于实际容量,趣4.95GB即可。lvresize -L +4.95G /dev/VolGroup00/LogVol00然后动态扩容分区的大小:resize2fs /dev/VolGroup00/LogVol00 大功告成啦!我们再看看现在的空间大小吧。 OK,整个挂载过程就是如此,之前装好的探针演示,DX,WP演示均完好无损,探针显示,硬盘空间增加了(^o^)/ -
![VPS新手教程⑧:KVM(Hostigation)用VNC安装Debian及环境部署]() VPS新手教程⑧:KVM(Hostigation)用VNC安装Debian及环境部署 关于Hostigation的3美元KVM,前几天好VPS写过,但是等看到别人玩心痒想去购买的时候,无奈缺货,深感遗憾。不过,今天感谢群友【support】提供Hostigation家的3美元KVM一台,终于得以如愿,在这里,我把这台KVM安装Debian系统以及后续的环境部署过程简要的分享下。 首先,这台KVM使用的是我们熟悉的SolusVM管理面板。如果您买过84的windows,就会觉得异常眼熟,因为完全一样! 上图我着重标注了2个地方,一个是启动顺序选择,当我们安装系统的时候,这里就要选择为光驱第一,硬盘第二;右边是光驱内操作系统光盘(ISO)选择,由于这台KVM仅有128MB内存,而且【support】童鞋说CentOS装不好,所以,这里我以Debian为例。 ☆前言☆这里好VPS是直接使用SolusVM后台的VNC点击直接连接进去,这个VNC需要JAVA支持,如果您电脑不能使用,请安装JAVA插件,或者使用VNC工具连接!(VNC连接地址和端口请点击菜单中的VNC图标获取)。 好了,言归正传,我们在CD-ROM中放入了Debian系统光盘,这时候用VNC连接,就会看到Debian安装界面,如下图所示。 选择Install,然后回车。下面选择语言,我们选择简体中文便可。 再下一步,选择区域,这。。。不用我说了吧,偶木有找到“天朝” 回车之后,选择键盘布局:美国英语。 下面是网络配置环节,下面的两张图片分别是设定主机名及域名。 下面,是设置管理员账户密码(linux的最高权限的用户就是root了),密码需要确认一次。 再接下来,设定普通用户的用户名和密码,同样的,密码需要确认。 好了,准备复制文件安装了,下面这一步磁盘分区,我推荐使用整个磁盘分区以及推荐新手使用的将所有文件放在同一个分区中,这是默认选项,直接回车。 好了,KVM开始安装系统了。 下一步,是选择软件包镜像。我看到网络上有朋友说这里一定要选择美国,因为咱们的VPS在美国,那样下载镜像会快很多。不过,好VPS这里选择的中国,其实,也没有关系,因为,中国根本Debian没有镜像文件服务器,他同样会自动另外指派几个镜像地址给您选择。 下面,选择我们需要的软件,如果内存有512MB或者更多的话,可以选定图形桌面,我这个128MB的,就木有那个必要了。不过,SSH是我们必须要的,不要忘记选中(空格键选择或取消) 最后,我们就等待自动安装完成。 【注意】上面的步骤,我们仅仅是完成了系统的安装。有童鞋就急不可耐了,问:装了这么半天,怎么做网站,怎么访问?很明确的告诉您,搞了这么半天,您只是安装了一个操作系统,就好像我们购买的其他的VPS后台使用Re-install OS一样!架设网站,我们必须要部署环境。 之后,好VPS尝试了直接在VNC安装军哥LNMP一键安装包,非常顺利,没有遇到任何障碍安装完成。完成后探针如下图。(关于LNMP的安装教程,这里我就不用多说了,我的新手教程或者军哥官方都有详细的过程) 【写在结尾】无论是安装,还是环境部署完成后的访问速度,这台仅3美元的KVM都相当流畅,非常令人满意。当然这只是KVM安装debian,您还可以安装centos等其他linux或者windows系统。
VPS新手教程⑧:KVM(Hostigation)用VNC安装Debian及环境部署 关于Hostigation的3美元KVM,前几天好VPS写过,但是等看到别人玩心痒想去购买的时候,无奈缺货,深感遗憾。不过,今天感谢群友【support】提供Hostigation家的3美元KVM一台,终于得以如愿,在这里,我把这台KVM安装Debian系统以及后续的环境部署过程简要的分享下。 首先,这台KVM使用的是我们熟悉的SolusVM管理面板。如果您买过84的windows,就会觉得异常眼熟,因为完全一样! 上图我着重标注了2个地方,一个是启动顺序选择,当我们安装系统的时候,这里就要选择为光驱第一,硬盘第二;右边是光驱内操作系统光盘(ISO)选择,由于这台KVM仅有128MB内存,而且【support】童鞋说CentOS装不好,所以,这里我以Debian为例。 ☆前言☆这里好VPS是直接使用SolusVM后台的VNC点击直接连接进去,这个VNC需要JAVA支持,如果您电脑不能使用,请安装JAVA插件,或者使用VNC工具连接!(VNC连接地址和端口请点击菜单中的VNC图标获取)。 好了,言归正传,我们在CD-ROM中放入了Debian系统光盘,这时候用VNC连接,就会看到Debian安装界面,如下图所示。 选择Install,然后回车。下面选择语言,我们选择简体中文便可。 再下一步,选择区域,这。。。不用我说了吧,偶木有找到“天朝” 回车之后,选择键盘布局:美国英语。 下面是网络配置环节,下面的两张图片分别是设定主机名及域名。 下面,是设置管理员账户密码(linux的最高权限的用户就是root了),密码需要确认一次。 再接下来,设定普通用户的用户名和密码,同样的,密码需要确认。 好了,准备复制文件安装了,下面这一步磁盘分区,我推荐使用整个磁盘分区以及推荐新手使用的将所有文件放在同一个分区中,这是默认选项,直接回车。 好了,KVM开始安装系统了。 下一步,是选择软件包镜像。我看到网络上有朋友说这里一定要选择美国,因为咱们的VPS在美国,那样下载镜像会快很多。不过,好VPS这里选择的中国,其实,也没有关系,因为,中国根本Debian没有镜像文件服务器,他同样会自动另外指派几个镜像地址给您选择。 下面,选择我们需要的软件,如果内存有512MB或者更多的话,可以选定图形桌面,我这个128MB的,就木有那个必要了。不过,SSH是我们必须要的,不要忘记选中(空格键选择或取消) 最后,我们就等待自动安装完成。 【注意】上面的步骤,我们仅仅是完成了系统的安装。有童鞋就急不可耐了,问:装了这么半天,怎么做网站,怎么访问?很明确的告诉您,搞了这么半天,您只是安装了一个操作系统,就好像我们购买的其他的VPS后台使用Re-install OS一样!架设网站,我们必须要部署环境。 之后,好VPS尝试了直接在VNC安装军哥LNMP一键安装包,非常顺利,没有遇到任何障碍安装完成。完成后探针如下图。(关于LNMP的安装教程,这里我就不用多说了,我的新手教程或者军哥官方都有详细的过程) 【写在结尾】无论是安装,还是环境部署完成后的访问速度,这台仅3美元的KVM都相当流畅,非常令人满意。当然这只是KVM安装debian,您还可以安装centos等其他linux或者windows系统。