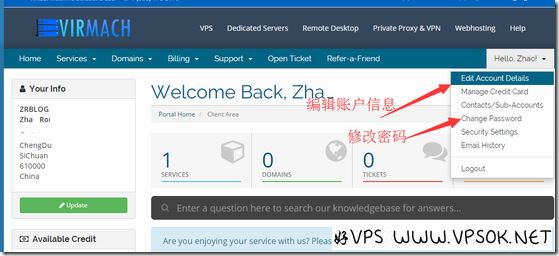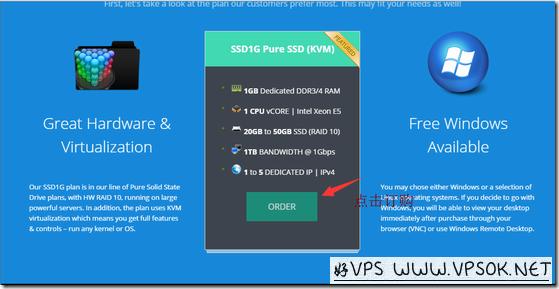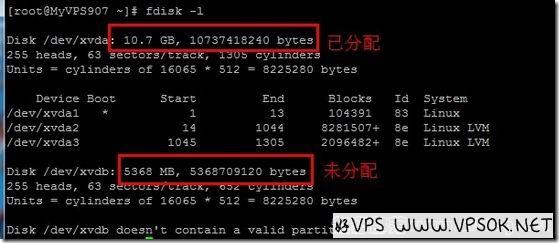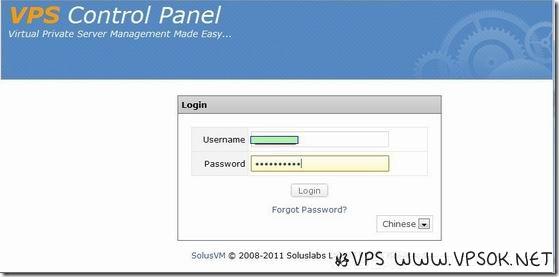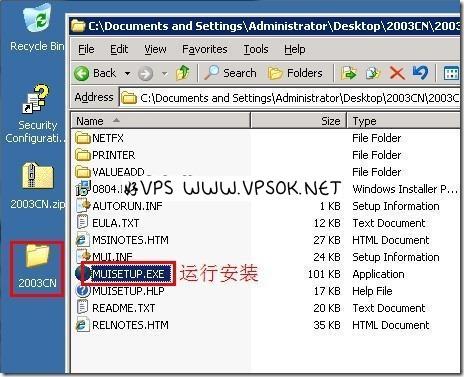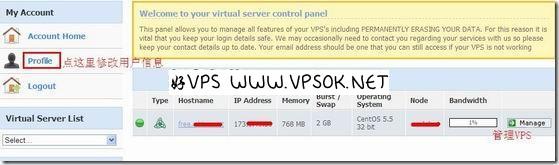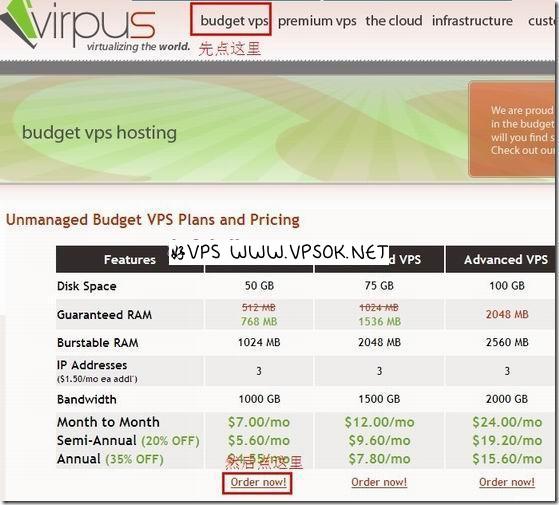搜索到
10
篇与
VPS新手教程
的结果
-
![VPS新手教程②:后台个人信息修改,ticket联系客服]() VPS新手教程②:后台个人信息修改,ticket联系客服 为适应WHMCS管理面板升级,与时俱进修改了新手教程部分,这是关于后台如何修改个人信息,如何通过工单联系到客服人员方面的内容。 当我们注册之后,我们的账户将存在于主机商会员中心,由于各种各样的原因,我们可能需要修改个人信息,比如:我转让了VPS主机,需要连账户一起给对方,我需要修改登录邮箱和密码等;或者我遇到了一些问题,希望提交工单向主机商寻求协助或者咨询,这就是我们本章要说的内容了。 首先,我们以我们的邮箱和注册时设定的密码登录,本文以VIRMACH为例。 如上图,就是我们登录后的基本页面,图中我用箭头标注了两个位置:1.编辑账户信息;2.修改密码。 修改密码很简单,相信不用说都知道,我们就点击编辑账户信息菜单。 上图是我们的个人信息,不可编辑的部分就是灰色的,比如VIRMACH账户中的姓名是不可编辑,其他的都可以改,包括邮箱、默认支付方式、国家、省份、详细地址、电话号码等,当我们需要将产品和账户一起转让给其他人时,这些信息都需要修改掉,完成后记得Save Changes保存所做的修改。 另外,上图中我还特别注明了一个Email History(历史邮件),这个非常重要,有时候,主机商给我们的邮件进入了垃圾箱,或者英文的随手就删掉了,后面又想看一下,就可以点击Email History(历史邮件)来查看所有商家给你的历史邮件。 下面我们再来看看如何联系客服,一般都是发工单的方式,有很多朋友说做发TK,是Ticket的缩写,一个意思的哈。 上图所示,要发个新工单就点击Open Ticket,如果要查看之前的工单,可以点Support后面的三角形,选第一个Tickets就是了。 提交新工单后如下图,需要选择部门,依据我们具体的问题,选择恰当的部门有助于问题的解决。 这里我们以技术支持部门为例,选择后如下图。 写个言简意明的标题很重要,忌使用一些没有意义的标题,比如help,标题就是用一句简单的话概括你遇到的问题,类似why,help之类的还是算了。 我们尽量选择一下具体机器,哪怕只有一台机器,也选择下,这样客服人员在查看工单的时候就能看到机器信息,最后轻重缓急,我一般都选最急…… 之后,我们可以详细的描述下我们的问题,也可以通过选择文件方式添加附件,比如必要的截图信息等。 VIRMACH的技术工单还可以填写服务器的信息,这样客服人员可以直接登陆到你的机器去帮你检查。 完成后提交,提交之后,你的邮箱会收到一份邮件,是系统自动发送的,之后有客服回复后,也会收到相应的邮件告知。
VPS新手教程②:后台个人信息修改,ticket联系客服 为适应WHMCS管理面板升级,与时俱进修改了新手教程部分,这是关于后台如何修改个人信息,如何通过工单联系到客服人员方面的内容。 当我们注册之后,我们的账户将存在于主机商会员中心,由于各种各样的原因,我们可能需要修改个人信息,比如:我转让了VPS主机,需要连账户一起给对方,我需要修改登录邮箱和密码等;或者我遇到了一些问题,希望提交工单向主机商寻求协助或者咨询,这就是我们本章要说的内容了。 首先,我们以我们的邮箱和注册时设定的密码登录,本文以VIRMACH为例。 如上图,就是我们登录后的基本页面,图中我用箭头标注了两个位置:1.编辑账户信息;2.修改密码。 修改密码很简单,相信不用说都知道,我们就点击编辑账户信息菜单。 上图是我们的个人信息,不可编辑的部分就是灰色的,比如VIRMACH账户中的姓名是不可编辑,其他的都可以改,包括邮箱、默认支付方式、国家、省份、详细地址、电话号码等,当我们需要将产品和账户一起转让给其他人时,这些信息都需要修改掉,完成后记得Save Changes保存所做的修改。 另外,上图中我还特别注明了一个Email History(历史邮件),这个非常重要,有时候,主机商给我们的邮件进入了垃圾箱,或者英文的随手就删掉了,后面又想看一下,就可以点击Email History(历史邮件)来查看所有商家给你的历史邮件。 下面我们再来看看如何联系客服,一般都是发工单的方式,有很多朋友说做发TK,是Ticket的缩写,一个意思的哈。 上图所示,要发个新工单就点击Open Ticket,如果要查看之前的工单,可以点Support后面的三角形,选第一个Tickets就是了。 提交新工单后如下图,需要选择部门,依据我们具体的问题,选择恰当的部门有助于问题的解决。 这里我们以技术支持部门为例,选择后如下图。 写个言简意明的标题很重要,忌使用一些没有意义的标题,比如help,标题就是用一句简单的话概括你遇到的问题,类似why,help之类的还是算了。 我们尽量选择一下具体机器,哪怕只有一台机器,也选择下,这样客服人员在查看工单的时候就能看到机器信息,最后轻重缓急,我一般都选最急…… 之后,我们可以详细的描述下我们的问题,也可以通过选择文件方式添加附件,比如必要的截图信息等。 VIRMACH的技术工单还可以填写服务器的信息,这样客服人员可以直接登陆到你的机器去帮你检查。 完成后提交,提交之后,你的邮箱会收到一份邮件,是系统自动发送的,之后有客服回复后,也会收到相应的邮件告知。 -
![VPS新手教程①:VPS订购(WHMCS系统)]() VPS新手教程①:VPS订购(WHMCS系统) 因为WHMCS系统升级,目前订购方面跟以前有了一些细节方面的变化,但是总体是没变的,为了读者尤其是新手朋友可以更加直观的处理订单少走弯路,决定对于新手教程部分文章做一个更新,这是VPS订购过程方面的帮助,以WHMCS财务系统为例。 本文执行的过程我以VIRMACH为例,基本上使用WHMCS财务订单系统的商家过程都是一致的。 首先我们可以在网站的产品页面找到心仪的产品套餐,如下图所示,也可以直接在本博客文章中的订购链接直接点击订购。 就比如我们要订购图中这个套餐,直接点击ORDER下单即可,然后来到下图页面。 这里比较长,分成了两张图,下面可选付款周期,比如月付,季付,年付等;设定服务器默认密码;可选添加IP(一般绝大多数商家默认已有1个独立IP);可选择数据中心(相当重要,买错机房要后悔!);选择默认操作系统,这个一般后期可以在面板重装;如果要升级硬盘大小的话也可以在页面中选择。 下面还有一些可选项目,包括DDoS保护,CPU资源和管理服务等,按需选择,不需要就全部不选。 选好之后,Add to Cart,添加到购物车,下图可以看到购物车中我们的产品信息,确认OK的话,就Checkout提交订单。 上面的页面,还有优惠码输入框,很多商家提供了优惠码,我们就在此输入,并点击后面的应用优惠码。 接下来,如果我们没有注册过的话,是注册页面,填写个人资料注册;如果已经注册过这家的账户的话,直接Login登录,在页面下方,有支付方式和服务条款。 我们选择适合自己的支付方式,个人建议没有PayPal的都去注册一个,最好使用PayPal付款;建议用户阅读下服务条款,因为之后的一切问题都以服务条款为依据,所以,完整的阅读有助于后面的使用,不要单纯的选择而已,有必要去了解下。 支付完成后,如果产品是即时开通的话,我们在我的产品中应该可以看到产品的状态为Active,激活状态,如果产品不是即时开通的话,就是Pending状态,耐心等待商家开通即可,如果确实等的时间太久,也可以发个工单催促下。千万不要以为在这里查看的就是主机管理页面,一般情况,VPS主机商有专门的VPS管理面板,比如我们常见的SolusVM等,请务必查看邮件,找到面板来管理,而不是盲目的在会员中心折腾。
VPS新手教程①:VPS订购(WHMCS系统) 因为WHMCS系统升级,目前订购方面跟以前有了一些细节方面的变化,但是总体是没变的,为了读者尤其是新手朋友可以更加直观的处理订单少走弯路,决定对于新手教程部分文章做一个更新,这是VPS订购过程方面的帮助,以WHMCS财务系统为例。 本文执行的过程我以VIRMACH为例,基本上使用WHMCS财务订单系统的商家过程都是一致的。 首先我们可以在网站的产品页面找到心仪的产品套餐,如下图所示,也可以直接在本博客文章中的订购链接直接点击订购。 就比如我们要订购图中这个套餐,直接点击ORDER下单即可,然后来到下图页面。 这里比较长,分成了两张图,下面可选付款周期,比如月付,季付,年付等;设定服务器默认密码;可选添加IP(一般绝大多数商家默认已有1个独立IP);可选择数据中心(相当重要,买错机房要后悔!);选择默认操作系统,这个一般后期可以在面板重装;如果要升级硬盘大小的话也可以在页面中选择。 下面还有一些可选项目,包括DDoS保护,CPU资源和管理服务等,按需选择,不需要就全部不选。 选好之后,Add to Cart,添加到购物车,下图可以看到购物车中我们的产品信息,确认OK的话,就Checkout提交订单。 上面的页面,还有优惠码输入框,很多商家提供了优惠码,我们就在此输入,并点击后面的应用优惠码。 接下来,如果我们没有注册过的话,是注册页面,填写个人资料注册;如果已经注册过这家的账户的话,直接Login登录,在页面下方,有支付方式和服务条款。 我们选择适合自己的支付方式,个人建议没有PayPal的都去注册一个,最好使用PayPal付款;建议用户阅读下服务条款,因为之后的一切问题都以服务条款为依据,所以,完整的阅读有助于后面的使用,不要单纯的选择而已,有必要去了解下。 支付完成后,如果产品是即时开通的话,我们在我的产品中应该可以看到产品的状态为Active,激活状态,如果产品不是即时开通的话,就是Pending状态,耐心等待商家开通即可,如果确实等的时间太久,也可以发个工单催促下。千万不要以为在这里查看的就是主机管理页面,一般情况,VPS主机商有专门的VPS管理面板,比如我们常见的SolusVM等,请务必查看邮件,找到面板来管理,而不是盲目的在会员中心折腾。 -
![VPS新手教程:SSH登陆MySQL导出和导入]() VPS新手教程:SSH登陆MySQL导出和导入 关于这个VPS新手教程,陆陆续续的也写了一个系列,之前写的有编号,不过这个圈圈里面写个两位数好VPS还真的不知道怎么打出来!纠结,后面我想到的那些简单的使用方面的东西,依然以“VPS新手教程”为题,但是就不编号了。 本文我们以LNMP环境为例,如果说到MySQL数据库导出、导入,大家肯定第一时间想到用phpMyAdmin,是的,phpMyAdmin是非常的方便,但是,当数据库本身比较大,比如说有数百兆,这么弄到本地来上传导入就有点伤心了。所以,我们今天就来分享直接的SSH登陆VPS后MySQL数据库的导出和导入的方法。 因为导出和导入都非常的简单,就是一行命令。 首先,SSH登陆VPS,导出数据库,命令格式:/usr/local/mysql/bin/mysqldump –u (用户名) –p(密码) (数据库名) > /home/wwwroot/zr.sql我补充说明下上面的这行命令,-u后面是一个空格,然后是数据库用户名,-p后面无空格,直接接上数据库密码,然后,空格,数据库名称,再空格,后面的内容,其中zr.sql这个是你自己定义的名字的。 在其他的VPS上导入也非常的简单,命令格式:/usr/local/mysql/bin/mysql –u (用户名) –p(密码) (数据库名)< /home/wwwroot/zr.sql这个格式,空格,都跟上面的一模一样的。 我也在VPS上执行了这些命令,一张图来说明。 上图中,我是在VPS上有个数据库,名字是zr,这个数据库的用户也是zr,密码是12345678。 其实,如果都是LNMP环境,关于数据库的话,还有一个方法,直接复制/usr/local/mysql/var/(数据库名)这个文件夹到新的VPS也是可以的,这个办法也可以解救很多遇到问题的数据库。
VPS新手教程:SSH登陆MySQL导出和导入 关于这个VPS新手教程,陆陆续续的也写了一个系列,之前写的有编号,不过这个圈圈里面写个两位数好VPS还真的不知道怎么打出来!纠结,后面我想到的那些简单的使用方面的东西,依然以“VPS新手教程”为题,但是就不编号了。 本文我们以LNMP环境为例,如果说到MySQL数据库导出、导入,大家肯定第一时间想到用phpMyAdmin,是的,phpMyAdmin是非常的方便,但是,当数据库本身比较大,比如说有数百兆,这么弄到本地来上传导入就有点伤心了。所以,我们今天就来分享直接的SSH登陆VPS后MySQL数据库的导出和导入的方法。 因为导出和导入都非常的简单,就是一行命令。 首先,SSH登陆VPS,导出数据库,命令格式:/usr/local/mysql/bin/mysqldump –u (用户名) –p(密码) (数据库名) > /home/wwwroot/zr.sql我补充说明下上面的这行命令,-u后面是一个空格,然后是数据库用户名,-p后面无空格,直接接上数据库密码,然后,空格,数据库名称,再空格,后面的内容,其中zr.sql这个是你自己定义的名字的。 在其他的VPS上导入也非常的简单,命令格式:/usr/local/mysql/bin/mysql –u (用户名) –p(密码) (数据库名)< /home/wwwroot/zr.sql这个格式,空格,都跟上面的一模一样的。 我也在VPS上执行了这些命令,一张图来说明。 上图中,我是在VPS上有个数据库,名字是zr,这个数据库的用户也是zr,密码是12345678。 其实,如果都是LNMP环境,关于数据库的话,还有一个方法,直接复制/usr/local/mysql/var/(数据库名)这个文件夹到新的VPS也是可以的,这个办法也可以解救很多遇到问题的数据库。 -
![linux VPS新手教程之SFTP文件传输]() linux VPS新手教程之SFTP文件传输 去年5月,好VPS曾经写过一个lnmp添加FTP的文章(请看这里),但为什么到今天我再旧事重提有关FTP的问题,皆因最近在部分QQ群依然有朋友在寻求FTP方面的帮助,所以,我决定重写这个东西,主要介绍我们买了linux VPS之后,怎么使用SFTP。 首先,我不推荐大家使用VPS还专门安装FTP组件来用FTP传输文件,建议大家使用SFTP。 SFTP 为 SSH的一部分,他是一种安全的文件传输协议。它不用在VPS中安装组件,事实上,从你付钱拿到VPS后,就可以使用了。支持SFTP连接的工具包括Core FTP,FileZilla, WinSCP,Xftp等等,比如好VPS常用的flashfxp就支持SFTP操作,下面,我先分别截图flashfxp和WinSCP上使用SFTP的方式。 在操作之前,请确定您已购买linux VPS,并包括如下资料:IP地址、root密码。下面,我们首先来看flashfxp的操作方式(flashfxp下载及安装略)。 【FlashFXP使用SFTP】 运行flashfxp,依次点击“站点”—“站点管理器”,在弹出的站点管理界面选择“新建站点”,并设定站点名称(自己定义,比如VPSAA),如图 上图中,连接类型默认为FTP,请选择为SFTP;IP地址填入我们的VPS的主IP,特别注意,如果你看过好VPS之前有关VPS安全设定的文章修改过SSH链接端口的话,请将端口设定为你修改的端口;用户名称及密码就是我刚刚叫大家准备的VPS的root账户密码。完成后,点击应用保存这个站点,然后,点连接!中途会弹出一个是否确认和保存的询问窗口,选择保存确定即可。 第一张图片中可以看到,我们没有设定远程路径,那么以root用户连接进入了我们的VPS的root目录下,有部分朋友在这里就纳闷了:我到处看到你们安装了lnmp以后说home,wwwroot这些在哪里?我的VPS是不是有问题?所以,我特意用加粗的红色方框,将两个可以点击向上一层目录的链接着重标注,请点击到达/目录下,就有你想看到的全部目录了。 【WinSCP使用SFTP】 WinSCP就更加简单了(下载及安装过程略),照旧我们运行WinSCP。 因为在FlashFXP的截图中我标注了这些填入内容的意义,所以,这张图片未作标示,填入信息后,点击保存,然后,选中登陆,跳出对话框:是否连接并添加密钥到缓存?选是,就SFTP登录到root目录下。 上面,我已经带大家使用SFTP连接到我们的VPS,至于SFTP的使用,就跟我们平时使用FTP完全一样,上传,下载,这个不用多说了。
linux VPS新手教程之SFTP文件传输 去年5月,好VPS曾经写过一个lnmp添加FTP的文章(请看这里),但为什么到今天我再旧事重提有关FTP的问题,皆因最近在部分QQ群依然有朋友在寻求FTP方面的帮助,所以,我决定重写这个东西,主要介绍我们买了linux VPS之后,怎么使用SFTP。 首先,我不推荐大家使用VPS还专门安装FTP组件来用FTP传输文件,建议大家使用SFTP。 SFTP 为 SSH的一部分,他是一种安全的文件传输协议。它不用在VPS中安装组件,事实上,从你付钱拿到VPS后,就可以使用了。支持SFTP连接的工具包括Core FTP,FileZilla, WinSCP,Xftp等等,比如好VPS常用的flashfxp就支持SFTP操作,下面,我先分别截图flashfxp和WinSCP上使用SFTP的方式。 在操作之前,请确定您已购买linux VPS,并包括如下资料:IP地址、root密码。下面,我们首先来看flashfxp的操作方式(flashfxp下载及安装略)。 【FlashFXP使用SFTP】 运行flashfxp,依次点击“站点”—“站点管理器”,在弹出的站点管理界面选择“新建站点”,并设定站点名称(自己定义,比如VPSAA),如图 上图中,连接类型默认为FTP,请选择为SFTP;IP地址填入我们的VPS的主IP,特别注意,如果你看过好VPS之前有关VPS安全设定的文章修改过SSH链接端口的话,请将端口设定为你修改的端口;用户名称及密码就是我刚刚叫大家准备的VPS的root账户密码。完成后,点击应用保存这个站点,然后,点连接!中途会弹出一个是否确认和保存的询问窗口,选择保存确定即可。 第一张图片中可以看到,我们没有设定远程路径,那么以root用户连接进入了我们的VPS的root目录下,有部分朋友在这里就纳闷了:我到处看到你们安装了lnmp以后说home,wwwroot这些在哪里?我的VPS是不是有问题?所以,我特意用加粗的红色方框,将两个可以点击向上一层目录的链接着重标注,请点击到达/目录下,就有你想看到的全部目录了。 【WinSCP使用SFTP】 WinSCP就更加简单了(下载及安装过程略),照旧我们运行WinSCP。 因为在FlashFXP的截图中我标注了这些填入内容的意义,所以,这张图片未作标示,填入信息后,点击保存,然后,选中登陆,跳出对话框:是否连接并添加密钥到缓存?选是,就SFTP登录到root目录下。 上面,我已经带大家使用SFTP连接到我们的VPS,至于SFTP的使用,就跟我们平时使用FTP完全一样,上传,下载,这个不用多说了。 -
![VPS新手教程⑧:VPS实用简单安全配置]() VPS新手教程⑧:VPS实用简单安全配置 长期以来,好VPS手中的VPS主要的用处就是装lnmp,闲时看看探针,获得点自我满足感O(∩_∩)O~所以,就没有太过关注安全问题。网络上蛋痛的人总是那么多……遭遇一些事情之后反思,做一些必要的,简单的,适合好VPS这种小白级别的安全措施还是蛮有必要的。今天,我们就一起来分享VPS最基本的安全配置。 第一、修改SSH端口 VPS默认的SSH端口是22,那些扫描穷举密码的,也势必从22开始,所以,修改22为一个其他的数字,是非常有必要的。 好了,SSH登陆VPS,修改配置文件。vi /etc/ssh/sshd_config找到#Port 22,去掉前面的#,并修改为Port 1380(此数字尽量用4位数,避免被占用),然后,重启sshdservice sshd restart***注意事项:如果您害怕修改错误,导致自己都不能登陆VPS,也可以找到#Port 22去掉#,然后加入一行Port 1380,开启另一个putty窗口,尝试新端口登陆,确认OK后,再删除Port 22即可! 第二、禁用root登陆,添加新账户 首先,添加新用户账号useradd zrblog #此用户自定义,此处以zrblog为例设定新用户密码passwd zrblog输入两次密码之后,OK。 接下来通过修改配置文件禁止root登陆,依然是修改/etc/ssh/sshd_config。vi /etc/ssh/sshd_config找到#PermitRootLogin yes,去掉前面的#,并将yes改为no,然后重启sshd。service sshd restart尝试用新的用户登陆,然后用su root提权到root。login as: zrblog #新用户名 zrblog@*.*.*.* password:***** #新用户密码 Last login: Thu Mar 5 08:14:21 2012 from *.*.*.* su root #提权 Password:*********** #ROOT密码***注意事项:设定强悍的密码也是保证账户安全的屏障,比如用复杂的,随机的密码做root密码,被穷举猜解到的几率也是非常小的,跟买福利彩一样! 第三、安装DDos deflate防御轻量级CC和DDOS 在wp论坛看到一位拿Hostigation开免空的朋友说了一句非常经典的话:现在小孩子都会D站……低调是最好的选择。尽量不在某些地方显摆,过于招摇,也算做了一道安全防御吧!话说常在江边走,哪有不湿鞋?防患于未然,是很有必要的。好了,废话说了一堆,现在安装DDos deflate。 在说到DDos deflate之前,我们还需要了解一个东西:iptables iptables是linux内核集成的IP信息包过滤系统,他可以简单的添加、编辑和除去规则,而这些规则是在做信息包过滤决定时,防火墙所遵循和组成的规则。 我们首选确认iptables服务状态(这个一般VPS系统都带了)service iptables staus确认之后,安装DDos deflatewget http://www.inetbase.com/scripts/ddos/install.shchmod +x install.sh./install.sh安装完成后,还需要修改配置文件,达到利用iptables自动锁定IP的目的。vi /usr/local/ddos/ddos.conf接下来修改,这里主要是APF_BAN=1修改为0(使用iptables),另外EMAIL_TO=”root”可以将root修改为你的一个Email地址,这样系统办掉哪个IP,会有邮件提示你。##### Paths of the script and other filesPROGDIR=”/usr/local/ddos”PROG=”/usr/local/ddos/ddos.sh”IGNORE_IP_LIST=”/usr/local/ddos/ignore.ip.list” //IP地址白名单CRON=”/etc/cron.d/ddos.cron” //定时执行程序APF=”/etc/apf/apf”IPT=”/sbin/iptables”##### frequency in minutes for running the script##### Caution: Every time this setting is changed, run the script with –cron##### option so that the new frequency takes effectFREQ=1 //检查时间间隔,默认1分钟##### How many connections define a bad IP? Indicate that below.NO_OF_CONNECTIONS=150 //最大连接数,超过这个数IP就会被屏蔽,一般默认即可##### APF_BAN=1 (Make sure your APF version is atleast 0.96)##### APF_BAN=0 (Uses iptables for banning ips instead of APF)APF_BAN=0 //使用APF还是iptables。推荐使用iptables,将APF_BAN的值改为0即可。##### KILL=0 (Bad IPs are’nt banned, good for interactive execution of script)##### KILL=1 (Recommended setting)KILL=1 //是否屏蔽IP,默认即可##### An email is sent to the following address when an IP is banned.##### Blank would suppress sending of mailsEMAIL_TO=admin@zrblog.net //当IP被屏蔽时给指定邮箱发送邮件,推荐使用,换成自己的邮箱##### Number of seconds the banned ip should remain in blacklist.BAN_PERIOD=600 //禁用IP时间,默认600秒,可根据情况调整由于这个系统默认白名单有些问题,经常会有失误,所以,我们最好再设定手工设置白名单并不可修改。vi /usr/local/ddos/ignore.ip.list #手工设置白名单IPchattr +i /usr/local/ddos/ignore.ip.list #强制不允许修改chattr -i /usr/local/ddos/ignore.ip.list #解除不允许修改卸载DDos deflate方法。wget http://www.inetbase.com/scripts/ddos/uninstall.ddoschmod 700 uninstall.ddos./uninstall.ddos好了,有关简单的安全配置,就只说以上,当然,您还可以配合系统防火墙,做更高级的设定。
VPS新手教程⑧:VPS实用简单安全配置 长期以来,好VPS手中的VPS主要的用处就是装lnmp,闲时看看探针,获得点自我满足感O(∩_∩)O~所以,就没有太过关注安全问题。网络上蛋痛的人总是那么多……遭遇一些事情之后反思,做一些必要的,简单的,适合好VPS这种小白级别的安全措施还是蛮有必要的。今天,我们就一起来分享VPS最基本的安全配置。 第一、修改SSH端口 VPS默认的SSH端口是22,那些扫描穷举密码的,也势必从22开始,所以,修改22为一个其他的数字,是非常有必要的。 好了,SSH登陆VPS,修改配置文件。vi /etc/ssh/sshd_config找到#Port 22,去掉前面的#,并修改为Port 1380(此数字尽量用4位数,避免被占用),然后,重启sshdservice sshd restart***注意事项:如果您害怕修改错误,导致自己都不能登陆VPS,也可以找到#Port 22去掉#,然后加入一行Port 1380,开启另一个putty窗口,尝试新端口登陆,确认OK后,再删除Port 22即可! 第二、禁用root登陆,添加新账户 首先,添加新用户账号useradd zrblog #此用户自定义,此处以zrblog为例设定新用户密码passwd zrblog输入两次密码之后,OK。 接下来通过修改配置文件禁止root登陆,依然是修改/etc/ssh/sshd_config。vi /etc/ssh/sshd_config找到#PermitRootLogin yes,去掉前面的#,并将yes改为no,然后重启sshd。service sshd restart尝试用新的用户登陆,然后用su root提权到root。login as: zrblog #新用户名 zrblog@*.*.*.* password:***** #新用户密码 Last login: Thu Mar 5 08:14:21 2012 from *.*.*.* su root #提权 Password:*********** #ROOT密码***注意事项:设定强悍的密码也是保证账户安全的屏障,比如用复杂的,随机的密码做root密码,被穷举猜解到的几率也是非常小的,跟买福利彩一样! 第三、安装DDos deflate防御轻量级CC和DDOS 在wp论坛看到一位拿Hostigation开免空的朋友说了一句非常经典的话:现在小孩子都会D站……低调是最好的选择。尽量不在某些地方显摆,过于招摇,也算做了一道安全防御吧!话说常在江边走,哪有不湿鞋?防患于未然,是很有必要的。好了,废话说了一堆,现在安装DDos deflate。 在说到DDos deflate之前,我们还需要了解一个东西:iptables iptables是linux内核集成的IP信息包过滤系统,他可以简单的添加、编辑和除去规则,而这些规则是在做信息包过滤决定时,防火墙所遵循和组成的规则。 我们首选确认iptables服务状态(这个一般VPS系统都带了)service iptables staus确认之后,安装DDos deflatewget http://www.inetbase.com/scripts/ddos/install.shchmod +x install.sh./install.sh安装完成后,还需要修改配置文件,达到利用iptables自动锁定IP的目的。vi /usr/local/ddos/ddos.conf接下来修改,这里主要是APF_BAN=1修改为0(使用iptables),另外EMAIL_TO=”root”可以将root修改为你的一个Email地址,这样系统办掉哪个IP,会有邮件提示你。##### Paths of the script and other filesPROGDIR=”/usr/local/ddos”PROG=”/usr/local/ddos/ddos.sh”IGNORE_IP_LIST=”/usr/local/ddos/ignore.ip.list” //IP地址白名单CRON=”/etc/cron.d/ddos.cron” //定时执行程序APF=”/etc/apf/apf”IPT=”/sbin/iptables”##### frequency in minutes for running the script##### Caution: Every time this setting is changed, run the script with –cron##### option so that the new frequency takes effectFREQ=1 //检查时间间隔,默认1分钟##### How many connections define a bad IP? Indicate that below.NO_OF_CONNECTIONS=150 //最大连接数,超过这个数IP就会被屏蔽,一般默认即可##### APF_BAN=1 (Make sure your APF version is atleast 0.96)##### APF_BAN=0 (Uses iptables for banning ips instead of APF)APF_BAN=0 //使用APF还是iptables。推荐使用iptables,将APF_BAN的值改为0即可。##### KILL=0 (Bad IPs are’nt banned, good for interactive execution of script)##### KILL=1 (Recommended setting)KILL=1 //是否屏蔽IP,默认即可##### An email is sent to the following address when an IP is banned.##### Blank would suppress sending of mailsEMAIL_TO=admin@zrblog.net //当IP被屏蔽时给指定邮箱发送邮件,推荐使用,换成自己的邮箱##### Number of seconds the banned ip should remain in blacklist.BAN_PERIOD=600 //禁用IP时间,默认600秒,可根据情况调整由于这个系统默认白名单有些问题,经常会有失误,所以,我们最好再设定手工设置白名单并不可修改。vi /usr/local/ddos/ignore.ip.list #手工设置白名单IPchattr +i /usr/local/ddos/ignore.ip.list #强制不允许修改chattr -i /usr/local/ddos/ignore.ip.list #解除不允许修改卸载DDos deflate方法。wget http://www.inetbase.com/scripts/ddos/uninstall.ddoschmod 700 uninstall.ddos./uninstall.ddos好了,有关简单的安全配置,就只说以上,当然,您还可以配合系统防火墙,做更高级的设定。 -
![VPS新手教程⑨:Linux挂载未分配硬盘]() VPS新手教程⑨:Linux挂载未分配硬盘 早上老张问我:我购买的一个VPS,硬盘15GB,可是探针显示怎么只有10GB?突然想到有些主机商提供的VPS,硬盘需要自行挂载的,比如欧诺(官方网站),再比如我们刚刚测试过的九网数据(官方网站),刚好,手上有个九网的,就拿来试验下挂载。 ***前言***本文并非教程,仅为参照小夜教程的一个操作过程记录,给大家做个参考。 首先,SSH使用root用户登陆,检查下当前硬盘空间使用状况:fdisk –l 如上图我买的这个VPS硬盘为15GB,已分配10GB左右,剩余未分配约5GB。然后我们看看目前空间的使用情况:df –hal 下面,我们要开始增加分区的操作了。首先如下命令:fdisk /dev/xvdb 接下来,如上图中依次输入如下命令(#后面是注释):n #新建分区 p #主分区 3 #第3个分区 回车 #默认即可 回车 #默认即可 t #指定分区格式 8e #分区格式为LVM w #保存最后,我们输入reboot重启下VPS。这时,SSH连接会断开,待VPS重启完成后,再次SSH登陆。这时再次查看(fdisk –l),就能看到我们增加的分区了。 下一步,创建物理卷和分区:pvcreate /dev/xvdb4vgextend VolGroup00 /dev/xvdb4 然后,我们查看物理卷情况,知道了需要增加的硬盘空间容量总量。vgdisplay 接下来就是重点了,按照实际大小酌情增加,比如我现在是4.97GB,略小于实际容量,趣4.95GB即可。lvresize -L +4.95G /dev/VolGroup00/LogVol00然后动态扩容分区的大小:resize2fs /dev/VolGroup00/LogVol00 大功告成啦!我们再看看现在的空间大小吧。 OK,整个挂载过程就是如此,之前装好的探针演示,DX,WP演示均完好无损,探针显示,硬盘空间增加了(^o^)/
VPS新手教程⑨:Linux挂载未分配硬盘 早上老张问我:我购买的一个VPS,硬盘15GB,可是探针显示怎么只有10GB?突然想到有些主机商提供的VPS,硬盘需要自行挂载的,比如欧诺(官方网站),再比如我们刚刚测试过的九网数据(官方网站),刚好,手上有个九网的,就拿来试验下挂载。 ***前言***本文并非教程,仅为参照小夜教程的一个操作过程记录,给大家做个参考。 首先,SSH使用root用户登陆,检查下当前硬盘空间使用状况:fdisk –l 如上图我买的这个VPS硬盘为15GB,已分配10GB左右,剩余未分配约5GB。然后我们看看目前空间的使用情况:df –hal 下面,我们要开始增加分区的操作了。首先如下命令:fdisk /dev/xvdb 接下来,如上图中依次输入如下命令(#后面是注释):n #新建分区 p #主分区 3 #第3个分区 回车 #默认即可 回车 #默认即可 t #指定分区格式 8e #分区格式为LVM w #保存最后,我们输入reboot重启下VPS。这时,SSH连接会断开,待VPS重启完成后,再次SSH登陆。这时再次查看(fdisk –l),就能看到我们增加的分区了。 下一步,创建物理卷和分区:pvcreate /dev/xvdb4vgextend VolGroup00 /dev/xvdb4 然后,我们查看物理卷情况,知道了需要增加的硬盘空间容量总量。vgdisplay 接下来就是重点了,按照实际大小酌情增加,比如我现在是4.97GB,略小于实际容量,趣4.95GB即可。lvresize -L +4.95G /dev/VolGroup00/LogVol00然后动态扩容分区的大小:resize2fs /dev/VolGroup00/LogVol00 大功告成啦!我们再看看现在的空间大小吧。 OK,整个挂载过程就是如此,之前装好的探针演示,DX,WP演示均完好无损,探针显示,硬盘空间增加了(^o^)/ -
![VPS新手教程之补充:SolusVM新版本界面指南]() VPS新手教程之补充:SolusVM新版本界面指南 之前,做过一系列的简单教程,其实原则上说不能算教程,只能是过程。最近,很多IDC都更新了他们的SolusVM版本,包括我们常见的Myhost123,DS,VIRPUS等,新的界面大家也许不太习惯,第一次接触的朋友,如果看过我之前的有关SolusVM面板教程(原文地址:VPS新手教程③:SolusVM面板使用教程),再看新的面板,可能觉得无从下手,所以,好VPS再做一个补充,展示下新版本的一些界面。 首先,是登陆界面。这个毫无悬念,差异只是在界面色彩上。 登陆之后,我们可以看到我们账户中的VPS,我这里,有2台VPS,都有基本的配置情况,包括主机名,IP地址,内存大小,操作系统,硬盘大小,流量使用百分比等信息,如图: 我们打开一台,下面,是XEN的管理界面(由于同KVM稍有不同,所以分开截图) 下面是KVM管理界面,一些常用的按钮都做了说明,主机商还有中文界面,也比较好理解。 最后,我们看看个人账户信息的一些设定,包括姓名,邮箱,登陆密码的修改等。 整个面板与之前的版本相比,变化还是挺大的,所以,这里稍做展示,老鸟飘过勿喷,算作给新手一个指引,给自己一个备忘,嘿嘿!
VPS新手教程之补充:SolusVM新版本界面指南 之前,做过一系列的简单教程,其实原则上说不能算教程,只能是过程。最近,很多IDC都更新了他们的SolusVM版本,包括我们常见的Myhost123,DS,VIRPUS等,新的界面大家也许不太习惯,第一次接触的朋友,如果看过我之前的有关SolusVM面板教程(原文地址:VPS新手教程③:SolusVM面板使用教程),再看新的面板,可能觉得无从下手,所以,好VPS再做一个补充,展示下新版本的一些界面。 首先,是登陆界面。这个毫无悬念,差异只是在界面色彩上。 登陆之后,我们可以看到我们账户中的VPS,我这里,有2台VPS,都有基本的配置情况,包括主机名,IP地址,内存大小,操作系统,硬盘大小,流量使用百分比等信息,如图: 我们打开一台,下面,是XEN的管理界面(由于同KVM稍有不同,所以分开截图) 下面是KVM管理界面,一些常用的按钮都做了说明,主机商还有中文界面,也比较好理解。 最后,我们看看个人账户信息的一些设定,包括姓名,邮箱,登陆密码的修改等。 整个面板与之前的版本相比,变化还是挺大的,所以,这里稍做展示,老鸟飘过勿喷,算作给新手一个指引,给自己一个备忘,嘿嘿! -
![VPS新手教程⑥:windows2003英文版汉化 安装中文语言包]() VPS新手教程⑥:windows2003英文版汉化 安装中文语言包 前一节,好VPS跟大家讲了windows VPS开启远程桌面的方法,但是新的问题又来了,有的童鞋就问,这个BurstNET的windows全部是英文的,不好用看不懂,怎么给英文的windows2003安装中文语言包,对他做个汉化呢?今天,咱们再来一起玩玩这个吧。 ***首先,我们需要用到一个windows2003中文语言包,目前这个语言包在我的VPS里面,因为我的VPS流量毕竟是有限的,为了避免杯具,我很快将他传上网盘,下载地址随后放出。*** 如上图,我们首先解压这个语言包(直接在压缩包中运行也可以),然后点击MUISETUP.EXE文件运行安装。 上图就不需要解释了,你懂的。注意下面,默认未选中中文(简体),请选中,然后,缺省语言设置,选择中文(简体),最后OK开始安装。 这里,提示需要系统光盘,VPS当然没法提供啦!我们选择从以下位置复制,路径为C:/i386 安装完成后,提示系统需要重启,确认吧,你没得其他选择! 重启过后,大家看到登陆页面虽然已经成为了中文,但是桌面和系统仍然是英文的,怎么办?表着急,跟着好VPS一步步的来,你会看到中文滴。 上图,开始—控制面板—区域和语言选项(原图英文,我已加上标记,大家请对照),点开区域和语言选项之后,看到如下,按照图中标记部分修改设定。 然后切换到语言,修改设定。(好悲剧,这张图是补充截图,已经都成中文了,大家参照位置吧,嘿嘿) 最后,确定,系统会再次提示需要重启,再次登陆,你就看到如下的界面啦,好亲切,中文,哇塞! 好了,有关windows VPS英文版windows2003安装中文语言包汉化的教程,就写到这里了,还有问题的童鞋欢迎提问,或者加入我们500人超级大群,跟大家一起探讨!群号码就在下面,吼吼!【2003CN语言包下载】http://down.bestwei.com/soft/2003cn.iso(原地址失效请使用新地址)
VPS新手教程⑥:windows2003英文版汉化 安装中文语言包 前一节,好VPS跟大家讲了windows VPS开启远程桌面的方法,但是新的问题又来了,有的童鞋就问,这个BurstNET的windows全部是英文的,不好用看不懂,怎么给英文的windows2003安装中文语言包,对他做个汉化呢?今天,咱们再来一起玩玩这个吧。 ***首先,我们需要用到一个windows2003中文语言包,目前这个语言包在我的VPS里面,因为我的VPS流量毕竟是有限的,为了避免杯具,我很快将他传上网盘,下载地址随后放出。*** 如上图,我们首先解压这个语言包(直接在压缩包中运行也可以),然后点击MUISETUP.EXE文件运行安装。 上图就不需要解释了,你懂的。注意下面,默认未选中中文(简体),请选中,然后,缺省语言设置,选择中文(简体),最后OK开始安装。 这里,提示需要系统光盘,VPS当然没法提供啦!我们选择从以下位置复制,路径为C:/i386 安装完成后,提示系统需要重启,确认吧,你没得其他选择! 重启过后,大家看到登陆页面虽然已经成为了中文,但是桌面和系统仍然是英文的,怎么办?表着急,跟着好VPS一步步的来,你会看到中文滴。 上图,开始—控制面板—区域和语言选项(原图英文,我已加上标记,大家请对照),点开区域和语言选项之后,看到如下,按照图中标记部分修改设定。 然后切换到语言,修改设定。(好悲剧,这张图是补充截图,已经都成中文了,大家参照位置吧,嘿嘿) 最后,确定,系统会再次提示需要重启,再次登陆,你就看到如下的界面啦,好亲切,中文,哇塞! 好了,有关windows VPS英文版windows2003安装中文语言包汉化的教程,就写到这里了,还有问题的童鞋欢迎提问,或者加入我们500人超级大群,跟大家一起探讨!群号码就在下面,吼吼!【2003CN语言包下载】http://down.bestwei.com/soft/2003cn.iso(原地址失效请使用新地址) -
![VPS新手教程③:SolusVM面板使用教程]() VPS新手教程③:SolusVM面板使用教程 前面两节,我们讲了VPS订购和遇到问题后的处理方法。今天,我们就来介绍下我们常用的VPS管理面板之一:SolusVM。SolusVM是应用最广泛的VPS管理面板,它具有功能全面,操作简便的特征。SolusVM默认为英文界面(部分国人IDC已经将它汉化),下面我们就一起来看看这个面板常用的一些功能使用。 首先,我们购买了VPS,IDC会在邮件中给出VPS管理面板登陆地址,用户名,密码等信息。这里,我们以VIRPUS为例,打开http://cp.zrblog.net,输入我们邮件中的用户名(如vmuser***),密码,登陆。 如图,上图中就是我们登陆SolusVM之后的第一个界面,这里我们可以看到我们的VPS主机名,IP地址,配置情况,系统信息,以及在线情况。 这个界面,我们可以更改我们的登陆密码,邮箱。点击左侧的Profile,大家可以看到如下界面。 上图是我们的一些信息,我已经在图中做了标注,就不一一赘述了。修改好这些信息之后,我们返回到主界面,然后进入VPS管理页面。 这个界面的头部部分,好VPS就没有截图了,分为三个部分,左侧是VPS的主机名,IP地址,操作系统,机房地址;中间部分是图形化的VPS使用状况;而右侧则是VPS的配置。 下面,我们主要看看管理部分中我着重标示的部分。 【Reboot】重启:类似于我们PC的重新启动restart 【Shutdown】关机:等同于PC关机,操作后VPS将处于offline状态 【Boot】开机:同上,等同于PC开机 【Re-install OS】重装系统:使用此菜单重装OS,比如linux下的CentOS,debian等 【Root Password】Root密码修改:修改Root密码,SSH连接时使用 【Hostname】主机名:主机域名 【Main IP】主IP 【IP Address】IP管理:多个IP时可用 看过上面的内容,相信大家对SolusVM面板应该有个初步的了解了。不过,没有实践始终是纸上谈兵,好VPS建议大家,买个普通的月付VPS来练习下,就能很快上手了!
VPS新手教程③:SolusVM面板使用教程 前面两节,我们讲了VPS订购和遇到问题后的处理方法。今天,我们就来介绍下我们常用的VPS管理面板之一:SolusVM。SolusVM是应用最广泛的VPS管理面板,它具有功能全面,操作简便的特征。SolusVM默认为英文界面(部分国人IDC已经将它汉化),下面我们就一起来看看这个面板常用的一些功能使用。 首先,我们购买了VPS,IDC会在邮件中给出VPS管理面板登陆地址,用户名,密码等信息。这里,我们以VIRPUS为例,打开http://cp.zrblog.net,输入我们邮件中的用户名(如vmuser***),密码,登陆。 如图,上图中就是我们登陆SolusVM之后的第一个界面,这里我们可以看到我们的VPS主机名,IP地址,配置情况,系统信息,以及在线情况。 这个界面,我们可以更改我们的登陆密码,邮箱。点击左侧的Profile,大家可以看到如下界面。 上图是我们的一些信息,我已经在图中做了标注,就不一一赘述了。修改好这些信息之后,我们返回到主界面,然后进入VPS管理页面。 这个界面的头部部分,好VPS就没有截图了,分为三个部分,左侧是VPS的主机名,IP地址,操作系统,机房地址;中间部分是图形化的VPS使用状况;而右侧则是VPS的配置。 下面,我们主要看看管理部分中我着重标示的部分。 【Reboot】重启:类似于我们PC的重新启动restart 【Shutdown】关机:等同于PC关机,操作后VPS将处于offline状态 【Boot】开机:同上,等同于PC开机 【Re-install OS】重装系统:使用此菜单重装OS,比如linux下的CentOS,debian等 【Root Password】Root密码修改:修改Root密码,SSH连接时使用 【Hostname】主机名:主机域名 【Main IP】主IP 【IP Address】IP管理:多个IP时可用 看过上面的内容,相信大家对SolusVM面板应该有个初步的了解了。不过,没有实践始终是纸上谈兵,好VPS建议大家,买个普通的月付VPS来练习下,就能很快上手了! -
![VPS新手教程①:VPS订购(WHMCS)]() VPS新手教程①:VPS订购(WHMCS) 其实,之前好VPS写过一些新手用的教程,但是比较杂乱,不方便寻找。所以,从今天起,我会写一个VPS新手教程的系列,从最基本得订购开始写起。其实,说不上教程,算一个指引吧,毕竟语言障碍阻挠了相当一部分人。 关于VPS订购,这里我以VIRPUS为例(国外大多使用WHMCS,所以基本相同),首先,点击我博客右侧边栏VIRPUS官方链接(传送门),假定我们订购budget VPS下面的Basic VPS,先点击头部budget VPS,来到VPS订购页面,然后,点击我们想要订购的VPS款型下面的Order now,如图: 下面我们来到订购页面,首先,选择我们的付款周期,是月付,半年付,还是年付(根据付款周期价格可能不同),然后设定hostname域名,NS1和NS2可以随意填写,建议写域名相同吧,然后设定root密码(这个密码可以后来修改)。下面还有些选项,包括是否需要额外的IP地址,需要的操作系统,是否需要面板等,有什么特殊要求,您也可以留言给商家,最后确认。 确认之后,来到我们的购物车,这里列举了我们订购的产品的详情,付款周期,价格等。 checkout之后我就不截图了,或者后面有机会把图补上。之后我们需要填写一些资料,包括姓名,地址,邮编,电话之类,这里最重要的是邮箱和密码,一定要写常用的邮箱,记住密码,因为这是你登陆商家个人中心的唯一方式。最后选择付款方式,一般国外IDC都支持PayPal,信用卡等,建议大家还是用PayPal付款,更加安全可靠。 因为商家各自的VPS开通速度不同,有些需要人工审核订单,可能需要等待,VIRPUS是付款立即开通。我们可以到我们的用户中心,看到产品状态。 如上图,WHMCS系统一般产品底色为白色,或者绿色都是处于激活状态了,当然您也可以点击View Details,查看产品信息以及目前状态,最后一栏Status:Active(激活),如果是pending就是暂时没有开通。 好的,VPS新手教程关于WHMCS系统的VPS订购就到这里结束了,下一节,我将给大家讲下个人中心个人信息修改,包括邮箱,密码,这对于VPS转让是非常有必要的;另外,还有遇到问题如何通过工单系统联系商家等。
VPS新手教程①:VPS订购(WHMCS) 其实,之前好VPS写过一些新手用的教程,但是比较杂乱,不方便寻找。所以,从今天起,我会写一个VPS新手教程的系列,从最基本得订购开始写起。其实,说不上教程,算一个指引吧,毕竟语言障碍阻挠了相当一部分人。 关于VPS订购,这里我以VIRPUS为例(国外大多使用WHMCS,所以基本相同),首先,点击我博客右侧边栏VIRPUS官方链接(传送门),假定我们订购budget VPS下面的Basic VPS,先点击头部budget VPS,来到VPS订购页面,然后,点击我们想要订购的VPS款型下面的Order now,如图: 下面我们来到订购页面,首先,选择我们的付款周期,是月付,半年付,还是年付(根据付款周期价格可能不同),然后设定hostname域名,NS1和NS2可以随意填写,建议写域名相同吧,然后设定root密码(这个密码可以后来修改)。下面还有些选项,包括是否需要额外的IP地址,需要的操作系统,是否需要面板等,有什么特殊要求,您也可以留言给商家,最后确认。 确认之后,来到我们的购物车,这里列举了我们订购的产品的详情,付款周期,价格等。 checkout之后我就不截图了,或者后面有机会把图补上。之后我们需要填写一些资料,包括姓名,地址,邮编,电话之类,这里最重要的是邮箱和密码,一定要写常用的邮箱,记住密码,因为这是你登陆商家个人中心的唯一方式。最后选择付款方式,一般国外IDC都支持PayPal,信用卡等,建议大家还是用PayPal付款,更加安全可靠。 因为商家各自的VPS开通速度不同,有些需要人工审核订单,可能需要等待,VIRPUS是付款立即开通。我们可以到我们的用户中心,看到产品状态。 如上图,WHMCS系统一般产品底色为白色,或者绿色都是处于激活状态了,当然您也可以点击View Details,查看产品信息以及目前状态,最后一栏Status:Active(激活),如果是pending就是暂时没有开通。 好的,VPS新手教程关于WHMCS系统的VPS订购就到这里结束了,下一节,我将给大家讲下个人中心个人信息修改,包括邮箱,密码,这对于VPS转让是非常有必要的;另外,还有遇到问题如何通过工单系统联系商家等。