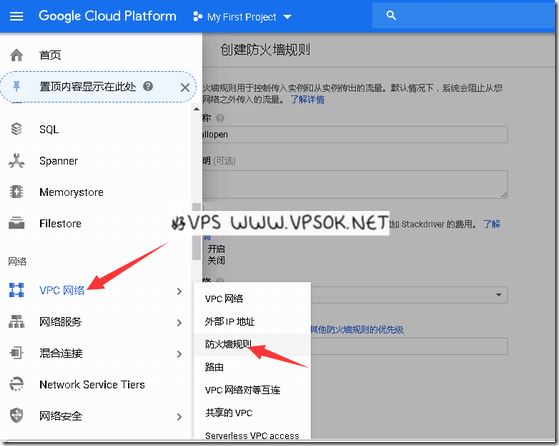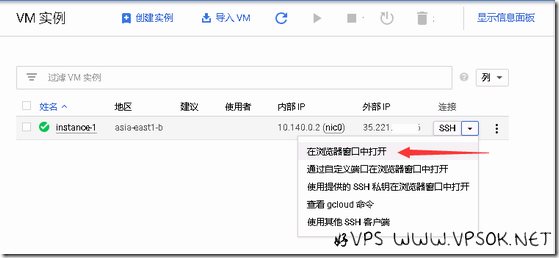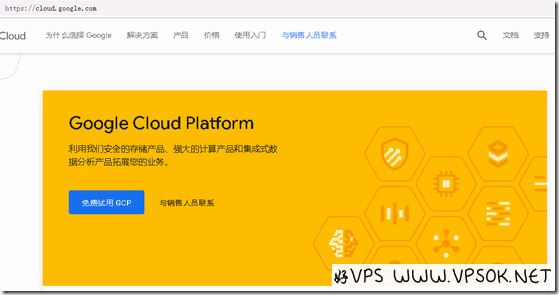搜索到
3
篇与
GCP
的结果
-
![GCP(谷歌云服务器)防火墙规则/开放端口]() GCP(谷歌云服务器)防火墙规则/开放端口 以针会友是一种生活态度,也是VPS界的一种风范……有些朋友拿到机器就来个探针,然后吃灰,这种奢侈的VPS使用方式我们不提倡哈~不过,当我们在GCP上装了环境,发现不能访问的时候,就懵逼了,这时,我们需要了解防火墙规则,开放相关端口让我们的探针或者网页得以被访问。 首先,我们点击菜单,VPC网络,防火墙规则,如下图所示位置。 然后,我们创建防火墙规则,填写一个名称,然后注意下面的各项设定。 这里以开放80端口为例,来源过滤条件为IP地址范围,然后写入来源的IP范围,指定协议和端口,这个根据自己的需求开放相关端口。 如果不懂的话,也可以如下图,全部允许,不过这么干不太安全,仅用于测试,实际生产中我们只开放必须的相关端口就可以了。 填写完成后,点击创建,然后再试试访问吧。 延伸阅读:GCP谷歌云免费申请300美元试用金及开通VPS https://www.zrblog.net/19994.htmlGCP(谷歌云服务器)使用SSH客户端登录的方法 https://www.zrblog.net/19999.html
GCP(谷歌云服务器)防火墙规则/开放端口 以针会友是一种生活态度,也是VPS界的一种风范……有些朋友拿到机器就来个探针,然后吃灰,这种奢侈的VPS使用方式我们不提倡哈~不过,当我们在GCP上装了环境,发现不能访问的时候,就懵逼了,这时,我们需要了解防火墙规则,开放相关端口让我们的探针或者网页得以被访问。 首先,我们点击菜单,VPC网络,防火墙规则,如下图所示位置。 然后,我们创建防火墙规则,填写一个名称,然后注意下面的各项设定。 这里以开放80端口为例,来源过滤条件为IP地址范围,然后写入来源的IP范围,指定协议和端口,这个根据自己的需求开放相关端口。 如果不懂的话,也可以如下图,全部允许,不过这么干不太安全,仅用于测试,实际生产中我们只开放必须的相关端口就可以了。 填写完成后,点击创建,然后再试试访问吧。 延伸阅读:GCP谷歌云免费申请300美元试用金及开通VPS https://www.zrblog.net/19994.htmlGCP(谷歌云服务器)使用SSH客户端登录的方法 https://www.zrblog.net/19999.html -
![GCP(谷歌云服务器)使用其他SSH客户端登录的方法]() GCP(谷歌云服务器)使用其他SSH客户端登录的方法 GCP为我们提供了几种登录云服务器的方式,不过大多数人还是喜欢拿到IP,拿出putty或者xshell,这样感觉更方便,比如我……下面记录下怎么修改让它可以直接putty登录。 首先点击连接后面的三角形,选择在浏览器中打开。 然后一个新的浏览器窗口被开启,系统已自动登录,我们切换到root sudo -i 然后编辑ssh配置文件 vi /etc/ssh/sshd_config 找到下面的内容,并修改 PermitRootLogin yes PasswordAuthentication yes (no改为yes,如果前面有#注释的去掉#) 最后,重启ssh service sshd restart OK,接下来我们修改root密码 passwd root 然后我们可以尝试直接使用putty等ssh工具在本地连接登录了。
GCP(谷歌云服务器)使用其他SSH客户端登录的方法 GCP为我们提供了几种登录云服务器的方式,不过大多数人还是喜欢拿到IP,拿出putty或者xshell,这样感觉更方便,比如我……下面记录下怎么修改让它可以直接putty登录。 首先点击连接后面的三角形,选择在浏览器中打开。 然后一个新的浏览器窗口被开启,系统已自动登录,我们切换到root sudo -i 然后编辑ssh配置文件 vi /etc/ssh/sshd_config 找到下面的内容,并修改 PermitRootLogin yes PasswordAuthentication yes (no改为yes,如果前面有#注释的去掉#) 最后,重启ssh service sshd restart OK,接下来我们修改root密码 passwd root 然后我们可以尝试直接使用putty等ssh工具在本地连接登录了。 -
![免费申请Google Cloud谷歌云300美元及开设台湾/香港云主机]() 免费申请Google Cloud谷歌云300美元及开设台湾/香港云主机 最近有不少朋友申请Google Cloud(谷歌云)300美元试用金,好VPS之前有试过,查了下之聚没有分享过,因为必须要信用卡,现在用虚拟卡貌似都不行,不过试用金可以开包括香港、台湾在内的多地区云主机,而且申请比较简便,所以分享一下,大家可以参考,申请的试用金有效期是一年,而且google表示即便赠金用完,除非用户同意确认,否则不会自动扣费。一、申请赠金官网地址:https://cloud.google.com/ 点击免费试用GCP,来到下图界面,注意,2019年GCP已经取消了”中国”选项,这里我试过随便选没有关系,只是你后边地址也不要太随意,比如选香港/台湾。 下一步是账户类型和姓名地址等,建议还是网上随便百度一个像样的地址,有些朋友爱11111,aaaaa之类的信息,讲真如果我是商家我也不想给过,稍微用点心最好了。 这里,必须要一张双币卡,提交后,信用卡会自动扣款1美元,不过很快就会被退回,实际不收费,只是验证下,然后我们的账户赠送金额就到账了。 赠金可以在菜单,结算中查看,不要看我这里的赠金金额,是港币,是港币,港币......因为我前面选的香港,注册申请就是300美元,有效期是1年的。二、创建VM实例点击菜单,Compute Engine,VM实例,我们来创建VM。 这里要注意的,点击创建后这个页面我分为两个部分截图,下图是上半部分,注意选择区域(比如国内访问选香港或者台湾),然后选套餐(页面中的机器类型),然后启动磁盘,除了可以修改磁盘外,还包括选择操作系统。 下面部分要特别注意,点击网络,再选网络接口,外部IP一定要选择,不然没有外网固定IP意义就不同了。 OK后点击完成,系统会创建VM,之后我们在菜单VM实例中就可以看到我们创建的VPS主机了,我选的Centos系统,直接测试下都能ping了。
免费申请Google Cloud谷歌云300美元及开设台湾/香港云主机 最近有不少朋友申请Google Cloud(谷歌云)300美元试用金,好VPS之前有试过,查了下之聚没有分享过,因为必须要信用卡,现在用虚拟卡貌似都不行,不过试用金可以开包括香港、台湾在内的多地区云主机,而且申请比较简便,所以分享一下,大家可以参考,申请的试用金有效期是一年,而且google表示即便赠金用完,除非用户同意确认,否则不会自动扣费。一、申请赠金官网地址:https://cloud.google.com/ 点击免费试用GCP,来到下图界面,注意,2019年GCP已经取消了”中国”选项,这里我试过随便选没有关系,只是你后边地址也不要太随意,比如选香港/台湾。 下一步是账户类型和姓名地址等,建议还是网上随便百度一个像样的地址,有些朋友爱11111,aaaaa之类的信息,讲真如果我是商家我也不想给过,稍微用点心最好了。 这里,必须要一张双币卡,提交后,信用卡会自动扣款1美元,不过很快就会被退回,实际不收费,只是验证下,然后我们的账户赠送金额就到账了。 赠金可以在菜单,结算中查看,不要看我这里的赠金金额,是港币,是港币,港币......因为我前面选的香港,注册申请就是300美元,有效期是1年的。二、创建VM实例点击菜单,Compute Engine,VM实例,我们来创建VM。 这里要注意的,点击创建后这个页面我分为两个部分截图,下图是上半部分,注意选择区域(比如国内访问选香港或者台湾),然后选套餐(页面中的机器类型),然后启动磁盘,除了可以修改磁盘外,还包括选择操作系统。 下面部分要特别注意,点击网络,再选网络接口,外部IP一定要选择,不然没有外网固定IP意义就不同了。 OK后点击完成,系统会创建VM,之后我们在菜单VM实例中就可以看到我们创建的VPS主机了,我选的Centos系统,直接测试下都能ping了。