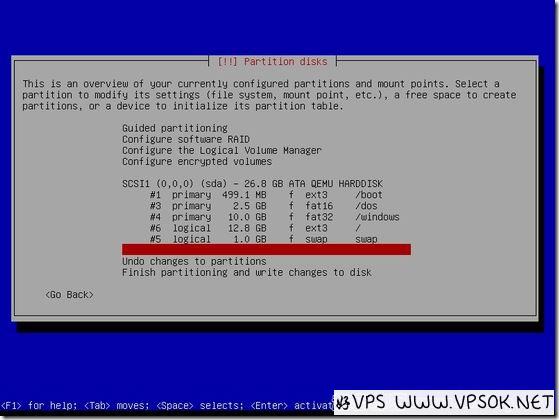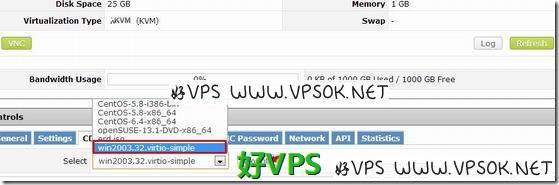搜索到
2
篇与
KVM安装windows
的结果
-
![KVM VPS安装windows教程(不支持windows的KVM安装)]() KVM VPS安装windows教程(不支持windows的KVM安装) 2年前,我曾经跟着四师兄学习在不支持windows的KVM上安装windows,不过一方面因为我确实没有windows下做站的需求,另一方面我本身就不会在windows下做站这些,感觉还是Linux简单直接复制,粘贴命令多安逸的,所以,除了装好后基于成就感的兴奋外,只剩沉寂。不过,因为可写的东西越来越少的原因,最近还是希望重拾一些windows的基本的东西,先回顾下如何在不支持windows的KVM VPS上安装windows吧。 【前言】严格来说,在主机商没有内置windows ISO的KVM上安装windows是违规的行为,主机商可随时终止产品,所以,本文所提及仅用于测试,若认真做站请直接购买windows VPS。 本文描述的过程主要是先装Debian,然后Ghost安装windows,而且,这篇文章我安装的是windows XP,本文测试机器为某家月付4美元KVM,配置512M内存,25GB磁盘,因为操作涉嫌不合规就不透露具体IDC了。另外,因为全过程较长,我大部分采用文字叙述,关键部分截图,请留意。 首先,我们需要在KVM上安装一个Debian,关于如何在KVM上通过VNC安装Debian,大家请看我2011年的教程:https://www.vpsok.net/VPS_help/article_1565.html 过程是一样的,唯一不同的地方,是分区,如下面的截图: 我要解释下分区,这是为后面的操作埋下伏笔的。boot分区,我们要放grub4dos,本来/boot一般给100M都OK的,这里适当加大了;/dos要放入GHO文件,一个WinXP的ghost文件起码也600M以上了,适当增减吧;/windows这个不用问了….. 因为安装好了Debian,接下来的过程我们直接SSH登陆到VPS中操作,这里需要准备的文件包括:maxdos.img,grub4dos.tar,WinXP.GHO等(如果你装win2003准备相应的gho文件) 1 2 3 4 5 6 7 8 9 10 root@debian:~#wget http://*******/maxdos.img root@debian:~#wget http://*******/grub4dos.tar root@debian:~#wget http://*******/WinXP.GHO root@debian:~# mkdir /boot/boot root@debian:~# cp -r maxdos.img /boot/boot/MAXDOS.IMG root@debian:~# cp -r grub4dos.tar /boot root@debian:~#cp -r WinXP.GHO /dos root@debian:~#cd /boot root@debian:~#tar -xvf grub4dos.tar root@debian:~#reboot 重启,换VNC,注意启动时按c键进入grub引导页面如下图: 输入项:grub>linux (hd0,1)/grub.exe,回车输入boot再回车。 看到如下页面,选择MAXDOS.IMG。 进入MAXDOS工具菜单。 直接输入ghost回车,注意这里输入非常卡,从前我第一次干的时候我甚至硬是怀疑我的键盘有问题不灵活,每按一个字母,等它出现了再按下一个。 进入下图的Ghost界面,我是从1998年开始用win95开始的,尤其是XP时代,ghost安装系统大行其道,各种ghost版本层出不穷,如果您操作电脑的历史足够悠久,那后面的那些截图对您来说就是完全无意义的,因为他就跟我们以前ghost装XP系统是一样的。按下图选Local,Disk,From Image。 因为鼠标不能用,善用TAB键,移动到分区选择那里回车然后选中C,再选WinXP.GHO文件。 设定分区大小,足够装个系统就行了,也可以用整个磁盘。 已经开工了,慢慢等吧,这个过程需要点时间,如果SSD硬盘估计快点。 整个文件复制完成后,有个弹出框,回车重启系统,然后跟我们本机ghost装系统一样完成安装。 安装完成,进入系统之后第一要做的就是设定TCP/IP,这样机器才能上网;然后打开远程桌面,这样我们就可以直接通过3389远程连接到VPS了。上一张远程链接后桌面截图: 要说可能遇到的问题的话,有可能装好了系统找不到网卡驱动,这个很简单,直接在VPS管理面板里面换个网卡就是了。 另外,我们2年前最初是用ISO的方式装的,跟这个过程差不多,不过多一个小过程,我就随便打个比方,大家做个参考。 1 2 3 root@debian:~# mkdir xp root@debian:~# mount -t iso9660 -o loop,user win_xp.iso xp root@debian:~# cp -rf xp/* /windows 最后,为了避免出现上一篇KVM安装windows教程中关于ISO权属问题,本文我采用了一个WinXP系统GHO,自行封装,原版来自微软,在此向微软公司致敬!同时再次提醒,在主机商明确表示不支持windows的KVM VPS上进行类似的操作,风险自担,若被主机商封停也是咎由自取需自行承担后果,切记! 部分资源下载: maxdos.img http://pan.baidu.com/s/1sj6lOZj 提取码 8lfs grub4dos.tar http://pan.baidu.com/s/1bns1nrT 提取码 gfj5
KVM VPS安装windows教程(不支持windows的KVM安装) 2年前,我曾经跟着四师兄学习在不支持windows的KVM上安装windows,不过一方面因为我确实没有windows下做站的需求,另一方面我本身就不会在windows下做站这些,感觉还是Linux简单直接复制,粘贴命令多安逸的,所以,除了装好后基于成就感的兴奋外,只剩沉寂。不过,因为可写的东西越来越少的原因,最近还是希望重拾一些windows的基本的东西,先回顾下如何在不支持windows的KVM VPS上安装windows吧。 【前言】严格来说,在主机商没有内置windows ISO的KVM上安装windows是违规的行为,主机商可随时终止产品,所以,本文所提及仅用于测试,若认真做站请直接购买windows VPS。 本文描述的过程主要是先装Debian,然后Ghost安装windows,而且,这篇文章我安装的是windows XP,本文测试机器为某家月付4美元KVM,配置512M内存,25GB磁盘,因为操作涉嫌不合规就不透露具体IDC了。另外,因为全过程较长,我大部分采用文字叙述,关键部分截图,请留意。 首先,我们需要在KVM上安装一个Debian,关于如何在KVM上通过VNC安装Debian,大家请看我2011年的教程:https://www.vpsok.net/VPS_help/article_1565.html 过程是一样的,唯一不同的地方,是分区,如下面的截图: 我要解释下分区,这是为后面的操作埋下伏笔的。boot分区,我们要放grub4dos,本来/boot一般给100M都OK的,这里适当加大了;/dos要放入GHO文件,一个WinXP的ghost文件起码也600M以上了,适当增减吧;/windows这个不用问了….. 因为安装好了Debian,接下来的过程我们直接SSH登陆到VPS中操作,这里需要准备的文件包括:maxdos.img,grub4dos.tar,WinXP.GHO等(如果你装win2003准备相应的gho文件) 1 2 3 4 5 6 7 8 9 10 root@debian:~#wget http://*******/maxdos.img root@debian:~#wget http://*******/grub4dos.tar root@debian:~#wget http://*******/WinXP.GHO root@debian:~# mkdir /boot/boot root@debian:~# cp -r maxdos.img /boot/boot/MAXDOS.IMG root@debian:~# cp -r grub4dos.tar /boot root@debian:~#cp -r WinXP.GHO /dos root@debian:~#cd /boot root@debian:~#tar -xvf grub4dos.tar root@debian:~#reboot 重启,换VNC,注意启动时按c键进入grub引导页面如下图: 输入项:grub>linux (hd0,1)/grub.exe,回车输入boot再回车。 看到如下页面,选择MAXDOS.IMG。 进入MAXDOS工具菜单。 直接输入ghost回车,注意这里输入非常卡,从前我第一次干的时候我甚至硬是怀疑我的键盘有问题不灵活,每按一个字母,等它出现了再按下一个。 进入下图的Ghost界面,我是从1998年开始用win95开始的,尤其是XP时代,ghost安装系统大行其道,各种ghost版本层出不穷,如果您操作电脑的历史足够悠久,那后面的那些截图对您来说就是完全无意义的,因为他就跟我们以前ghost装XP系统是一样的。按下图选Local,Disk,From Image。 因为鼠标不能用,善用TAB键,移动到分区选择那里回车然后选中C,再选WinXP.GHO文件。 设定分区大小,足够装个系统就行了,也可以用整个磁盘。 已经开工了,慢慢等吧,这个过程需要点时间,如果SSD硬盘估计快点。 整个文件复制完成后,有个弹出框,回车重启系统,然后跟我们本机ghost装系统一样完成安装。 安装完成,进入系统之后第一要做的就是设定TCP/IP,这样机器才能上网;然后打开远程桌面,这样我们就可以直接通过3389远程连接到VPS了。上一张远程链接后桌面截图: 要说可能遇到的问题的话,有可能装好了系统找不到网卡驱动,这个很简单,直接在VPS管理面板里面换个网卡就是了。 另外,我们2年前最初是用ISO的方式装的,跟这个过程差不多,不过多一个小过程,我就随便打个比方,大家做个参考。 1 2 3 root@debian:~# mkdir xp root@debian:~# mount -t iso9660 -o loop,user win_xp.iso xp root@debian:~# cp -rf xp/* /windows 最后,为了避免出现上一篇KVM安装windows教程中关于ISO权属问题,本文我采用了一个WinXP系统GHO,自行封装,原版来自微软,在此向微软公司致敬!同时再次提醒,在主机商明确表示不支持windows的KVM VPS上进行类似的操作,风险自担,若被主机商封停也是咎由自取需自行承担后果,切记! 部分资源下载: maxdos.img http://pan.baidu.com/s/1sj6lOZj 提取码 8lfs grub4dos.tar http://pan.baidu.com/s/1bns1nrT 提取码 gfj5 -
![KVM VPS加载ISO安装windows教程]() KVM VPS加载ISO安装windows教程 写这一篇文章是应一位读者朋友的要求,他购买了XSVPS家的KVM,希望安装windows,因为非模板方式直接安装,在SolusVM加载ISO安装即可。我检索了下之前的文章,虽然写过两次KVM架构产品安装系统的说明,不过均以Linux系统为例,索性就决定拿来帮装顺便写个过程,方便新手朋友们。 本文以XSVPS提供的KVM为例,教程产品配置为1GB内存款,支持windows,有关XSVPS的介绍,可以回顾较早前的文章: https://www.vpsok.net/coupons/article_2724.html (香港HK) https://www.vpsok.net/coupons/article_2695.html (洛杉矶) https://www.vpsok.net/coupons/article_2679.html (堪萨斯) 为了让初级用户更能看明白,教程更连贯,本文采用了大量的截图,可能导致本文加载缓慢,请见谅。 购买VPS之后,先看邮件!这点非常重要,我发现很多用户,尤其是新手用户,从来不看什么邮件,甚至还有随便乱写个邮箱写完了自己都不知道写的什么的(请允许我插一句,我最痛恨这种!),一般VPS开通后就有一份新VPS信息的邮件,邮件里面有首次开通的VPS的登陆信息,VPS管理面板的信息等,都是非常重要的,必看!必看!看完之后再干后面的事情!不然你连VPS管理面板都没登陆过跟个没头苍蝇一样到处乱点是没用的(请允许我再插一句,有时候邮件来的太频繁很容易进到邮箱垃圾箱,或者来太多顺手删了,也不用怕,主机商的客户中心可以查看历史邮件的)。 言归正传,首先,我们登陆到SolusVM面板。由于Linux系统XSVPS都内置了模板方式安装,重装Linux非常简单直接reinstall即可,关键是点了reinstall之后要看住上面生成的默认root密码。我们今天主要是记录安装windows,它大致的步骤是先放ISO到光驱,然后设定启动顺序,之后重启和VNC。 首先如下图,先设定CDRom,选择windows2003的iso文件,并Mount。 接下来切换到Setting,设定启动顺序,注意Boot Order选择(1)CDROM之后点下Set。 设定启动顺序之后,重启VPS,并通过VNC连接。 上面这步有一点要注意,在其他KVM中也适用的,重启之后连VNC要尽量快,不然,你就看不到下面的这个画面,这下面写的比较清楚,按任意键从光驱启动,你看不到这个画面,就不会从光驱启动,那就纠结了,很多人就遇到这个问题,说我明明设定的光驱启动,这什么垃圾,每次都进了Centos,就是这个原因了。 上图中点任意键之后,就会出现windows的安装画面了。 如果您给自己的电脑一步步的装过系统,下面的这些截图对您来说就是没用的了,之后的步骤与本地计算机装系统是一样的。如下图,是要你选择按章还是修复,或者退出安装,按回车安装。 下图是许可协议,必须接受,底下有提示,按F8同意。 接下来是分区,默认的他有俩分区,如下图。我一般喜欢先把这些删除了重新来的,如果是删除的话按D,然后下一屏按L,全删了就变成未划分的分区,直接回车在该项目安装。 下图,格式化分区。 格式化完成过后,就开始复制文件;文件复制完成后,重启,这个过程我没截图,因为无需动手,重启之后等待,就看到下面的画面开始安装过程。 在安装过程中,需要动手填写的,包括下面的个人信息和名称密码等。 下面是设定计算机名称和管理员密码。 OK,安装完成了,现在看到登陆界面,交互式登陆没关闭,所以按ctrl+Alt+Delete组合键,直接VNC页面点就是了。 登陆后的第一屏如下图,该关闭的关闭。 这时候,我们还不能用远程连接,因为没开,直接点我的电脑右键属性,远程,启用这台计算机上的远程桌面。 彻底完工了,下面我们可以关闭VNC直接本地电脑运行mstsc远程连接到我们的VPS了! KVM安装windows整个过程就是如此,我截图比较多看起来很繁琐,实际上非常的简单,最关键容易搞郁闷的地方就一个,就是选择CDROM启动,不留神就过了,手脚要稍快点。 本文在XSVPS的洛杉矶KVM 1G套餐测试,目前XSVPS仍在提供优惠码,洛杉矶1G及堪萨斯2G以上支持windows(其中堪萨斯多IP套餐),KVM是最适合折腾的虚拟架构,自主化较高,需要的可以尝试下。 点击前往VPS主机商官网→
KVM VPS加载ISO安装windows教程 写这一篇文章是应一位读者朋友的要求,他购买了XSVPS家的KVM,希望安装windows,因为非模板方式直接安装,在SolusVM加载ISO安装即可。我检索了下之前的文章,虽然写过两次KVM架构产品安装系统的说明,不过均以Linux系统为例,索性就决定拿来帮装顺便写个过程,方便新手朋友们。 本文以XSVPS提供的KVM为例,教程产品配置为1GB内存款,支持windows,有关XSVPS的介绍,可以回顾较早前的文章: https://www.vpsok.net/coupons/article_2724.html (香港HK) https://www.vpsok.net/coupons/article_2695.html (洛杉矶) https://www.vpsok.net/coupons/article_2679.html (堪萨斯) 为了让初级用户更能看明白,教程更连贯,本文采用了大量的截图,可能导致本文加载缓慢,请见谅。 购买VPS之后,先看邮件!这点非常重要,我发现很多用户,尤其是新手用户,从来不看什么邮件,甚至还有随便乱写个邮箱写完了自己都不知道写的什么的(请允许我插一句,我最痛恨这种!),一般VPS开通后就有一份新VPS信息的邮件,邮件里面有首次开通的VPS的登陆信息,VPS管理面板的信息等,都是非常重要的,必看!必看!看完之后再干后面的事情!不然你连VPS管理面板都没登陆过跟个没头苍蝇一样到处乱点是没用的(请允许我再插一句,有时候邮件来的太频繁很容易进到邮箱垃圾箱,或者来太多顺手删了,也不用怕,主机商的客户中心可以查看历史邮件的)。 言归正传,首先,我们登陆到SolusVM面板。由于Linux系统XSVPS都内置了模板方式安装,重装Linux非常简单直接reinstall即可,关键是点了reinstall之后要看住上面生成的默认root密码。我们今天主要是记录安装windows,它大致的步骤是先放ISO到光驱,然后设定启动顺序,之后重启和VNC。 首先如下图,先设定CDRom,选择windows2003的iso文件,并Mount。 接下来切换到Setting,设定启动顺序,注意Boot Order选择(1)CDROM之后点下Set。 设定启动顺序之后,重启VPS,并通过VNC连接。 上面这步有一点要注意,在其他KVM中也适用的,重启之后连VNC要尽量快,不然,你就看不到下面的这个画面,这下面写的比较清楚,按任意键从光驱启动,你看不到这个画面,就不会从光驱启动,那就纠结了,很多人就遇到这个问题,说我明明设定的光驱启动,这什么垃圾,每次都进了Centos,就是这个原因了。 上图中点任意键之后,就会出现windows的安装画面了。 如果您给自己的电脑一步步的装过系统,下面的这些截图对您来说就是没用的了,之后的步骤与本地计算机装系统是一样的。如下图,是要你选择按章还是修复,或者退出安装,按回车安装。 下图是许可协议,必须接受,底下有提示,按F8同意。 接下来是分区,默认的他有俩分区,如下图。我一般喜欢先把这些删除了重新来的,如果是删除的话按D,然后下一屏按L,全删了就变成未划分的分区,直接回车在该项目安装。 下图,格式化分区。 格式化完成过后,就开始复制文件;文件复制完成后,重启,这个过程我没截图,因为无需动手,重启之后等待,就看到下面的画面开始安装过程。 在安装过程中,需要动手填写的,包括下面的个人信息和名称密码等。 下面是设定计算机名称和管理员密码。 OK,安装完成了,现在看到登陆界面,交互式登陆没关闭,所以按ctrl+Alt+Delete组合键,直接VNC页面点就是了。 登陆后的第一屏如下图,该关闭的关闭。 这时候,我们还不能用远程连接,因为没开,直接点我的电脑右键属性,远程,启用这台计算机上的远程桌面。 彻底完工了,下面我们可以关闭VNC直接本地电脑运行mstsc远程连接到我们的VPS了! KVM安装windows整个过程就是如此,我截图比较多看起来很繁琐,实际上非常的简单,最关键容易搞郁闷的地方就一个,就是选择CDROM启动,不留神就过了,手脚要稍快点。 本文在XSVPS的洛杉矶KVM 1G套餐测试,目前XSVPS仍在提供优惠码,洛杉矶1G及堪萨斯2G以上支持windows(其中堪萨斯多IP套餐),KVM是最适合折腾的虚拟架构,自主化较高,需要的可以尝试下。 点击前往VPS主机商官网→