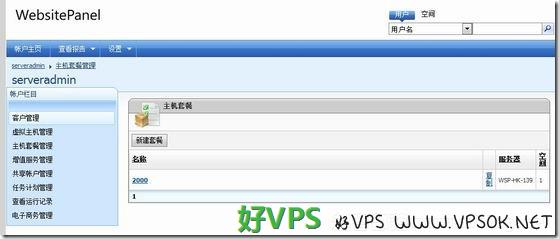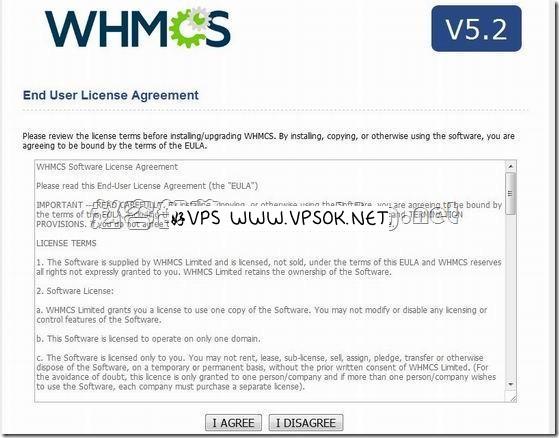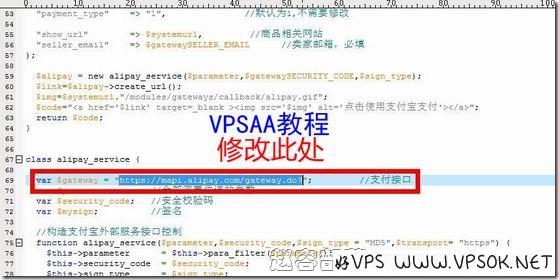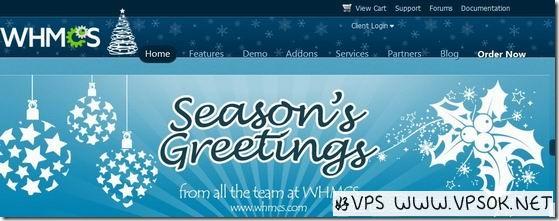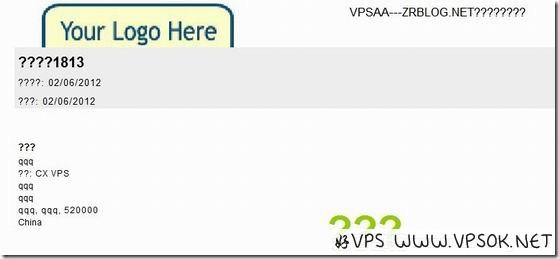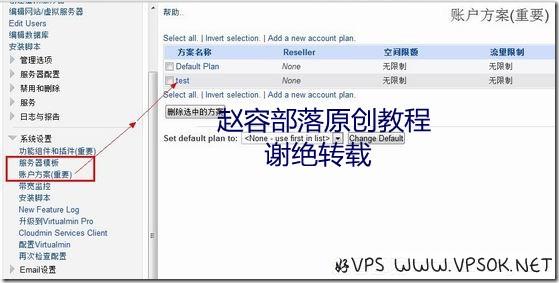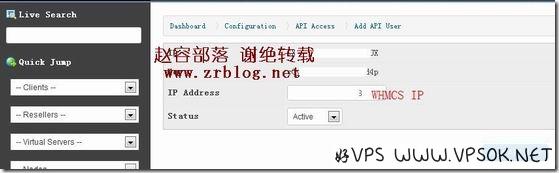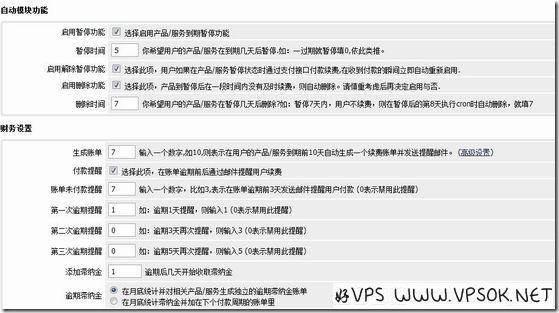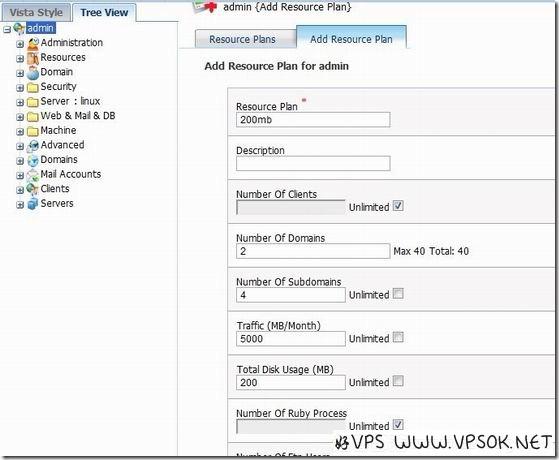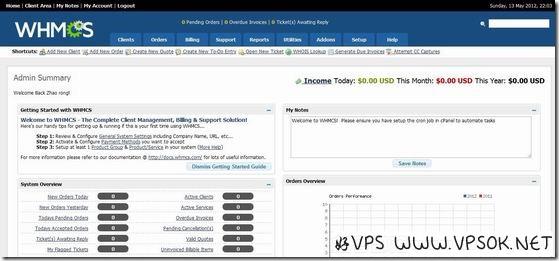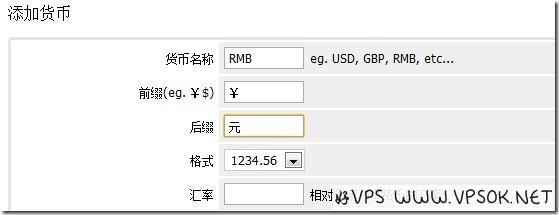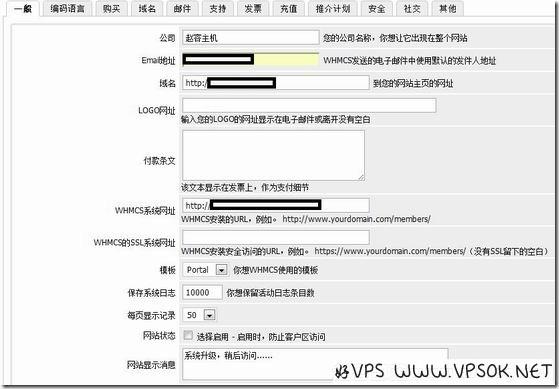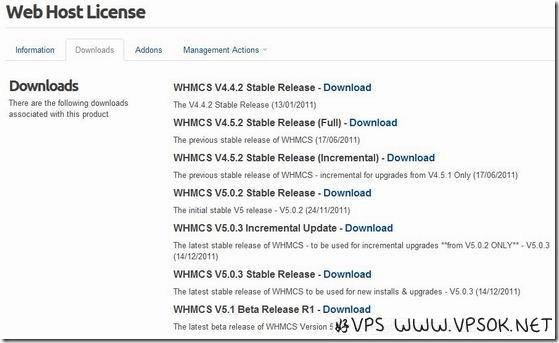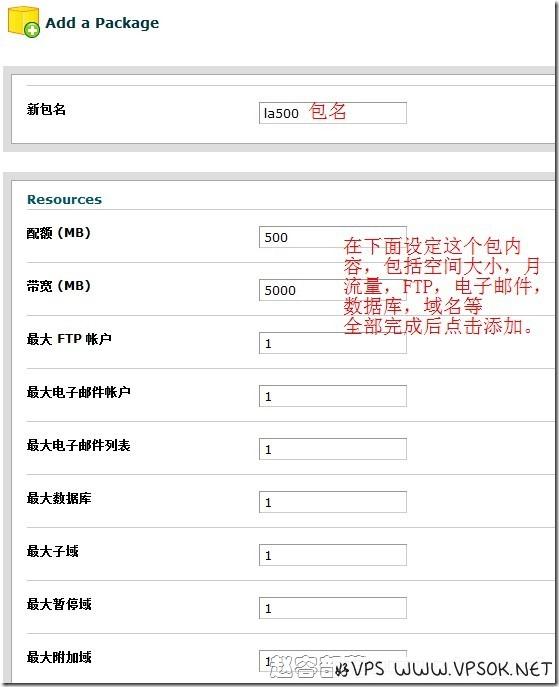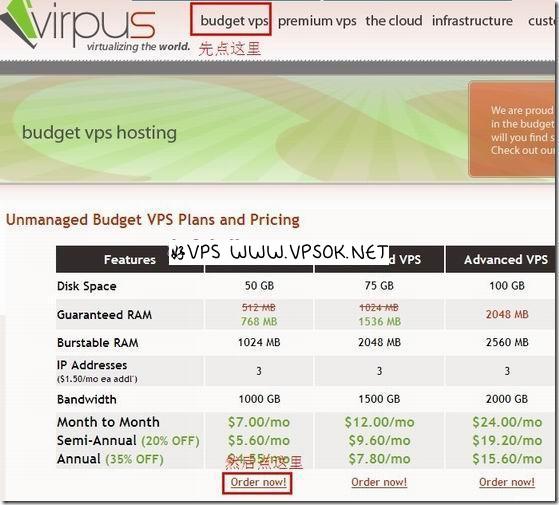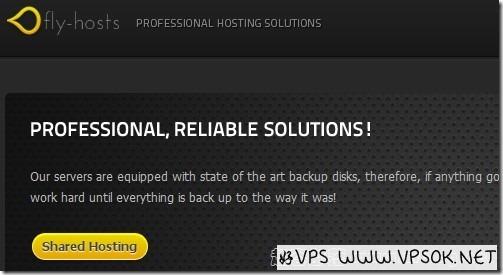搜索到
18
篇与
WHMCS
的结果
-
![WHMCS整合WebSitePanel自动开通全能主机教程]() WHMCS整合WebSitePanel自动开通全能主机教程 WHMCS的系列终止了很长一段时间,没有太多的新意,鉴于VPSAA主机客户需要由技术人员请求,我将发布一篇关于WHMCS整合WebSitePanel的教程,给大家做个参考,也作为VPSAA主机WHMCS主机产品教程专用,原创记录,谢绝转载。 WebsitePanel前身是DotNetPanel,之前是付费软件,被微软公司收购后变成了免费的开源软件。软件由主控端和客户端构成,可以在线自动开通空间,邮箱,SQL2000,SQL2005,SQL2008,DNS,统计系统等等各类常用的Windows程序。它是一套比较容易上手的Windows系统中的虚拟主机管理系统,可以同时管理多台服务器,并且拥有一个简洁的、稳定的统一管理界面。通过这个界面,我们可以在浏览器上管理所有的FTP账号、网站、邮箱以及数据库等,在国外使用范围比较广泛。同时它有开放的API接口,可以作为第三方功能模块接入到别的系统中,比如整合到WHMCS或者IDCSystem都可以,本文主要讲如何将WSP整合到WHMCS系统。 因为好VPS本身对于windows系统服务器及面板确实很白,所以文章并不涉及WSP(WebSitePanel简称,下同)安装配置等内容,本文以整合为主。本测试所使用的WHMCS系统为VPSAA主机提供的WHMCS主机(查看购买信息),测试WSP为客户提供,特此鸣谢。注意事项在WSP安装过程中,为了避免端口开放问题,我们建议了用户将Enterprise Server Port设定为已知开放端口(默认不修改为9002,修改为2082),其他可不变,但用户同时也将WSP登陆端口修改为2222(默认为9001),这个端口我觉得修不修改都是OK的。 安装完成后,请自行在WSP设定主机套餐,新建套餐,譬如好VPS这里设定了一个套餐为2000。 添加服务器首先,我们登陆到WHMCS管理后台,系统设置,产品设置,服务器设置。 请留意图片,这个图片我拼接起来了,中间部分就没要。主要是,主机名这里,要加上你的WSP登陆端口,默认是9001,这里安装的时候改了。 上面这个服务器的详细信息,选择类型为Websitepanel,后面的用户名,密码,这些无悬念。 这样子之后,我们的服务器就添加完成了,检查添加是否正确,直接保存修改后回到服务器页面,可以尝试下一键登录,能登陆就是OK了。 完了之后再加下产品组,这个加服务器的基本步骤,大家直接做好。添加产品接下来,我们添加产品。系统设置,产品设置,新增一个产品(您也可以新增一个分组来放这个产品系列,这里仅为测试,就直接添加产品)。 在产品的详情,定价方面,没有任何悬念,您自行设定即可,主要问题在接口设置页面,先上图再解释。 接口名称,这个选择Websitepanel; 服务器分组,选择我们之前加服务器时添加的分组; Package Name,填写主机套餐名称,如2000; Web Space Quota,Bandwidth Limit,可写可不写,写就按照主机套餐里面设定的值写上; PlanID,这个就是主机套餐ID,可以在WSP面板里面看到的,那个号码,比如1; Parent SpaceID貌似是管理ID之类的,也写1; Enterprise Server Port默认为9002,这里我们已经修改为了2222(如图); Portal URL,这里填写完整的面板地址,并且要加端口; 完成后,下面选开通方式,这个根据您的需求选择。 整个完成后,您可以测试下是否能正常开通。比如您注册一个测试用户在WHMCS,然后给他添加免费订单手动审核订单开通,若无问题将自动开通。 以上即WHMCS整合WebSitePanel全过程,本文好VPS作VPSAA主机WHMCS主机客户教程,谢绝转载。
WHMCS整合WebSitePanel自动开通全能主机教程 WHMCS的系列终止了很长一段时间,没有太多的新意,鉴于VPSAA主机客户需要由技术人员请求,我将发布一篇关于WHMCS整合WebSitePanel的教程,给大家做个参考,也作为VPSAA主机WHMCS主机产品教程专用,原创记录,谢绝转载。 WebsitePanel前身是DotNetPanel,之前是付费软件,被微软公司收购后变成了免费的开源软件。软件由主控端和客户端构成,可以在线自动开通空间,邮箱,SQL2000,SQL2005,SQL2008,DNS,统计系统等等各类常用的Windows程序。它是一套比较容易上手的Windows系统中的虚拟主机管理系统,可以同时管理多台服务器,并且拥有一个简洁的、稳定的统一管理界面。通过这个界面,我们可以在浏览器上管理所有的FTP账号、网站、邮箱以及数据库等,在国外使用范围比较广泛。同时它有开放的API接口,可以作为第三方功能模块接入到别的系统中,比如整合到WHMCS或者IDCSystem都可以,本文主要讲如何将WSP整合到WHMCS系统。 因为好VPS本身对于windows系统服务器及面板确实很白,所以文章并不涉及WSP(WebSitePanel简称,下同)安装配置等内容,本文以整合为主。本测试所使用的WHMCS系统为VPSAA主机提供的WHMCS主机(查看购买信息),测试WSP为客户提供,特此鸣谢。注意事项在WSP安装过程中,为了避免端口开放问题,我们建议了用户将Enterprise Server Port设定为已知开放端口(默认不修改为9002,修改为2082),其他可不变,但用户同时也将WSP登陆端口修改为2222(默认为9001),这个端口我觉得修不修改都是OK的。 安装完成后,请自行在WSP设定主机套餐,新建套餐,譬如好VPS这里设定了一个套餐为2000。 添加服务器首先,我们登陆到WHMCS管理后台,系统设置,产品设置,服务器设置。 请留意图片,这个图片我拼接起来了,中间部分就没要。主要是,主机名这里,要加上你的WSP登陆端口,默认是9001,这里安装的时候改了。 上面这个服务器的详细信息,选择类型为Websitepanel,后面的用户名,密码,这些无悬念。 这样子之后,我们的服务器就添加完成了,检查添加是否正确,直接保存修改后回到服务器页面,可以尝试下一键登录,能登陆就是OK了。 完了之后再加下产品组,这个加服务器的基本步骤,大家直接做好。添加产品接下来,我们添加产品。系统设置,产品设置,新增一个产品(您也可以新增一个分组来放这个产品系列,这里仅为测试,就直接添加产品)。 在产品的详情,定价方面,没有任何悬念,您自行设定即可,主要问题在接口设置页面,先上图再解释。 接口名称,这个选择Websitepanel; 服务器分组,选择我们之前加服务器时添加的分组; Package Name,填写主机套餐名称,如2000; Web Space Quota,Bandwidth Limit,可写可不写,写就按照主机套餐里面设定的值写上; PlanID,这个就是主机套餐ID,可以在WSP面板里面看到的,那个号码,比如1; Parent SpaceID貌似是管理ID之类的,也写1; Enterprise Server Port默认为9002,这里我们已经修改为了2222(如图); Portal URL,这里填写完整的面板地址,并且要加端口; 完成后,下面选开通方式,这个根据您的需求选择。 整个完成后,您可以测试下是否能正常开通。比如您注册一个测试用户在WHMCS,然后给他添加免费订单手动审核订单开通,若无问题将自动开通。 以上即WHMCS整合WebSitePanel全过程,本文好VPS作VPSAA主机WHMCS主机客户教程,谢绝转载。 -
![WHMCS(主机)迁移到VPS(LNMP)教程及乱码解决方案]() WHMCS(主机)迁移到VPS(LNMP)教程及乱码解决方案 关于这篇文章,可能花较多的内容来解决WHMCS迁移后的乱码问题,大家可能要问,你这个标题不是写的WHMCS迁移到VPS的教程吗?其实,数据的迁移真的是一个简单的过程,所以我只是大概阐述,不过这个乱码的问题,却是一个令很多人纠结的事情。 Hostgator在本月对基本上所有的分销账户服务器进行了迁移和IP更换,并带来了大量的问题,可能影响到目前所有IDC销售的WHMCS主机,一些朋友就想算了,要么买个终身授权,要么就去用无视授权,受部分客户所托,我写一篇WHMCS从主机到VPS的迁移教程,请留意,本文提及的VPS编译的是军哥LNMP一键包最新版本。 整个搬迁的过程,我将他分为三个部分:备份→导入→调试。备份篇因为这里好VPS所说的是从WHMCS主机迁移,所以备份非常的简单,登陆cPanel面板,选择文件菜单中的备份功能。 然后选择下载或者生成全部备份,这里,你可以选择备份在本地主目录,也可以备份到您的VPS或者服务器上,我这里直接备份到准备用来恢复的VPS上,更方便。 如果该VPS并未安装FTP,在这里备份也可以选备份目的地为安全副本(SCP),就是通过类似SSH直接备份到您的VPS上的目录。 注意,CP面板备份的压缩包中,我们仅需要了解两个内容的目录: 1、public_html,这个目录下有我们原本的所有的源码文件,在压缩包中homedir.tar压缩文件内; 2、数据库文件,这个是我们的数据库,在压缩包的mysql目录中,以您的数据库名称命名的一个.sql文件。恢复篇教程假定我们已编译LNMP及必要组件(如:ionCube,IMAP等),同时,新建虚拟主机您的WHMCS域名,在/home/wwwroot/下有了您建立的该域名的目录。 恢复我将它分为2个部分: 1、恢复文件。在VPS中命令解压压缩包中的homedir.tar,得到public_html文件夹,mv里面的内容到您建立的虚拟主机的文件目录/home/wwwroot/****,并修正目录权限; 2、恢复SQL。先登陆phpmyadmin,建立与我们之前WHMCS同名的数据库,数据库用户,密码(这里您也可以建立不同的,最后修改下配置文件即可,图省事的就知道建立一模一样的)。 接下来,在MySQL文件目录,用mysql –u 用户名 –p 数据库名
WHMCS(主机)迁移到VPS(LNMP)教程及乱码解决方案 关于这篇文章,可能花较多的内容来解决WHMCS迁移后的乱码问题,大家可能要问,你这个标题不是写的WHMCS迁移到VPS的教程吗?其实,数据的迁移真的是一个简单的过程,所以我只是大概阐述,不过这个乱码的问题,却是一个令很多人纠结的事情。 Hostgator在本月对基本上所有的分销账户服务器进行了迁移和IP更换,并带来了大量的问题,可能影响到目前所有IDC销售的WHMCS主机,一些朋友就想算了,要么买个终身授权,要么就去用无视授权,受部分客户所托,我写一篇WHMCS从主机到VPS的迁移教程,请留意,本文提及的VPS编译的是军哥LNMP一键包最新版本。 整个搬迁的过程,我将他分为三个部分:备份→导入→调试。备份篇因为这里好VPS所说的是从WHMCS主机迁移,所以备份非常的简单,登陆cPanel面板,选择文件菜单中的备份功能。 然后选择下载或者生成全部备份,这里,你可以选择备份在本地主目录,也可以备份到您的VPS或者服务器上,我这里直接备份到准备用来恢复的VPS上,更方便。 如果该VPS并未安装FTP,在这里备份也可以选备份目的地为安全副本(SCP),就是通过类似SSH直接备份到您的VPS上的目录。 注意,CP面板备份的压缩包中,我们仅需要了解两个内容的目录: 1、public_html,这个目录下有我们原本的所有的源码文件,在压缩包中homedir.tar压缩文件内; 2、数据库文件,这个是我们的数据库,在压缩包的mysql目录中,以您的数据库名称命名的一个.sql文件。恢复篇教程假定我们已编译LNMP及必要组件(如:ionCube,IMAP等),同时,新建虚拟主机您的WHMCS域名,在/home/wwwroot/下有了您建立的该域名的目录。 恢复我将它分为2个部分: 1、恢复文件。在VPS中命令解压压缩包中的homedir.tar,得到public_html文件夹,mv里面的内容到您建立的虚拟主机的文件目录/home/wwwroot/****,并修正目录权限; 2、恢复SQL。先登陆phpmyadmin,建立与我们之前WHMCS同名的数据库,数据库用户,密码(这里您也可以建立不同的,最后修改下配置文件即可,图省事的就知道建立一模一样的)。 接下来,在MySQL文件目录,用mysql –u 用户名 –p 数据库名 -
![WHMCS5.2.1发布及升级教程]() WHMCS5.2.1发布及升级教程 昨天早上(北京时间),WHMCS官方发布了最新的安全补丁,同时官方也发布了WHMCS5.2.1和5.1.4稳定版本,同时,您登陆您在WHMCS官方的用户中心下载页面,已经不再提供WHMCS5.1.2及之前的下载链接了。目前,最新的WHMCS5.2.1在中文包和支付宝(即时到帐)接口方面都通过VPSAA及好VPS部落测试正常使用,所以,在这里分享有关升级信息。 在升级之前,先登陆WHMCS后台,常规设定,选择维护模式,以避免客户访问。同时我强烈建议大家对所有的数据做一次完整的备份。使用VPSAA提供的WHMCS主机的用户,请登陆您的主机cPanel面板,选择备份,下载或者生成全部备份,然后,可以选择备份到本空间或者异地FTP,同时,为了避免万无一失,我建议大家登陆数据库管理页面PhpMyAdmin,对数据库再做一次备份导出。 接下来,下载官方正版新版本源码,如WHMCS5.2.1,大家可以在WHMCS官方下载,也可以登陆VPSAA客户中心,您的产品底部的资源下载中下载。 ***建议您官方下载的源码过来把中文包,支付宝插件的修改部分都添加和替换进去,升级的话可以把configuration.php.new文件删掉,如果在VPSAA用户中心下载的我们已经添加和替换。*** 小插曲:这篇文章其实在3月14日凌晨就写了,只是当时在升级到5.2.1之后遇到一点问题,就是付款后的账单在后台显示未付,不回传,14日看到loc论坛howie提供的一个解决方案终于解决了这个问题,所以才在解决后发布。 OK,开始升级过程。 首先,将官方源码重新打包传入您的WHMCS安装目录,解压,覆盖原文件(这个步骤各是各的搞法,你也可以FTP一个个的传,慢死人),如果您曾经修改过admin目录,请同步修改之; 然后,访问后台,根据提示升级。我同意,下一步。 这一步,系统再次询问你有没有备份数据,选中,然后开始升级。 别以为要等很久,两秒就OK了,完了之后去文件管理里面删除install文件夹。 接着,如果没传中文包,支付宝插件的,先传入,然后登陆后台,检查设定,调试。 如果您在VPSAA用户中心下载的源码,已经集成中文语言和支付宝插件,其中支付宝插件做2个压缩包(即时到帐和双功能),请根据个人需要解压之。 若需自行修改,请打开支付网关文件夹modulesgateways修改alipay_callback.php这个文件,去掉这两行include("../../../dbconnect.php");include("../../../includes/functions.php");改成include("../../../init.php");最后,取消调试模式,正式完工。 目前已知WHMCS5.2.1还有一个小小的BUG,已提交官方暂未获回应,就是登陆管理后台,系统设置,自动任务,底部有一个Client Status Update,无法更改选项(无论更改为哪项,保存后都是第二项),其他问题暂未发现,也欢迎大家提交BUG报告。
WHMCS5.2.1发布及升级教程 昨天早上(北京时间),WHMCS官方发布了最新的安全补丁,同时官方也发布了WHMCS5.2.1和5.1.4稳定版本,同时,您登陆您在WHMCS官方的用户中心下载页面,已经不再提供WHMCS5.1.2及之前的下载链接了。目前,最新的WHMCS5.2.1在中文包和支付宝(即时到帐)接口方面都通过VPSAA及好VPS部落测试正常使用,所以,在这里分享有关升级信息。 在升级之前,先登陆WHMCS后台,常规设定,选择维护模式,以避免客户访问。同时我强烈建议大家对所有的数据做一次完整的备份。使用VPSAA提供的WHMCS主机的用户,请登陆您的主机cPanel面板,选择备份,下载或者生成全部备份,然后,可以选择备份到本空间或者异地FTP,同时,为了避免万无一失,我建议大家登陆数据库管理页面PhpMyAdmin,对数据库再做一次备份导出。 接下来,下载官方正版新版本源码,如WHMCS5.2.1,大家可以在WHMCS官方下载,也可以登陆VPSAA客户中心,您的产品底部的资源下载中下载。 ***建议您官方下载的源码过来把中文包,支付宝插件的修改部分都添加和替换进去,升级的话可以把configuration.php.new文件删掉,如果在VPSAA用户中心下载的我们已经添加和替换。*** 小插曲:这篇文章其实在3月14日凌晨就写了,只是当时在升级到5.2.1之后遇到一点问题,就是付款后的账单在后台显示未付,不回传,14日看到loc论坛howie提供的一个解决方案终于解决了这个问题,所以才在解决后发布。 OK,开始升级过程。 首先,将官方源码重新打包传入您的WHMCS安装目录,解压,覆盖原文件(这个步骤各是各的搞法,你也可以FTP一个个的传,慢死人),如果您曾经修改过admin目录,请同步修改之; 然后,访问后台,根据提示升级。我同意,下一步。 这一步,系统再次询问你有没有备份数据,选中,然后开始升级。 别以为要等很久,两秒就OK了,完了之后去文件管理里面删除install文件夹。 接着,如果没传中文包,支付宝插件的,先传入,然后登陆后台,检查设定,调试。 如果您在VPSAA用户中心下载的源码,已经集成中文语言和支付宝插件,其中支付宝插件做2个压缩包(即时到帐和双功能),请根据个人需要解压之。 若需自行修改,请打开支付网关文件夹modulesgateways修改alipay_callback.php这个文件,去掉这两行include("../../../dbconnect.php");include("../../../includes/functions.php");改成include("../../../init.php");最后,取消调试模式,正式完工。 目前已知WHMCS5.2.1还有一个小小的BUG,已提交官方暂未获回应,就是登陆管理后台,系统设置,自动任务,底部有一个Client Status Update,无法更改选项(无论更改为哪项,保存后都是第二项),其他问题暂未发现,也欢迎大家提交BUG报告。 -
![WHMCS支付宝接口网关地址切换]() WHMCS支付宝接口网关地址切换 支付宝官方论坛于2012年2月28日发布的公告,将于2013年3月20日停止原商户接口地址(https://www.alipay.com/cooperate/gateway.do),虽然这个公告发的比较早,不过我相信还是有蛮多朋友是2012年2月28日以前下载的支付宝支付接口,所以我在这里通知下。 由于支付宝的双功能接口开发在2012年2月28日以后,他本身就是选用了新接口地址,所以,受影响的大部分是即时到账接口的客户,请所有购买VPSAA提供的WHMCS主机并使用支付宝即时到账接口客户留意以下信息。涉及文件您需要修改以下2个文件/modules/gateways/alipay.php /modules/gateways/callback/alipay_callback.php修改方式查找文件中的 https://www.alipay.com/cooperate/gateway.do? 修改为 https://mapi.alipay.com/gateway.do? 如图: 修改后保存,覆盖原文件即可。 请注意,alipay.php共有2处替换,alipay_callback.php有1处替换。 【支付宝官方公告】http://club.alipay.com/read-htm-tid-10696603.html
WHMCS支付宝接口网关地址切换 支付宝官方论坛于2012年2月28日发布的公告,将于2013年3月20日停止原商户接口地址(https://www.alipay.com/cooperate/gateway.do),虽然这个公告发的比较早,不过我相信还是有蛮多朋友是2012年2月28日以前下载的支付宝支付接口,所以我在这里通知下。 由于支付宝的双功能接口开发在2012年2月28日以后,他本身就是选用了新接口地址,所以,受影响的大部分是即时到账接口的客户,请所有购买VPSAA提供的WHMCS主机并使用支付宝即时到账接口客户留意以下信息。涉及文件您需要修改以下2个文件/modules/gateways/alipay.php /modules/gateways/callback/alipay_callback.php修改方式查找文件中的 https://www.alipay.com/cooperate/gateway.do? 修改为 https://mapi.alipay.com/gateway.do? 如图: 修改后保存,覆盖原文件即可。 请注意,alipay.php共有2处替换,alipay_callback.php有1处替换。 【支付宝官方公告】http://club.alipay.com/read-htm-tid-10696603.html -
![WHMCS5.1.2后台支付网关提示Module Not Activated的解决办法]() WHMCS5.1.2后台支付网关提示Module Not Activated的解决办法 WHMCS是一套主机商常用的账单管理系统,目前最新版本为5.1.3,官方用户中心下载的版本最高为5.1.2。自从5.1.2版本推出后,很多朋友迫不及待的进行了更新,虽然遇到一些问题,包括语言包、支付宝插件等,但都基本解决,今天我所说的这个问题,是官方发布的5.1.2版本新装可能遇到的问题。 问题描述当用户下载WHMCS5.1.2安装后,登陆后台,点击Payments→Payment Gateway(中文菜单:付款→支付接口)即空白页面,仅提示:Module Not Activated问题原因这是由于官方WHMCS5.1.2版本中PayPal支付接口文件问题导致的。解决方法修改WHMCS安装目录下/modules/gateways/paypal.php文件,VPSAA客户请登陆您的用户中心,找到您的WHMCS主机产品,详情页面,附加产品中下载已修改文件传入相关文件夹覆盖即可。
WHMCS5.1.2后台支付网关提示Module Not Activated的解决办法 WHMCS是一套主机商常用的账单管理系统,目前最新版本为5.1.3,官方用户中心下载的版本最高为5.1.2。自从5.1.2版本推出后,很多朋友迫不及待的进行了更新,虽然遇到一些问题,包括语言包、支付宝插件等,但都基本解决,今天我所说的这个问题,是官方发布的5.1.2版本新装可能遇到的问题。 问题描述当用户下载WHMCS5.1.2安装后,登陆后台,点击Payments→Payment Gateway(中文菜单:付款→支付接口)即空白页面,仅提示:Module Not Activated问题原因这是由于官方WHMCS5.1.2版本中PayPal支付接口文件问题导致的。解决方法修改WHMCS安装目录下/modules/gateways/paypal.php文件,VPSAA客户请登陆您的用户中心,找到您的WHMCS主机产品,详情页面,附加产品中下载已修改文件传入相关文件夹覆盖即可。 -
![WHMCS账单附件PDF乱码解决办法]() WHMCS账单附件PDF乱码解决办法 其实很早就有用户反应这个问题,主要表现为客户账单的PDF附件乱码,一堆?号,虽然这玩意儿确实无大碍,但总归是个问题看着不爽,如图,中文部分全部是?号: 这个问题,是由于账单字体造成的,解决的方式要从2个方面着手,一个是WHMCS后台的设定,另一个是下载相关字体(droidsansfallback)。 首先,我们从网络上下载该字体(droidsansfallback),解压后传入WHMCS安装目录下的includes/font,共三个文件:droidsansfallback.php,droidsansfallback.ctg.z,droidsansfallback.z。 然后,管理员账户登录WHMCS后台,依次进入Setup,General Settings,Inovices,在下面找到TCPDF Font Family,选择Custom,并填入droidsansfallback保存。 (上述步骤中文菜单依次为系统设置,常规设置,发票,TCPDF字体系列) OK,此时我们再次尝试发送Invoice Payment Confirmation邮件,中文终于正常显示了。 以上为VPSAA主机WHMCS教程系列,所需工具均可在用户产品附加选项下载和查看使用方式。
WHMCS账单附件PDF乱码解决办法 其实很早就有用户反应这个问题,主要表现为客户账单的PDF附件乱码,一堆?号,虽然这玩意儿确实无大碍,但总归是个问题看着不爽,如图,中文部分全部是?号: 这个问题,是由于账单字体造成的,解决的方式要从2个方面着手,一个是WHMCS后台的设定,另一个是下载相关字体(droidsansfallback)。 首先,我们从网络上下载该字体(droidsansfallback),解压后传入WHMCS安装目录下的includes/font,共三个文件:droidsansfallback.php,droidsansfallback.ctg.z,droidsansfallback.z。 然后,管理员账户登录WHMCS后台,依次进入Setup,General Settings,Inovices,在下面找到TCPDF Font Family,选择Custom,并填入droidsansfallback保存。 (上述步骤中文菜单依次为系统设置,常规设置,发票,TCPDF字体系列) OK,此时我们再次尝试发送Invoice Payment Confirmation邮件,中文终于正常显示了。 以上为VPSAA主机WHMCS教程系列,所需工具均可在用户产品附加选项下载和查看使用方式。 -
![WHMCS整合Virtualmin/Webmin自动开通教程]() WHMCS整合Virtualmin/Webmin自动开通教程 在1年前,某位同行通过高技术手段对于端口扫描后撰文断定HG的WHMCS主机不能开通KLOXO,Virtualmin等免费主机面板的时候,我就在VPSAA客户中心法国通告表示了驳斥(见VPSAA用户中心通告2011年12月3日部分),最近审视之前的博客文章,发现我已经将WHMCS整合/CP、DA、KLOXO、Kangle等等虚拟主机面板的教程都有发布,却没有关于WHMCS整合Virtualmin/Webmin自动开通部分,特地补充之。 以下教程均在VPSAA主机提供的WHMCS主机测试,用于安装Virtualmin/Webmin的VPS为VPSAA主机正在内测的OpenVZ架构产品。准备工作在整合前的工作分为2个部分: 1、安装Virtualmin/Webmin。 任意一台linux系统的VPS,有关安装的教程我不再赘述,大家有兴趣的可以看我去年的文章:linux VPS安装Virtualmin/Webmin教程 2、安装WHMCS。 得到WHMCS正版授权许可,随便找台VPS或者主机,装个WHMCS,就OK。Virtualmin/Webmin设定整合的部分,我们也将它分为两段来描述,首先,是服务器这边的设定。 登陆我们的Virtualmin/Webmin面板(https://IP:10000,root账户密码),由于我们这里只是描述如何整合到WHMCS,所以就不说其他的东西,WHMCS需要的部分仅两个,一个是服器模板,一个是账户方案(类似于资源包计划)。语言很苍白,来张图一切明了。 有关Virtualmin/Webmin内的设置项目非常多,这个面板也非常的强大,默认apache,可以装nginx,因为本文旨在整合,所以关于他的强大暂且不表,大家可以自行参详或者善用搜索引擎了解一二。WHMCS设置和整合管理员登陆WHMCS后台,首先,是添加服务器。我将这个截图分为了2个部分,上面的部分如下,特别注意,在主机名和IP都需要加上端口10000。 下面,选择面板的类型,登陆账户和密码,选中SSL。 之后,添加服务器组,这个不用截图了,一个组名,然后把刚加的服务器加进去。 接下来,添加产品组和产品,我们主要看看添加产品项目。 接下来是价格和接口设定,价格不用我给什么图了,您自个儿的事,看接口设定。 很关键,如上图,模板和套餐就是我们在Virtualmin/Webmin中设定的。 所有完成后,请自行测试开通,下面是我测试开通截图。 以上,在VPSAA主机提供的WHMCS主机+VPS安装Virtualmin/Webmin测试通过,列入VPSAA主机WHMCS官方教程系列,VPSAA客户若遇整合问题,请提交支持单联络技术部门。 原创教程,谢绝转载。
WHMCS整合Virtualmin/Webmin自动开通教程 在1年前,某位同行通过高技术手段对于端口扫描后撰文断定HG的WHMCS主机不能开通KLOXO,Virtualmin等免费主机面板的时候,我就在VPSAA客户中心法国通告表示了驳斥(见VPSAA用户中心通告2011年12月3日部分),最近审视之前的博客文章,发现我已经将WHMCS整合/CP、DA、KLOXO、Kangle等等虚拟主机面板的教程都有发布,却没有关于WHMCS整合Virtualmin/Webmin自动开通部分,特地补充之。 以下教程均在VPSAA主机提供的WHMCS主机测试,用于安装Virtualmin/Webmin的VPS为VPSAA主机正在内测的OpenVZ架构产品。准备工作在整合前的工作分为2个部分: 1、安装Virtualmin/Webmin。 任意一台linux系统的VPS,有关安装的教程我不再赘述,大家有兴趣的可以看我去年的文章:linux VPS安装Virtualmin/Webmin教程 2、安装WHMCS。 得到WHMCS正版授权许可,随便找台VPS或者主机,装个WHMCS,就OK。Virtualmin/Webmin设定整合的部分,我们也将它分为两段来描述,首先,是服务器这边的设定。 登陆我们的Virtualmin/Webmin面板(https://IP:10000,root账户密码),由于我们这里只是描述如何整合到WHMCS,所以就不说其他的东西,WHMCS需要的部分仅两个,一个是服器模板,一个是账户方案(类似于资源包计划)。语言很苍白,来张图一切明了。 有关Virtualmin/Webmin内的设置项目非常多,这个面板也非常的强大,默认apache,可以装nginx,因为本文旨在整合,所以关于他的强大暂且不表,大家可以自行参详或者善用搜索引擎了解一二。WHMCS设置和整合管理员登陆WHMCS后台,首先,是添加服务器。我将这个截图分为了2个部分,上面的部分如下,特别注意,在主机名和IP都需要加上端口10000。 下面,选择面板的类型,登陆账户和密码,选中SSL。 之后,添加服务器组,这个不用截图了,一个组名,然后把刚加的服务器加进去。 接下来,添加产品组和产品,我们主要看看添加产品项目。 接下来是价格和接口设定,价格不用我给什么图了,您自个儿的事,看接口设定。 很关键,如上图,模板和套餐就是我们在Virtualmin/Webmin中设定的。 所有完成后,请自行测试开通,下面是我测试开通截图。 以上,在VPSAA主机提供的WHMCS主机+VPS安装Virtualmin/Webmin测试通过,列入VPSAA主机WHMCS官方教程系列,VPSAA客户若遇整合问题,请提交支持单联络技术部门。 原创教程,谢绝转载。 -
![WHMCS整合SolusVM开设OpenVZ教程]() WHMCS整合SolusVM开设OpenVZ教程 之前,我们一起安装了SolusVM并成功开设了OpenVZ架构的VPS,今天好VPS再来跟大家聊聊如何整合SolusVM到WHMCS系统,并实现自动开通VPS。今天的教程,依然使用我之前购买的OVH服务器作为测试,WHMCS主机由VPSAA主机提供。准备工作在整合前,我们需要事先保证: 1、SolusVM已经做了必要的设定,包括IP,资源包,Node这些都成功添加正常(这些问题模糊的可以看之前的文章:请看这里) 2、WHMCS已经正确安装,授权,并有必要的设定。WHMCS整合SolusVM之SolusVM端我们先来看看整合需要在SolusVM做什么工作。 为了保证WHMCS可以联机到SolusVM,一个API是必须的,登陆SolusVM,点击头部菜单CONFIGURATION,选择下拉菜单中的API Access菜单。 点击Add API User,如下图: 请记录下来上面的信息,包括API ID和Key,一会儿用得着。 OK,SolusVM的操作就这么简单,接下来开始WHMCS端设定。WHMCS整合SolusVM之WHMCS端管理员登陆WHMCS后台,首先,添加服务器,这几个步骤我就不用截图了,不明白的看我之前的文章,关于整合WHM、DA和KLOXO都有类似的动作。 我将添加服务器部分分为两截,首先上面的部分,添加名称,主机名,和服务器的IP。 然后下面的部分如图,模块选择SolusVM,用户名和密码就是我刚刚叫大家记录的API ID和Key。 完成后保存。同样的,去添加一个服务器组,并指向此服务器。 接下来添加产品,如下图中我均有标示。 上面是详情,定价部分我就不管了,选择第三项接口设置部分。 完成以上设定后,请自行测试订购开通。 有关SolusVM的教程就到此为止,至于如何使用SolusVM建立XEN和KVM架构产品,请大家根据官方维科研究。
WHMCS整合SolusVM开设OpenVZ教程 之前,我们一起安装了SolusVM并成功开设了OpenVZ架构的VPS,今天好VPS再来跟大家聊聊如何整合SolusVM到WHMCS系统,并实现自动开通VPS。今天的教程,依然使用我之前购买的OVH服务器作为测试,WHMCS主机由VPSAA主机提供。准备工作在整合前,我们需要事先保证: 1、SolusVM已经做了必要的设定,包括IP,资源包,Node这些都成功添加正常(这些问题模糊的可以看之前的文章:请看这里) 2、WHMCS已经正确安装,授权,并有必要的设定。WHMCS整合SolusVM之SolusVM端我们先来看看整合需要在SolusVM做什么工作。 为了保证WHMCS可以联机到SolusVM,一个API是必须的,登陆SolusVM,点击头部菜单CONFIGURATION,选择下拉菜单中的API Access菜单。 点击Add API User,如下图: 请记录下来上面的信息,包括API ID和Key,一会儿用得着。 OK,SolusVM的操作就这么简单,接下来开始WHMCS端设定。WHMCS整合SolusVM之WHMCS端管理员登陆WHMCS后台,首先,添加服务器,这几个步骤我就不用截图了,不明白的看我之前的文章,关于整合WHM、DA和KLOXO都有类似的动作。 我将添加服务器部分分为两截,首先上面的部分,添加名称,主机名,和服务器的IP。 然后下面的部分如图,模块选择SolusVM,用户名和密码就是我刚刚叫大家记录的API ID和Key。 完成后保存。同样的,去添加一个服务器组,并指向此服务器。 接下来添加产品,如下图中我均有标示。 上面是详情,定价部分我就不管了,选择第三项接口设置部分。 完成以上设定后,请自行测试订购开通。 有关SolusVM的教程就到此为止,至于如何使用SolusVM建立XEN和KVM架构产品,请大家根据官方维科研究。 -
![WHMCS教程系列(5):自动任务]() WHMCS教程系列(5):自动任务 昨天,好VPS跟大家一起看了一遍常规设置,今天,我们来看另一个比较重要的系统设置:自动任务。自动任务对于我们的WHMCS账单系统是非常重要的,用户的续期账单都要靠他提前送达给客户邮箱,虽然默认设定基本可用,但是对他的了解是必须滴。 登陆WHMCS管理后台,依次展开系统设置—自动任务,首先是一个自动任务的执行命令,这个我们将在放在文章的最后说,我们先看看下面的设定。 自动模块功能:这里我们设定是否启用产品到期就暂停,是一到期就暂停,还是几天后暂停等,多少天不续费后自动删除产品; 财务设置:设定账单发送周期,比如,提前几天发送账单,逾期账单何时发送,滞纳金何时添加等。 中间的信用卡、汇率、域名设定都是比较简单明了,最后的其他设定默认全选中,根据自己的需要设定。 自动任务的设定,比较明了,刚刚在开头,这个自动任务的命令不是摆在那里好看的,如果未在安装WHMCS的主机或者服务器定时运行的话,下面的设定,就真成了聋子的耳朵了! 这里,我以VPSAA提供的WHMCS主机为例,将计划任务用PHP在主机执行。 登陆WHMCS主机面板(cPanel面板),找到高级菜单项,点击“时钟守护作业”。 如上图,普通设置选定每天一次,然后在命令输入框,输入我们在WHMCS管理后台自动任务设定项目头部提供的命令,然后点击添加新计时程序作业,就可以了~ 大家要注意,上面这个图,由于框的长度有限,我拉到结尾,那么最前面的php实际上就看不到,但是,仅仅是框长度导致看不到,实际上是必须加入。 如果您使用的是VPS或者服务器安装,请使用cron命令将WHMCS安装目录下的/admin/cron.php加入定时任务,并每天执行。 对于WHMCS的基本使用教程系列,好VPS就做上面的5篇文章,由于之前未做WHMCS整合KLOXO的教程,随后,我将补充之。 ☆☆☆原创文章-谢绝转载-采集可耻☆☆☆
WHMCS教程系列(5):自动任务 昨天,好VPS跟大家一起看了一遍常规设置,今天,我们来看另一个比较重要的系统设置:自动任务。自动任务对于我们的WHMCS账单系统是非常重要的,用户的续期账单都要靠他提前送达给客户邮箱,虽然默认设定基本可用,但是对他的了解是必须滴。 登陆WHMCS管理后台,依次展开系统设置—自动任务,首先是一个自动任务的执行命令,这个我们将在放在文章的最后说,我们先看看下面的设定。 自动模块功能:这里我们设定是否启用产品到期就暂停,是一到期就暂停,还是几天后暂停等,多少天不续费后自动删除产品; 财务设置:设定账单发送周期,比如,提前几天发送账单,逾期账单何时发送,滞纳金何时添加等。 中间的信用卡、汇率、域名设定都是比较简单明了,最后的其他设定默认全选中,根据自己的需要设定。 自动任务的设定,比较明了,刚刚在开头,这个自动任务的命令不是摆在那里好看的,如果未在安装WHMCS的主机或者服务器定时运行的话,下面的设定,就真成了聋子的耳朵了! 这里,我以VPSAA提供的WHMCS主机为例,将计划任务用PHP在主机执行。 登陆WHMCS主机面板(cPanel面板),找到高级菜单项,点击“时钟守护作业”。 如上图,普通设置选定每天一次,然后在命令输入框,输入我们在WHMCS管理后台自动任务设定项目头部提供的命令,然后点击添加新计时程序作业,就可以了~ 大家要注意,上面这个图,由于框的长度有限,我拉到结尾,那么最前面的php实际上就看不到,但是,仅仅是框长度导致看不到,实际上是必须加入。 如果您使用的是VPS或者服务器安装,请使用cron命令将WHMCS安装目录下的/admin/cron.php加入定时任务,并每天执行。 对于WHMCS的基本使用教程系列,好VPS就做上面的5篇文章,由于之前未做WHMCS整合KLOXO的教程,随后,我将补充之。 ☆☆☆原创文章-谢绝转载-采集可耻☆☆☆ -
![WHMCS整合KLOXO面板开设主机教程]() WHMCS整合KLOXO面板开设主机教程 前面,好VPS写过了WHMCS安装及设定的基本教程,之前,我也写过WHMCS整合CP、DA、easypanel等,却遗漏了整合KLOXO的教程,日前,某用户找到一个野鸡端口检测网站,表示VPSAA提供的WHMCS主机未开启整合KLOXO需要的7778端口,好VPS特意开设予其演示,顺道补充WHMCS整合KLOXO的基本过程,希望朋友们喜欢~ 准备工作: 在开始之前,一个安装并基本设定好的WHMCS,一个安装并基本设定好的KLOXO(有关KLOXO安装和设定大家请关注我较早前文章)。什么是基本设定好的KLOXO呢?很简单,你在KLOXO后台能手动开空间的话,就算基本设定好了。OK,Let’s go! KLOXO端设定: 其实,KLOXO端设定非常简单,就只是添加资源包计划(Resource Plans),由于我测试使用DSVPS后台默认的Centos5 32bit+KLOXO面板,纯英文界面,仅为测试需要,就不做汉化,这里的操作我均以英文界面描述。 首先,登陆KLOXO面板(IP+7778),点击Administrations菜单中的Resource Plans,然后选择Add Resource Plan(添加资源包计划)。 如上图,我添加一个200mb的资源包(请注意这个200mb并非资源包名称,保存后可见资源包名称),图中给我设定的用户主机空间大小为200MB,月流量5000MB,可建议2个域名,4个子域名,其他未作设定,完成后保存之!保存后我们可以看到资源包的名称为d00mb,这个记不记其实都可以,WHMCS能获取到包。好了,KLOXO端设定就这么简单,下面来到WHMCS主机这边。 以管理员账户登陆WHMCS管理后台,依次展开系统设置—产品设置—服务器设置,选择Add New Server,添加新的服务器,如图: 服务器名称:随便定义一个,我用KLOXO,主机名和IP,都写IP都可以,下面的服务器的登陆信息,类型选择Lxadmin,用户名和密码填写我们的KLOXO管理员登陆账户和密码,最后保存之! 接下来添加服务器组,点击Create New Group,设定一个服务器组名称,选择服务器加入组,如图,跟我的箭头跑。 好了,服务器设定就到此完结,接下来添加产品,依次展开系统设置—产品设置—产品设置,首先,添加产品组,这个部分我不截图了。选择“新增一个分组”,然后设定一个产品组名称,提交。 下面,添加产品,点击“新增一个产品”,设定一个产品名称,比如200MB免费主机,然后继续; 产品名称自己写一个,在产品描述中写下产品的配置等信息,选择产品开通邮件模板,库存等信息,由于我是测试,所以定价免费,这个不改它。然后,到达接口设置。 这里,首先选择接口Lxadmin,再选择服务器分组,我们可以选中Get from server,如果联机没有问题的话,是能够直接从服务器获取资源包计划,DNS等信息,如上图右侧,已经获取了我们刚刚设定的资源包计划了,选择好之后,设定产品开通方式,之后保存,自己开个子账户,自己测试吧,这时,你的KLOXO已经可以通过WHMCS开通了。 演示WHMCS提供:VPSAA主机 KLOXO服务器:DirectSpace 有关WHMCS整合KLOXO的基本过程就是上面所述,至此某主机商端口扫描程序认定VPSAA提供的WHMCS主机未开启开设KLOXO必要端口(7778)的谣言不攻自破。 文章最后,我对一些可能产生的故障做基本的预测和诊断:如果在接口设置报错,可能是因为KLOXO安装服务器设定不完整,或者WHMCS主机端口问题;如果不能自动开通,分为两种情况,一种是后台手动也不能开通,说明是与KLOXO衔接设定有问题;一种是手动可以开通自动不开通,检查系统日志,会有明确的失败原因。 ☆☆☆原创文章-谢绝转载-采集可耻☆☆☆
WHMCS整合KLOXO面板开设主机教程 前面,好VPS写过了WHMCS安装及设定的基本教程,之前,我也写过WHMCS整合CP、DA、easypanel等,却遗漏了整合KLOXO的教程,日前,某用户找到一个野鸡端口检测网站,表示VPSAA提供的WHMCS主机未开启整合KLOXO需要的7778端口,好VPS特意开设予其演示,顺道补充WHMCS整合KLOXO的基本过程,希望朋友们喜欢~ 准备工作: 在开始之前,一个安装并基本设定好的WHMCS,一个安装并基本设定好的KLOXO(有关KLOXO安装和设定大家请关注我较早前文章)。什么是基本设定好的KLOXO呢?很简单,你在KLOXO后台能手动开空间的话,就算基本设定好了。OK,Let’s go! KLOXO端设定: 其实,KLOXO端设定非常简单,就只是添加资源包计划(Resource Plans),由于我测试使用DSVPS后台默认的Centos5 32bit+KLOXO面板,纯英文界面,仅为测试需要,就不做汉化,这里的操作我均以英文界面描述。 首先,登陆KLOXO面板(IP+7778),点击Administrations菜单中的Resource Plans,然后选择Add Resource Plan(添加资源包计划)。 如上图,我添加一个200mb的资源包(请注意这个200mb并非资源包名称,保存后可见资源包名称),图中给我设定的用户主机空间大小为200MB,月流量5000MB,可建议2个域名,4个子域名,其他未作设定,完成后保存之!保存后我们可以看到资源包的名称为d00mb,这个记不记其实都可以,WHMCS能获取到包。好了,KLOXO端设定就这么简单,下面来到WHMCS主机这边。 以管理员账户登陆WHMCS管理后台,依次展开系统设置—产品设置—服务器设置,选择Add New Server,添加新的服务器,如图: 服务器名称:随便定义一个,我用KLOXO,主机名和IP,都写IP都可以,下面的服务器的登陆信息,类型选择Lxadmin,用户名和密码填写我们的KLOXO管理员登陆账户和密码,最后保存之! 接下来添加服务器组,点击Create New Group,设定一个服务器组名称,选择服务器加入组,如图,跟我的箭头跑。 好了,服务器设定就到此完结,接下来添加产品,依次展开系统设置—产品设置—产品设置,首先,添加产品组,这个部分我不截图了。选择“新增一个分组”,然后设定一个产品组名称,提交。 下面,添加产品,点击“新增一个产品”,设定一个产品名称,比如200MB免费主机,然后继续; 产品名称自己写一个,在产品描述中写下产品的配置等信息,选择产品开通邮件模板,库存等信息,由于我是测试,所以定价免费,这个不改它。然后,到达接口设置。 这里,首先选择接口Lxadmin,再选择服务器分组,我们可以选中Get from server,如果联机没有问题的话,是能够直接从服务器获取资源包计划,DNS等信息,如上图右侧,已经获取了我们刚刚设定的资源包计划了,选择好之后,设定产品开通方式,之后保存,自己开个子账户,自己测试吧,这时,你的KLOXO已经可以通过WHMCS开通了。 演示WHMCS提供:VPSAA主机 KLOXO服务器:DirectSpace 有关WHMCS整合KLOXO的基本过程就是上面所述,至此某主机商端口扫描程序认定VPSAA提供的WHMCS主机未开启开设KLOXO必要端口(7778)的谣言不攻自破。 文章最后,我对一些可能产生的故障做基本的预测和诊断:如果在接口设置报错,可能是因为KLOXO安装服务器设定不完整,或者WHMCS主机端口问题;如果不能自动开通,分为两种情况,一种是后台手动也不能开通,说明是与KLOXO衔接设定有问题;一种是手动可以开通自动不开通,检查系统日志,会有明确的失败原因。 ☆☆☆原创文章-谢绝转载-采集可耻☆☆☆ -
![WHMCS教程系列(2):WHMCS前后台中文及简单设定]() WHMCS教程系列(2):WHMCS前后台中文及简单设定 上一篇好VPS说了WHMCS安装的过程,由于我们安装的WHMCS官方版本,是没有中文的(这狗日的WHMCS不重视中国人%>_<%),好了,今天我们就来给WHMCS放上中文语言,再说说一些基本的WHMCS设定。 首先,登陆VPSAA用户中心,下载5.0.3中文语言包,压缩包包括2个文件:前台中文和后台中文语言文件。前台语言访问文件夹/lang,后台语言文件放入/admin/lang,然后登陆后台设定。 如果您没有修改默认的admin文件夹的名称的话,请以域名/admin访问后台,输入您设定的用户名和密码登陆,看到如下的界面。 下面我们分别说明设定前台和后台中文语言的方法,首先,我们看看如何设定后台中文语言。如上图,左上角有个My Account,我们点击进入。 如上图,在语言选择中,选择Chinese,然后保存,后台就是中文界面了~在这个页面,我们还可以设定我们的邮箱,名字,默认显示的后台模板以及登陆密码等信息。 下面,我们来设定前台默认为中文语言,返回到后台首页。点击系统设置—常规设置—编码语言,看到如下图,将默认语言修改为Chinese,默认国家修改为China。 设定后保存,然后我们可以到WHMCS用户中心查看默认的首页应该是中文的页面了。 这一篇好VPS说了如何上传WHMCS前后台中文语言包及简单设定WHMCS前后台中文界面,由于WHMCS涉及的设定项目较多,我将分开在不同的文章叙述不同的设定项目,下一篇,我们将分享如何添加支付宝接口及PayPal收款接口。 ☆☆☆原创文章-谢绝转载☆☆☆
WHMCS教程系列(2):WHMCS前后台中文及简单设定 上一篇好VPS说了WHMCS安装的过程,由于我们安装的WHMCS官方版本,是没有中文的(这狗日的WHMCS不重视中国人%>_<%),好了,今天我们就来给WHMCS放上中文语言,再说说一些基本的WHMCS设定。 首先,登陆VPSAA用户中心,下载5.0.3中文语言包,压缩包包括2个文件:前台中文和后台中文语言文件。前台语言访问文件夹/lang,后台语言文件放入/admin/lang,然后登陆后台设定。 如果您没有修改默认的admin文件夹的名称的话,请以域名/admin访问后台,输入您设定的用户名和密码登陆,看到如下的界面。 下面我们分别说明设定前台和后台中文语言的方法,首先,我们看看如何设定后台中文语言。如上图,左上角有个My Account,我们点击进入。 如上图,在语言选择中,选择Chinese,然后保存,后台就是中文界面了~在这个页面,我们还可以设定我们的邮箱,名字,默认显示的后台模板以及登陆密码等信息。 下面,我们来设定前台默认为中文语言,返回到后台首页。点击系统设置—常规设置—编码语言,看到如下图,将默认语言修改为Chinese,默认国家修改为China。 设定后保存,然后我们可以到WHMCS用户中心查看默认的首页应该是中文的页面了。 这一篇好VPS说了如何上传WHMCS前后台中文语言包及简单设定WHMCS前后台中文界面,由于WHMCS涉及的设定项目较多,我将分开在不同的文章叙述不同的设定项目,下一篇,我们将分享如何添加支付宝接口及PayPal收款接口。 ☆☆☆原创文章-谢绝转载☆☆☆ -
![WHMCS教程系列(3):为WHMCS添加支付宝及PayPal收款]() WHMCS教程系列(3):为WHMCS添加支付宝及PayPal收款 如果您用WHMCS做账单系统,那么如何收款就是一个非常重要的问题,在国内大家主要用支付宝交易居多,国外的PayPal也是基本的支付方式,所以,好VPS部落今天就跟大家一起在WHMCS添加支付宝和PayPal收款。首先,我们需要下载支付宝接口文件(VPSAA用户中心资源下载)。从2012年2月起,支付宝已经停止了个人用户申请即时到账接口,所以,本文以双功能接口为例。 在添加支付宝接口之前,我们还需要添加货币,依次展开系统设置—付款—货币设置—添加货币。 如上图,添加RMB货币支持。 接下来,下载支付宝双功能接口,将下载回来的文件解压并上传至/modules/gateways目录下,然后回到WHMCS管理后台,依次展开系统设置—付款—支付接口。启动模块选择Alipay支付宝全能接口,然后激活! 上图中根据大家的信息设定,支付宝账户、合作伙伴ID、安全校验码请登陆您的支付宝转商家服务查看,请选择自动发货,全部设定完成后保存。 以上设定请根据你的实际情况,并认真调试。 下面我们来说下如何集成PayPal的API,WHMCS系统已经自带了接口文件,所以,我们只需要在支付接口激活就可以了,但是,我们首先要去PayPal获取API信息。 如果您需要使用PayPal API,您必须是PayPal高级账户,具体位置登陆我们的PayPal账户,然后依次进入我的PayPal—用户信息—我的销售工具—在线销售—API访问—更新,然后点击申请API凭证,接下来同意并提交,您就可以得到API签名信息,包括:API用户名,API密码,及签名。记下上面的信息,因为WHMCS后台需要填入这些信息。 返回WHMCS后台,系统设置—付款—支付接口,启动模块PayPal,激活。 如上图,将我们在PayPal获取的API信息填入然后保存就可以了。 到目前为止,我们已经基本完成了使用WHMCS销售的基本的准备工作了,接下来,我们可以添加服务器,添加产品,调试支付接口,有关WHMCS添加整合各个虚拟主机面板,可以查阅好VPS部落之前的教程,这里我再基本做个总结。 WHMCS整合WHM/cPanel教程:请看这里 WHMCS整合DirectAdmin教程:请看这里 WHMCS整合Kangle(easypanel)教程:请看这里 WHMCS整合KLOXO教程:请看这里 ☆☆☆原创文章-谢绝转载-采集可耻☆☆☆
WHMCS教程系列(3):为WHMCS添加支付宝及PayPal收款 如果您用WHMCS做账单系统,那么如何收款就是一个非常重要的问题,在国内大家主要用支付宝交易居多,国外的PayPal也是基本的支付方式,所以,好VPS部落今天就跟大家一起在WHMCS添加支付宝和PayPal收款。首先,我们需要下载支付宝接口文件(VPSAA用户中心资源下载)。从2012年2月起,支付宝已经停止了个人用户申请即时到账接口,所以,本文以双功能接口为例。 在添加支付宝接口之前,我们还需要添加货币,依次展开系统设置—付款—货币设置—添加货币。 如上图,添加RMB货币支持。 接下来,下载支付宝双功能接口,将下载回来的文件解压并上传至/modules/gateways目录下,然后回到WHMCS管理后台,依次展开系统设置—付款—支付接口。启动模块选择Alipay支付宝全能接口,然后激活! 上图中根据大家的信息设定,支付宝账户、合作伙伴ID、安全校验码请登陆您的支付宝转商家服务查看,请选择自动发货,全部设定完成后保存。 以上设定请根据你的实际情况,并认真调试。 下面我们来说下如何集成PayPal的API,WHMCS系统已经自带了接口文件,所以,我们只需要在支付接口激活就可以了,但是,我们首先要去PayPal获取API信息。 如果您需要使用PayPal API,您必须是PayPal高级账户,具体位置登陆我们的PayPal账户,然后依次进入我的PayPal—用户信息—我的销售工具—在线销售—API访问—更新,然后点击申请API凭证,接下来同意并提交,您就可以得到API签名信息,包括:API用户名,API密码,及签名。记下上面的信息,因为WHMCS后台需要填入这些信息。 返回WHMCS后台,系统设置—付款—支付接口,启动模块PayPal,激活。 如上图,将我们在PayPal获取的API信息填入然后保存就可以了。 到目前为止,我们已经基本完成了使用WHMCS销售的基本的准备工作了,接下来,我们可以添加服务器,添加产品,调试支付接口,有关WHMCS添加整合各个虚拟主机面板,可以查阅好VPS部落之前的教程,这里我再基本做个总结。 WHMCS整合WHM/cPanel教程:请看这里 WHMCS整合DirectAdmin教程:请看这里 WHMCS整合Kangle(easypanel)教程:请看这里 WHMCS整合KLOXO教程:请看这里 ☆☆☆原创文章-谢绝转载-采集可耻☆☆☆ -
![WHMCS教程系列(4):常规设定]() WHMCS教程系列(4):常规设定 看过好VPS部落之前的WHMCS系列的朋友,勉强可以开始销售了,但是WHMCS后台设定项目繁多,偶尔不经意的一个设定,让人找得崩溃也不是没有可能。所以,从这篇开始,我将分两次对于WHMCS系统设定做一些基本的阐述。今天,我们主要来看看常规设定中我们比较关注的部分。 进入WHMCS管理后台,依次展开系统设置,常规设置,我们一个个部分来查探常规设置中需要注意的部分。 上图为一般设定,设定公司名称,该项将显示在您的前台头部,邮件,域名及LOGO地址,根据情况设定。若您使用了自己的WHMCS模板,请在模板设置处选择您的模板。如果升级暂停客户访问,可选择最后的网站状态为启用。 第二项,编码语言,这个项目我们在之前的教程修改前台默认语言时说过,这里就pass,下一个“购买”,该页面上面部分,为选择客户订购模板,官方预置了8个可选模板,已经满足大家的需要了。 上图为购买项的设定,包括是否需要客户在订购时出现必须同意服务条款项目;结账后跳转情况;自动开设用户名规则等。这里需要注意,WHMCS默认用户名取用户填入的域名前面8个字母为用户名(仅主机,VPS非如此),这个页面有个设定是否用随机的用户名。 下面“域名”设定好VPS也不截图,若需开展域名业务,请先向有资质的域名注册商申请代理权利,并集成域名API到WHMCS中。所以,在您没有这些东西的前提下,最好取消用户端域名注册项。接下来是邮件设定,这也是非常简单却有些人整不明白的一个地方。 邮件设定WHMCS可以以2种方式发信:PHP或者SMTP。PHP函数发信设定非常简单,一个支持SMTP的邮箱账户就可以了,如下图,我随便用一个sohu邮箱设定后,就可以给用户发送邮件。 如上图使用的是VPSAA提供的WHMCS主机,没有修改默认的任何设定,只是填入了搜狐邮箱信息,我已经成功给自己注册的一个账户发送邮件。但是,采用这种方式的缺点也很明显,比如,用户收到的邮件抬头发件人会有由***代发字样,或者有可能入部分邮箱的垃圾箱。VPSAA主机建议您选择邮件类型为SMTP。 如上图,随便用一个gmail邮箱的smtp发信,各个邮箱SMTP设定,在各邮箱的帮助资料都写的很清楚,上面的设定,包括端口,SSL等,也都是gmail官方写的很清楚的,我只是从那里看了抄过来罢了。这次,邮件抬头没有代发了,也不进去垃圾箱了,但好VPS还是建议你搞个域名邮箱,企业邮箱,没啥特别的理由:装B嘛,就做全套,装也装的像模像样,不是吗? 邮件设定中有人使用QQ邮箱,说主机不支持发信了,一天到晚玩国外的,就别拿企鹅的东西来整了,再说了,系统没发出去邮件,在系统日志里面会有详细的出错原因的,去看看吧! 下面几个项目的设定,我将不再截图,只做文字说明。 支持:这里设定了支持单基本信息,包括权限,附件类型,以及系统常见问题的可见度等。 发票:不解释。 充值:选择是否在客户端开启充值功能,以及设定充值的最低和最高金额,建议开启,可以让月付用户提前充值以避免忘记续费导致的悲剧。 推介计划:设定是否开启推介计划,以及设定推介提成的金额或者百分比。 安全:是否开启验证码功能,是否强制密码的强度等。 社交:有推特账户的可以写上。 其他:设定客户端的显示方式,是否锁定客户信息拒绝修改部分信息,是否在客户端开启取消按钮让客户可自行取消产品等。 上面的部分就是WHMCS系统设置,常规设置的全部内容了,主要可能遇到的问题并产生重要影响的部分就是邮件的设定,因为WHMCS后台是通过邮件传达信息的,所以这个地方大家认真设定和调试。 下一章好VPS将和大家一起看看自动任务的设定,敬请期待! ☆☆☆原创文章-谢绝转载☆☆☆
WHMCS教程系列(4):常规设定 看过好VPS部落之前的WHMCS系列的朋友,勉强可以开始销售了,但是WHMCS后台设定项目繁多,偶尔不经意的一个设定,让人找得崩溃也不是没有可能。所以,从这篇开始,我将分两次对于WHMCS系统设定做一些基本的阐述。今天,我们主要来看看常规设定中我们比较关注的部分。 进入WHMCS管理后台,依次展开系统设置,常规设置,我们一个个部分来查探常规设置中需要注意的部分。 上图为一般设定,设定公司名称,该项将显示在您的前台头部,邮件,域名及LOGO地址,根据情况设定。若您使用了自己的WHMCS模板,请在模板设置处选择您的模板。如果升级暂停客户访问,可选择最后的网站状态为启用。 第二项,编码语言,这个项目我们在之前的教程修改前台默认语言时说过,这里就pass,下一个“购买”,该页面上面部分,为选择客户订购模板,官方预置了8个可选模板,已经满足大家的需要了。 上图为购买项的设定,包括是否需要客户在订购时出现必须同意服务条款项目;结账后跳转情况;自动开设用户名规则等。这里需要注意,WHMCS默认用户名取用户填入的域名前面8个字母为用户名(仅主机,VPS非如此),这个页面有个设定是否用随机的用户名。 下面“域名”设定好VPS也不截图,若需开展域名业务,请先向有资质的域名注册商申请代理权利,并集成域名API到WHMCS中。所以,在您没有这些东西的前提下,最好取消用户端域名注册项。接下来是邮件设定,这也是非常简单却有些人整不明白的一个地方。 邮件设定WHMCS可以以2种方式发信:PHP或者SMTP。PHP函数发信设定非常简单,一个支持SMTP的邮箱账户就可以了,如下图,我随便用一个sohu邮箱设定后,就可以给用户发送邮件。 如上图使用的是VPSAA提供的WHMCS主机,没有修改默认的任何设定,只是填入了搜狐邮箱信息,我已经成功给自己注册的一个账户发送邮件。但是,采用这种方式的缺点也很明显,比如,用户收到的邮件抬头发件人会有由***代发字样,或者有可能入部分邮箱的垃圾箱。VPSAA主机建议您选择邮件类型为SMTP。 如上图,随便用一个gmail邮箱的smtp发信,各个邮箱SMTP设定,在各邮箱的帮助资料都写的很清楚,上面的设定,包括端口,SSL等,也都是gmail官方写的很清楚的,我只是从那里看了抄过来罢了。这次,邮件抬头没有代发了,也不进去垃圾箱了,但好VPS还是建议你搞个域名邮箱,企业邮箱,没啥特别的理由:装B嘛,就做全套,装也装的像模像样,不是吗? 邮件设定中有人使用QQ邮箱,说主机不支持发信了,一天到晚玩国外的,就别拿企鹅的东西来整了,再说了,系统没发出去邮件,在系统日志里面会有详细的出错原因的,去看看吧! 下面几个项目的设定,我将不再截图,只做文字说明。 支持:这里设定了支持单基本信息,包括权限,附件类型,以及系统常见问题的可见度等。 发票:不解释。 充值:选择是否在客户端开启充值功能,以及设定充值的最低和最高金额,建议开启,可以让月付用户提前充值以避免忘记续费导致的悲剧。 推介计划:设定是否开启推介计划,以及设定推介提成的金额或者百分比。 安全:是否开启验证码功能,是否强制密码的强度等。 社交:有推特账户的可以写上。 其他:设定客户端的显示方式,是否锁定客户信息拒绝修改部分信息,是否在客户端开启取消按钮让客户可自行取消产品等。 上面的部分就是WHMCS系统设置,常规设置的全部内容了,主要可能遇到的问题并产生重要影响的部分就是邮件的设定,因为WHMCS后台是通过邮件传达信息的,所以这个地方大家认真设定和调试。 下一章好VPS将和大家一起看看自动任务的设定,敬请期待! ☆☆☆原创文章-谢绝转载☆☆☆ -
![WHMCS教程系列(1):安装WHMCS]() WHMCS教程系列(1):安装WHMCS WHMCS是我们熟知的一套域名主机管理软件,主要在用户管理、财务管理、域名接口、服务器管理面板接口等方面设计的非常人性化。WHMCS是一套全面支持域名注册管理解析,主机开通管理,VPS开通管理和服务器管理的一站式管理软件,目前已经被越来越多的中国IDC使用。很多朋友留言希望可以看到一些最基础的WHMCS常识,加上VPSAA销售的WHMCS主机用户需要,所以,好VPS这里写一个简单的从安装到基本设定的东西。 本文叙说WHMCS安装过程,首先,我们需要准备的东西包括一份用来安装WHMCS的主机(或者VPS、或者独立服务器),一份WHMCS正版授权。安装WHMCS的主机需要ionCube组件支持,另外在申请授权时先明确自己安装WHMCS的域名,或者目录等。比如my.vpsaa.com,就是用这个域名去授权。 然后,我们登陆WHMCS用户中心,点击产品/服务,授权服务,查看我的授权信息,在Downloads页面,下载官方最新版本的WHMCS源码。 如上图,目前官方最新版本为V5.1测试版,我建议大家下载V5.0.3稳定版本。下载完成后,解开压缩包有一个WHMCS文件夹,这就是我们需要的WHMCS安装程序源码,将文件夹内容Zip打包传入您要安装WHMCS的目录,再解压(我极不推荐开个FTP在那里一个个文件慢慢传的做法,那是最慢最蠢的做法)。 文件上传及解压完成后,我们还需要做2个工作:第一个,建立数据库;第二个,重命名configuration.php.new为configuration.php。在此之前,请确保您准备用于访问WHMCS的域名已经正确解析到空间的IP。接下来开始安装过程,访问我们的域名。Welcome to WHMCS!Before you can begin using WHMCS you need to perform the installation procedure. Click here to begin…看到上面的字句了吗?还傻愣着干嘛?Click here to begin…,Let’s go!第一个页面,用户许可协议,选择我接受(话说你不接受能行吗?),下一个页面,检测系统环境及配置文件等,全部是Passed就OK了,如果你刚那个重命名的配置文件没有按照我说的去改,这会儿会有提示,接下来,继续!下面的页面,是填写比较重要的信息,包括授权号,数据库等信息,如图: 下一个页面,也是一些重要的信息,包括您的名字,将用于WHMCS的用户名和密码等。 最后,完成安装吧!接下来的页面,告诉我们,要去删除install文件夹,照做;确保目录可写,apache忽略;最后,下面有点击进入管理登陆页面的链接,我们可以去后台,或者选择去WHMCS首页(或曰用户中心)看看我们的成果吧。 这篇我们主要说了下WHMCS安装过程,其实,安装的过程是比较简单的,与我们安装wordpress、discuz一样的嘛,后面的文章,我们将说下WHMCS前后台中文语言包及简单的设定。 ☆☆☆原创文章-谢绝转载☆☆☆ 如需购买WHMCS正版授权,每月仅7元,年付更优惠,欢迎选择! 点击订购免费正版whmcs主机→
WHMCS教程系列(1):安装WHMCS WHMCS是我们熟知的一套域名主机管理软件,主要在用户管理、财务管理、域名接口、服务器管理面板接口等方面设计的非常人性化。WHMCS是一套全面支持域名注册管理解析,主机开通管理,VPS开通管理和服务器管理的一站式管理软件,目前已经被越来越多的中国IDC使用。很多朋友留言希望可以看到一些最基础的WHMCS常识,加上VPSAA销售的WHMCS主机用户需要,所以,好VPS这里写一个简单的从安装到基本设定的东西。 本文叙说WHMCS安装过程,首先,我们需要准备的东西包括一份用来安装WHMCS的主机(或者VPS、或者独立服务器),一份WHMCS正版授权。安装WHMCS的主机需要ionCube组件支持,另外在申请授权时先明确自己安装WHMCS的域名,或者目录等。比如my.vpsaa.com,就是用这个域名去授权。 然后,我们登陆WHMCS用户中心,点击产品/服务,授权服务,查看我的授权信息,在Downloads页面,下载官方最新版本的WHMCS源码。 如上图,目前官方最新版本为V5.1测试版,我建议大家下载V5.0.3稳定版本。下载完成后,解开压缩包有一个WHMCS文件夹,这就是我们需要的WHMCS安装程序源码,将文件夹内容Zip打包传入您要安装WHMCS的目录,再解压(我极不推荐开个FTP在那里一个个文件慢慢传的做法,那是最慢最蠢的做法)。 文件上传及解压完成后,我们还需要做2个工作:第一个,建立数据库;第二个,重命名configuration.php.new为configuration.php。在此之前,请确保您准备用于访问WHMCS的域名已经正确解析到空间的IP。接下来开始安装过程,访问我们的域名。Welcome to WHMCS!Before you can begin using WHMCS you need to perform the installation procedure. Click here to begin…看到上面的字句了吗?还傻愣着干嘛?Click here to begin…,Let’s go!第一个页面,用户许可协议,选择我接受(话说你不接受能行吗?),下一个页面,检测系统环境及配置文件等,全部是Passed就OK了,如果你刚那个重命名的配置文件没有按照我说的去改,这会儿会有提示,接下来,继续!下面的页面,是填写比较重要的信息,包括授权号,数据库等信息,如图: 下一个页面,也是一些重要的信息,包括您的名字,将用于WHMCS的用户名和密码等。 最后,完成安装吧!接下来的页面,告诉我们,要去删除install文件夹,照做;确保目录可写,apache忽略;最后,下面有点击进入管理登陆页面的链接,我们可以去后台,或者选择去WHMCS首页(或曰用户中心)看看我们的成果吧。 这篇我们主要说了下WHMCS安装过程,其实,安装的过程是比较简单的,与我们安装wordpress、discuz一样的嘛,后面的文章,我们将说下WHMCS前后台中文语言包及简单的设定。 ☆☆☆原创文章-谢绝转载☆☆☆ 如需购买WHMCS正版授权,每月仅7元,年付更优惠,欢迎选择! 点击订购免费正版whmcs主机→ -
![WHMCS关联WHM/cPanel自动开通主机简单教程]() WHMCS关联WHM/cPanel自动开通主机简单教程 已经有不少朋友留言希望好VPS这里能出WHMCS方面的教程,其实对于WHMCS我也基本菜鸟阶段,所以一直不敢造次。不过,基于大家的迫切需求,我决定先大致的说下:如何使用WHMCS关联WHM/cPanel实现自动开通主机。 在做这项工作之前,我们必须准备如下材料:1.安装好WHMCS的站点(我们建议您通过合法手段获取WHMCS授权,我们不鼓励使用盗版和破解软件);2.WHM/cPanel空间(注意,这不是普通的cPanel空间,WHM是控制端,cPanel是用户端)。 好了,现在我们开始做WHMCS和WHM/cPanel整合工作。首先,我们需要在WHM/cPanel添加资源包(Packages)。这个资源包就是限制用户订购的主机的规格,包括空间大小,月流量,域名,子域名,FTP,数据库等数量信息。登陆WHM/cPanel(地址一般为域名或者IP加2086端口)。点击“Packages”,增加一个资源包(Add a Package)。 全部完成后,点击添加,系统自动添加完成。这里要特别注意一点:你添加的新包名,并非完整的Packages名称,你点击添加提交后看到系统提示Created the package后面的才是完整的名称! 好了,WHM/cPanel端的设定,就这样子,接下来,登陆WHMCS后台。在WHMCS端的设定,我们可以按照这么一个步骤:服务器-添加服务器-添加组,产品/服务-创建组-添加产品。 首先点击“setup(系统设定)”,“Servers(服务器)”,“Add New Server(添加服务器)“,加入我们的WHM/cPanel服务器。 添加服务器共三个部分:第一个部分是服务器的信息,第二个部分是NS信息,第三个部分是登陆信息。第一个部分包括Name(名称),可以随意指定;Hostname(主机名)就是你将来给你的用户的登陆地址;IP地址就是你的主机的IP,用户域名解析A记录的地址。第二个部分NS服务器信息,可以最多输入四组NS服务器,根据你的情况输入;第三个部分,首先,选择你的面板类型,这里我们用的WHM/cPanel当然就选择Cpanel面板了,然后输入你的管理员登陆的用户名和密码,最后保存。 保存上面的服务器设定之后,系统自动返回到Servers界面,我们可以看到我们添加的一个服务器,后边有WHM登陆的快捷图标,你可以直接从这里登陆WHM/cP)anel。(由于涉及部分不适内容,上面步骤不做截图) 下面,我们创建组(Create New Group),点击Create New Group(创建新组),输入一个名称,然后选择这个组需要的服务器,最后保存就OK了。 好了,经过上面的步骤,我们的服务器这边的设定就OK了,接下来,我们设定产品/服务。 点击Setup(系统设定)下的Products/Services(产品和服务),首先,我们建立产品组。点击Create a New Group(创建新组),输入组名称,点击Create Group提交就OK了。然后,我们建立产品,点击Create a New Product(创建一个新产品)。 如上图,第一行,选定产品类型,这里我选择主机,第二行选定组,第三行填入你的产品名称,或者说是产品的标题。完成后点击继续。在后面的页面,是设定项目最多的地方,我们主要需要设定的包括产品信息,定价和接口设置。下面是产品信息设定页面的截图:包括产品类型,组,名称,详细介绍等信息。 产品的定价信息就不需要多介绍了,非常简单。有免费,一次性付费,循环等,下面我们再看看接口设置。如下图,包括产品类型,服务器组,资源包,产品配置的填入,开通方式等。 全部完成后保存,您的WHMCS已经可以自动开通主机了。 WHMCS整合DA同WHM/cPanel基本类似,相信朋友们都跃跃欲试了。VPSAA提供的专业型主机,支持免费正版WHMCS授权,需要WHMCS主机的朋友可以考虑下,近期我们将推出Reseller Hosting产品,为您提供全部的解决方案,敬请关注。 前往选购免费正版WHMCS主机→ 提示:本文为WHMCS整合WHM/cPanel教程,按照本教程绝对可以成功开通主机,如果您遇到不能开通,请勿在本文留言询问,我将不会回答,谢谢。
WHMCS关联WHM/cPanel自动开通主机简单教程 已经有不少朋友留言希望好VPS这里能出WHMCS方面的教程,其实对于WHMCS我也基本菜鸟阶段,所以一直不敢造次。不过,基于大家的迫切需求,我决定先大致的说下:如何使用WHMCS关联WHM/cPanel实现自动开通主机。 在做这项工作之前,我们必须准备如下材料:1.安装好WHMCS的站点(我们建议您通过合法手段获取WHMCS授权,我们不鼓励使用盗版和破解软件);2.WHM/cPanel空间(注意,这不是普通的cPanel空间,WHM是控制端,cPanel是用户端)。 好了,现在我们开始做WHMCS和WHM/cPanel整合工作。首先,我们需要在WHM/cPanel添加资源包(Packages)。这个资源包就是限制用户订购的主机的规格,包括空间大小,月流量,域名,子域名,FTP,数据库等数量信息。登陆WHM/cPanel(地址一般为域名或者IP加2086端口)。点击“Packages”,增加一个资源包(Add a Package)。 全部完成后,点击添加,系统自动添加完成。这里要特别注意一点:你添加的新包名,并非完整的Packages名称,你点击添加提交后看到系统提示Created the package后面的才是完整的名称! 好了,WHM/cPanel端的设定,就这样子,接下来,登陆WHMCS后台。在WHMCS端的设定,我们可以按照这么一个步骤:服务器-添加服务器-添加组,产品/服务-创建组-添加产品。 首先点击“setup(系统设定)”,“Servers(服务器)”,“Add New Server(添加服务器)“,加入我们的WHM/cPanel服务器。 添加服务器共三个部分:第一个部分是服务器的信息,第二个部分是NS信息,第三个部分是登陆信息。第一个部分包括Name(名称),可以随意指定;Hostname(主机名)就是你将来给你的用户的登陆地址;IP地址就是你的主机的IP,用户域名解析A记录的地址。第二个部分NS服务器信息,可以最多输入四组NS服务器,根据你的情况输入;第三个部分,首先,选择你的面板类型,这里我们用的WHM/cPanel当然就选择Cpanel面板了,然后输入你的管理员登陆的用户名和密码,最后保存。 保存上面的服务器设定之后,系统自动返回到Servers界面,我们可以看到我们添加的一个服务器,后边有WHM登陆的快捷图标,你可以直接从这里登陆WHM/cP)anel。(由于涉及部分不适内容,上面步骤不做截图) 下面,我们创建组(Create New Group),点击Create New Group(创建新组),输入一个名称,然后选择这个组需要的服务器,最后保存就OK了。 好了,经过上面的步骤,我们的服务器这边的设定就OK了,接下来,我们设定产品/服务。 点击Setup(系统设定)下的Products/Services(产品和服务),首先,我们建立产品组。点击Create a New Group(创建新组),输入组名称,点击Create Group提交就OK了。然后,我们建立产品,点击Create a New Product(创建一个新产品)。 如上图,第一行,选定产品类型,这里我选择主机,第二行选定组,第三行填入你的产品名称,或者说是产品的标题。完成后点击继续。在后面的页面,是设定项目最多的地方,我们主要需要设定的包括产品信息,定价和接口设置。下面是产品信息设定页面的截图:包括产品类型,组,名称,详细介绍等信息。 产品的定价信息就不需要多介绍了,非常简单。有免费,一次性付费,循环等,下面我们再看看接口设置。如下图,包括产品类型,服务器组,资源包,产品配置的填入,开通方式等。 全部完成后保存,您的WHMCS已经可以自动开通主机了。 WHMCS整合DA同WHM/cPanel基本类似,相信朋友们都跃跃欲试了。VPSAA提供的专业型主机,支持免费正版WHMCS授权,需要WHMCS主机的朋友可以考虑下,近期我们将推出Reseller Hosting产品,为您提供全部的解决方案,敬请关注。 前往选购免费正版WHMCS主机→ 提示:本文为WHMCS整合WHM/cPanel教程,按照本教程绝对可以成功开通主机,如果您遇到不能开通,请勿在本文留言询问,我将不会回答,谢谢。 -
![VPS新手教程①:VPS订购(WHMCS)]() VPS新手教程①:VPS订购(WHMCS) 其实,之前好VPS写过一些新手用的教程,但是比较杂乱,不方便寻找。所以,从今天起,我会写一个VPS新手教程的系列,从最基本得订购开始写起。其实,说不上教程,算一个指引吧,毕竟语言障碍阻挠了相当一部分人。 关于VPS订购,这里我以VIRPUS为例(国外大多使用WHMCS,所以基本相同),首先,点击我博客右侧边栏VIRPUS官方链接(传送门),假定我们订购budget VPS下面的Basic VPS,先点击头部budget VPS,来到VPS订购页面,然后,点击我们想要订购的VPS款型下面的Order now,如图: 下面我们来到订购页面,首先,选择我们的付款周期,是月付,半年付,还是年付(根据付款周期价格可能不同),然后设定hostname域名,NS1和NS2可以随意填写,建议写域名相同吧,然后设定root密码(这个密码可以后来修改)。下面还有些选项,包括是否需要额外的IP地址,需要的操作系统,是否需要面板等,有什么特殊要求,您也可以留言给商家,最后确认。 确认之后,来到我们的购物车,这里列举了我们订购的产品的详情,付款周期,价格等。 checkout之后我就不截图了,或者后面有机会把图补上。之后我们需要填写一些资料,包括姓名,地址,邮编,电话之类,这里最重要的是邮箱和密码,一定要写常用的邮箱,记住密码,因为这是你登陆商家个人中心的唯一方式。最后选择付款方式,一般国外IDC都支持PayPal,信用卡等,建议大家还是用PayPal付款,更加安全可靠。 因为商家各自的VPS开通速度不同,有些需要人工审核订单,可能需要等待,VIRPUS是付款立即开通。我们可以到我们的用户中心,看到产品状态。 如上图,WHMCS系统一般产品底色为白色,或者绿色都是处于激活状态了,当然您也可以点击View Details,查看产品信息以及目前状态,最后一栏Status:Active(激活),如果是pending就是暂时没有开通。 好的,VPS新手教程关于WHMCS系统的VPS订购就到这里结束了,下一节,我将给大家讲下个人中心个人信息修改,包括邮箱,密码,这对于VPS转让是非常有必要的;另外,还有遇到问题如何通过工单系统联系商家等。
VPS新手教程①:VPS订购(WHMCS) 其实,之前好VPS写过一些新手用的教程,但是比较杂乱,不方便寻找。所以,从今天起,我会写一个VPS新手教程的系列,从最基本得订购开始写起。其实,说不上教程,算一个指引吧,毕竟语言障碍阻挠了相当一部分人。 关于VPS订购,这里我以VIRPUS为例(国外大多使用WHMCS,所以基本相同),首先,点击我博客右侧边栏VIRPUS官方链接(传送门),假定我们订购budget VPS下面的Basic VPS,先点击头部budget VPS,来到VPS订购页面,然后,点击我们想要订购的VPS款型下面的Order now,如图: 下面我们来到订购页面,首先,选择我们的付款周期,是月付,半年付,还是年付(根据付款周期价格可能不同),然后设定hostname域名,NS1和NS2可以随意填写,建议写域名相同吧,然后设定root密码(这个密码可以后来修改)。下面还有些选项,包括是否需要额外的IP地址,需要的操作系统,是否需要面板等,有什么特殊要求,您也可以留言给商家,最后确认。 确认之后,来到我们的购物车,这里列举了我们订购的产品的详情,付款周期,价格等。 checkout之后我就不截图了,或者后面有机会把图补上。之后我们需要填写一些资料,包括姓名,地址,邮编,电话之类,这里最重要的是邮箱和密码,一定要写常用的邮箱,记住密码,因为这是你登陆商家个人中心的唯一方式。最后选择付款方式,一般国外IDC都支持PayPal,信用卡等,建议大家还是用PayPal付款,更加安全可靠。 因为商家各自的VPS开通速度不同,有些需要人工审核订单,可能需要等待,VIRPUS是付款立即开通。我们可以到我们的用户中心,看到产品状态。 如上图,WHMCS系统一般产品底色为白色,或者绿色都是处于激活状态了,当然您也可以点击View Details,查看产品信息以及目前状态,最后一栏Status:Active(激活),如果是pending就是暂时没有开通。 好的,VPS新手教程关于WHMCS系统的VPS订购就到这里结束了,下一节,我将给大家讲下个人中心个人信息修改,包括邮箱,密码,这对于VPS转让是非常有必要的;另外,还有遇到问题如何通过工单系统联系商家等。 -
![fly-hosts免费PHP空间1.5GB/无限/CP]() fly-hosts免费PHP空间1.5GB/无限/CP fly-hosts是一个新开的免费空间,主站地址位于美国芝加哥,免空目前速度不错。空间采用强大的CP面板,完美中文,适合中国大陆的朋友。下面是空间参数: 空间大小:1.5GB 月流量:无限 绑定域名/子域名/附加域名:无限 FTP账户:无限 MySQL数据库:无限 除了空间大小,其他的一切都是无限的… Test IP:184.154.164.108 【申请地址】http://my.fly-hosts.com/cart.php?a=add&pid=1 【探针演示】http://zrblog.fly-hosts.com/tz.php 空间申请非常简单,WHMCS系统,申请即时生效,无需等待。免空用户提供一个免费的fly-hosts.com后缀的二级域名,当然,你也可以使用你的顶级域名注册使用。 由于空间实在太新,域名是今年4月注册,仅注册1年,所以,免费多久,会不会删除账户之类的问题无从得知,大家还是玩玩便好,不可执著。
fly-hosts免费PHP空间1.5GB/无限/CP fly-hosts是一个新开的免费空间,主站地址位于美国芝加哥,免空目前速度不错。空间采用强大的CP面板,完美中文,适合中国大陆的朋友。下面是空间参数: 空间大小:1.5GB 月流量:无限 绑定域名/子域名/附加域名:无限 FTP账户:无限 MySQL数据库:无限 除了空间大小,其他的一切都是无限的… Test IP:184.154.164.108 【申请地址】http://my.fly-hosts.com/cart.php?a=add&pid=1 【探针演示】http://zrblog.fly-hosts.com/tz.php 空间申请非常简单,WHMCS系统,申请即时生效,无需等待。免空用户提供一个免费的fly-hosts.com后缀的二级域名,当然,你也可以使用你的顶级域名注册使用。 由于空间实在太新,域名是今年4月注册,仅注册1年,所以,免费多久,会不会删除账户之类的问题无从得知,大家还是玩玩便好,不可执著。 -
![WHMCS5.0.3破解版安装教程]() WHMCS5.0.3破解版安装教程 最近一直把时间花在折腾VPS上面,申请的免费的Xen VPS系统被我重装了N次,lnmp也弄了几次,KLOXO也是一样,本来想弄D版的DA面板,一直没成功(成功后,我会写教程),今天我们就来说说VPS上安装WHMCS吧。 网络上找了下,目前WHMCS XX版本较新好用的是5.0.3,还有4.41及4.31(文章的结尾,我会及时更新分享这些版本的下载链接),这些版本我都装过,大同小异吧,今天我们就以4.41来一次安装过程。 首先,当然是上传文件了,用FTP工具,将下载的压缩包传到VPS(或者服务器),传到哪个目录,你可以自己选择。在这里我在网站根目录创建了一个whmcs文件夹,准备将WHMCS4.41装在这里。 传好压缩包之后,putty上去,在线解压。由于我将压缩包传在/home/wwwroot/whmcs/,就以这个为例。#cd /home/wwwroot/whmcs #unzip whmcs4.41.zipOK,解压完成了。下面我们要将configuration.php,以及文件夹attachments,downloads,templates_c设置777属性,这个可以直接用FTP工具完成(推荐FlashFXP),当然也可以直接命令。 好了,现在开始安装了。(在安装之前,首先确保已经建立一个数据库) 安装的过程比较简单,在浏览器中输入你的IP地址(或者你的域名)/whmcs/install/install.php开始安装(这里是以我上传的文件夹位置为例)。 安装时需要我们输入Key,因为是破解版,随便输入就行了,全部可以通过。 其他关于安装时需要用到得就是Email地址,数据库名称,数据库用户名,密码,还有设定管理员账户和密码。整个安装过程非常快,基本上填入数据库信息下一步,立即就完成了。 安装完成后,用FTP工具删除掉install文件夹(如果不删除安装文件夹,你打开WHMCS安装地址,会有提示),下面是及时更新的各个版本的XX版… 【WHMCS4.41下载】http://u.115.com/file/f3f7cef277 【WHMCS4.31下载】http://u.115.com/file/f3799215fb 【WHMCS5.0.3下载】http://115.com/file/e78warqi 大家要注意的是,我这里提供的两个版本,其中4.41版默认已经有中文(前台中文)界面,后台全英文界面。4.31版默认安装后是全英文,但下载包中含有前台和后台的中文文件,按照说明上传就可以了。 其实,WHMCS的安装是非常简单的,基本上跟我们安装DZ,WP一样。但WHMCS后台的设置相当的麻烦,下一步,我会给出部分后台设置指引,包括添加支付宝接口等。 ☆☆☆最后,我特别提醒,由于不少破解版本存在后门的可能,我强烈建议大家仅用于测试,勿用于销售,避免损失。如需用于商业用途,建议大家上VPSAA购买正版,仅RMB7元/月起:WHMCS(免费正版授权)主机订购连接(点击直达)→☆☆☆
WHMCS5.0.3破解版安装教程 最近一直把时间花在折腾VPS上面,申请的免费的Xen VPS系统被我重装了N次,lnmp也弄了几次,KLOXO也是一样,本来想弄D版的DA面板,一直没成功(成功后,我会写教程),今天我们就来说说VPS上安装WHMCS吧。 网络上找了下,目前WHMCS XX版本较新好用的是5.0.3,还有4.41及4.31(文章的结尾,我会及时更新分享这些版本的下载链接),这些版本我都装过,大同小异吧,今天我们就以4.41来一次安装过程。 首先,当然是上传文件了,用FTP工具,将下载的压缩包传到VPS(或者服务器),传到哪个目录,你可以自己选择。在这里我在网站根目录创建了一个whmcs文件夹,准备将WHMCS4.41装在这里。 传好压缩包之后,putty上去,在线解压。由于我将压缩包传在/home/wwwroot/whmcs/,就以这个为例。#cd /home/wwwroot/whmcs #unzip whmcs4.41.zipOK,解压完成了。下面我们要将configuration.php,以及文件夹attachments,downloads,templates_c设置777属性,这个可以直接用FTP工具完成(推荐FlashFXP),当然也可以直接命令。 好了,现在开始安装了。(在安装之前,首先确保已经建立一个数据库) 安装的过程比较简单,在浏览器中输入你的IP地址(或者你的域名)/whmcs/install/install.php开始安装(这里是以我上传的文件夹位置为例)。 安装时需要我们输入Key,因为是破解版,随便输入就行了,全部可以通过。 其他关于安装时需要用到得就是Email地址,数据库名称,数据库用户名,密码,还有设定管理员账户和密码。整个安装过程非常快,基本上填入数据库信息下一步,立即就完成了。 安装完成后,用FTP工具删除掉install文件夹(如果不删除安装文件夹,你打开WHMCS安装地址,会有提示),下面是及时更新的各个版本的XX版… 【WHMCS4.41下载】http://u.115.com/file/f3f7cef277 【WHMCS4.31下载】http://u.115.com/file/f3799215fb 【WHMCS5.0.3下载】http://115.com/file/e78warqi 大家要注意的是,我这里提供的两个版本,其中4.41版默认已经有中文(前台中文)界面,后台全英文界面。4.31版默认安装后是全英文,但下载包中含有前台和后台的中文文件,按照说明上传就可以了。 其实,WHMCS的安装是非常简单的,基本上跟我们安装DZ,WP一样。但WHMCS后台的设置相当的麻烦,下一步,我会给出部分后台设置指引,包括添加支付宝接口等。 ☆☆☆最后,我特别提醒,由于不少破解版本存在后门的可能,我强烈建议大家仅用于测试,勿用于销售,避免损失。如需用于商业用途,建议大家上VPSAA购买正版,仅RMB7元/月起:WHMCS(免费正版授权)主机订购连接(点击直达)→☆☆☆