很多朋友在向好VPS询问VPS的过程中,都反映自己想拿VPS练手,或者没玩过linux之类的,其实,单纯只是玩玩满足下好奇心的话,我觉得,直接在本地装个虚拟机来玩,也是很不错的主意。好VPS就尝试使用VMware安装CentOS,然后再上lnmp一键包,本地玩起来还挺满足的。记录这个过程,给有类似需要的朋友。
在开工前,请自备VMware并安装,及CentOS安装映像文件
本文以CentOS为例,首先,我们打开安装好的VMware,选择文件,新建,虚拟机;然后直接下一步,选择虚拟机配置,这里我建议大家选择自定义,然后下一步。

选择操作系统,因为本文我们准备安装CentOS,所以选linux
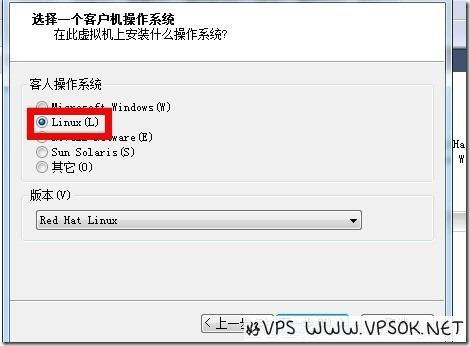
下一步后命名虚拟机,其中虚拟机的名称,自己写一个便可,虚拟机存放的位置,建议找一个相对空余空间较多的分区,然后下一步。
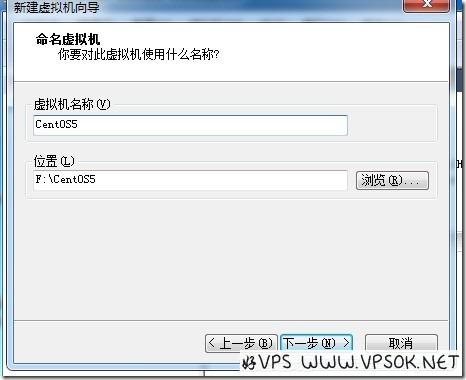
设定虚拟机CPU处理器数量(这个根据你的要求选择)。
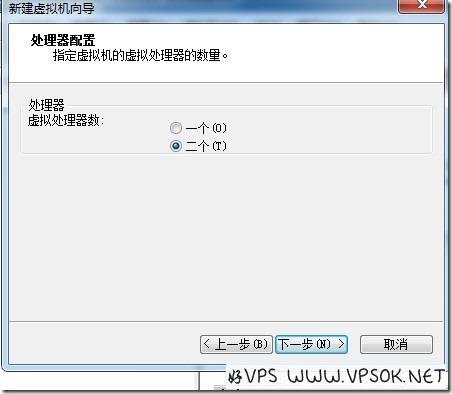
接下来是内存大小,自行选择,目前个人电脑2G内存肯定有的啦,所以,给虚拟机512MB是没有问题的(内存可在之后随意调整的)
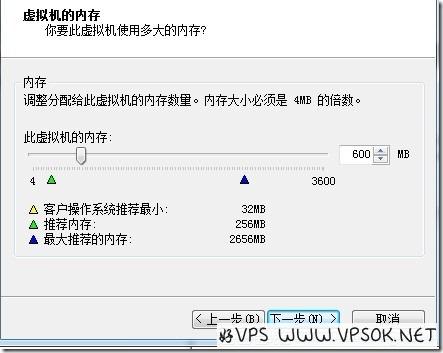
网络类型,选择桥接网络,然后下一步,后面的根据您的需要选择,我加上连续的截图。
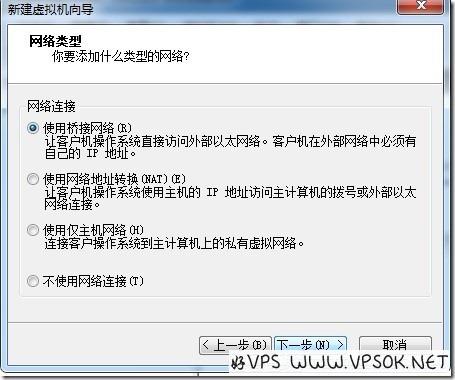

然后是创建虚拟机的磁盘,创建一个新的虚拟磁盘。
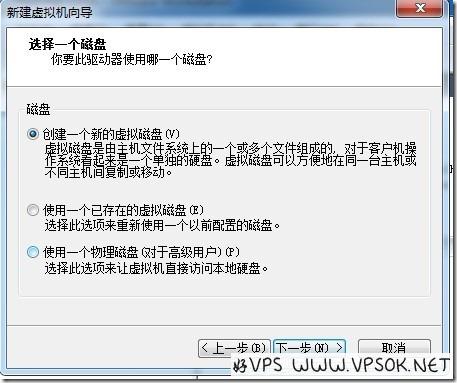
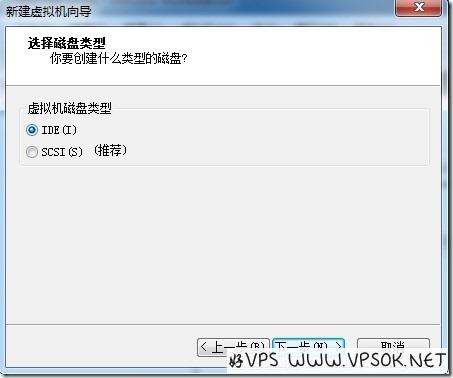
上图是磁盘类型,下面是磁盘容量,这个容量,根据您分区上的空余空间而定,但是我建议不要少于5GB,另外,尽量马上分配所有磁盘空间。
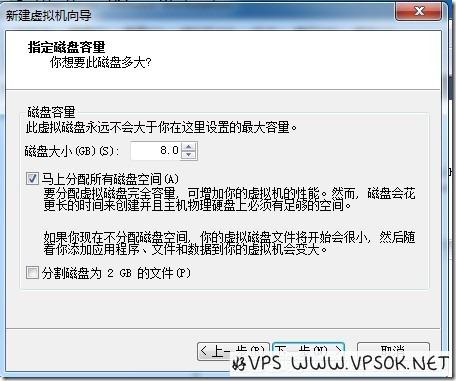
指定磁盘文件名称,自己定义,也可默认。
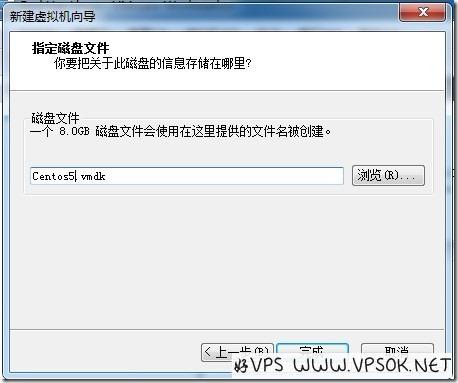
等待分配磁盘,这个过程稍久,然后,我们需要编辑虚拟机,为虚拟机加载ISO文件。
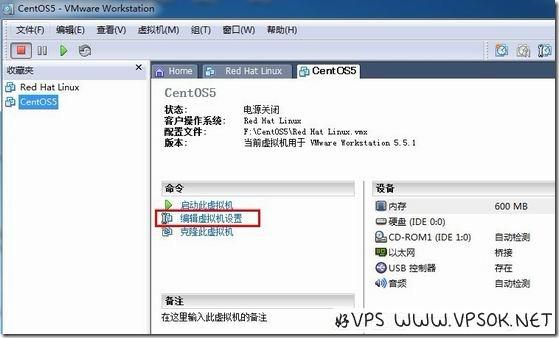
如下图,选择CD-ROM,使用ISO映像然后浏览本地下载好的CentOS映像文件地址。
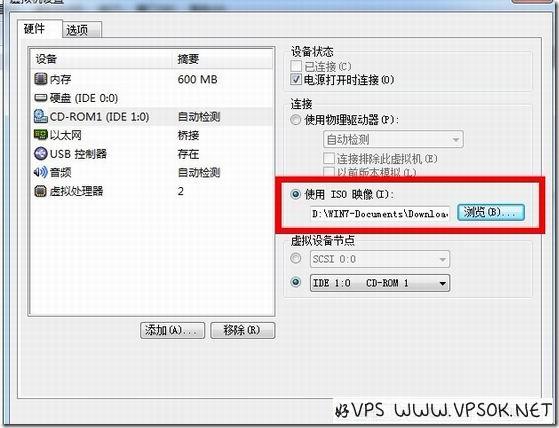
好了,一切OK了,现在我们可以启动虚拟机了。
这一篇,我主要记录了安装CentOS的一些准备工作,包括建立虚拟机,装载安装光盘等。在下篇,我就带着大家一起安装CentOS系统及编译我常说的lnmp环境。
版权属于:
VPSok
作品采用:
《
署名-非商业性使用-相同方式共享 4.0 国际 (CC BY-NC-SA 4.0)
》许可协议授权


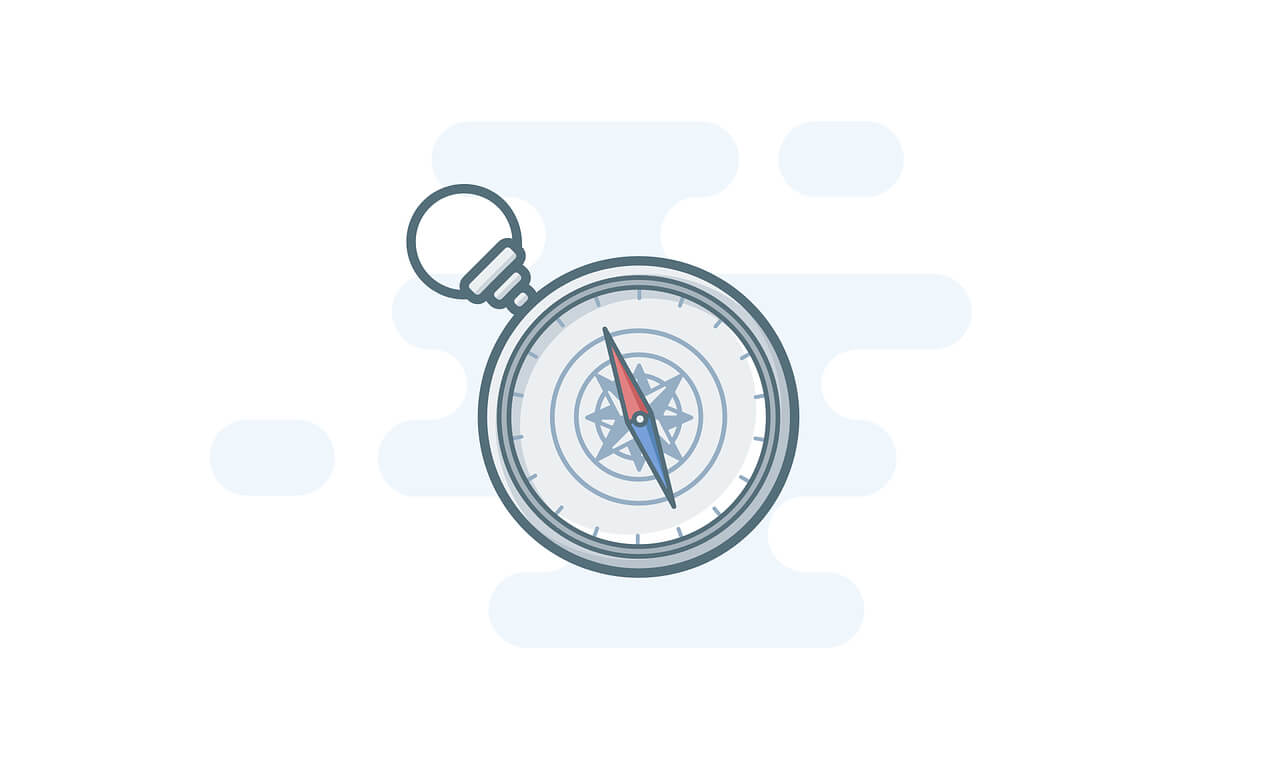
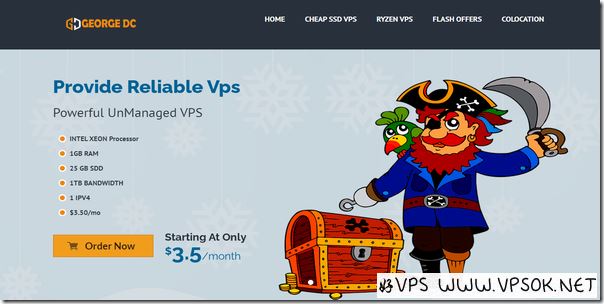
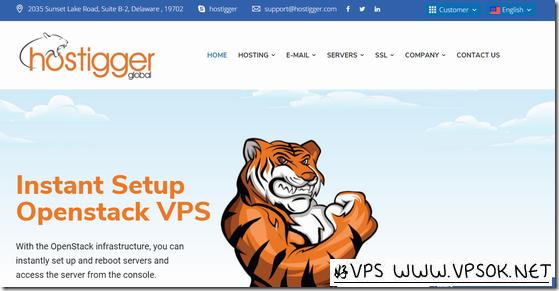
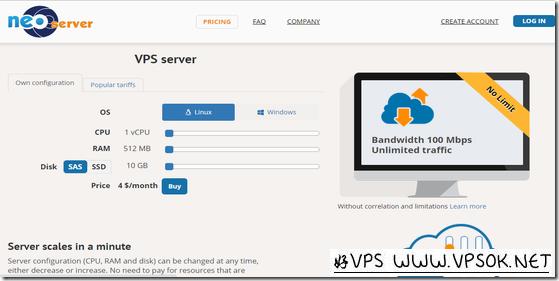
评论 (0)