查看上一次对Proxmox的介绍还在2013年,网络上转载博客的文章也还是这篇,三四年后Proxmox目前已经提供到了5.0-30,已经不是当初的2.3版本了,刚好手里有台下架机带IPMI,就再次试试然后记录下,免得生疏了。本文记录了Proxmox官方当前最新版本的安装过程以及开设KVM主机安装windows2003的过程,采用了较多图片新手朋友们可以参考。
Proxmox VE安装
Proxmox VE的安装可以先安装Debian再添加proxmox的安装源来安装,或者直接下载Proxmox的iso文件安装,我一向使用第二种方式,直接官方下载ISO安装。
Proxmox官方下载页面:http://pve.proxmox.com/wiki/Downloads
Proxmox官方安装说明:http://pve.proxmox.com/wiki/Installation
首先下载ISO,然后打开IPMI,挂载ISO,设定机器光驱启动,开始我们的安装进程。
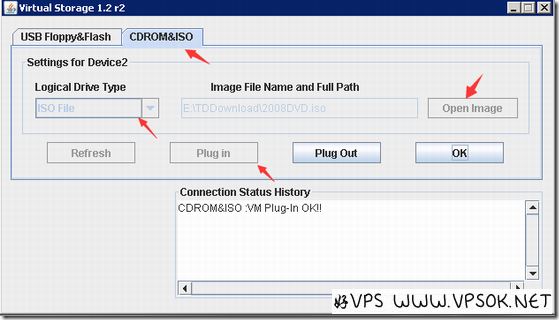
下图已经进入ISO启动,直接选择Install Proxmox VE。
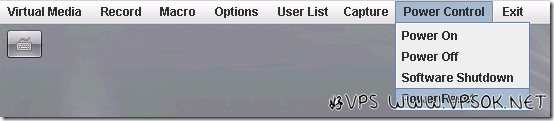
下面开始安装,首先同意协议,
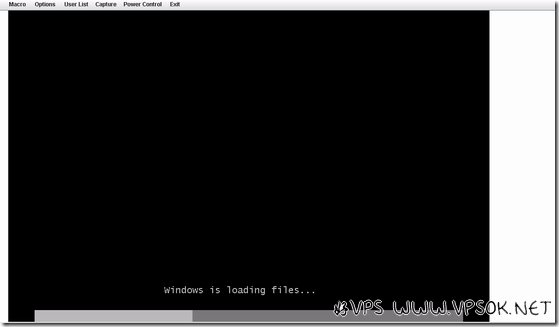
接下来选择安装在哪个磁盘,我这里就装在1TB HDD硬盘上,
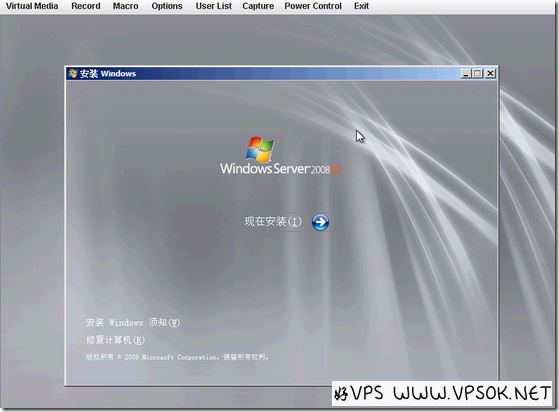
设定国家,时区和键盘,这个你可以修改,我主要为了测试就没管它。
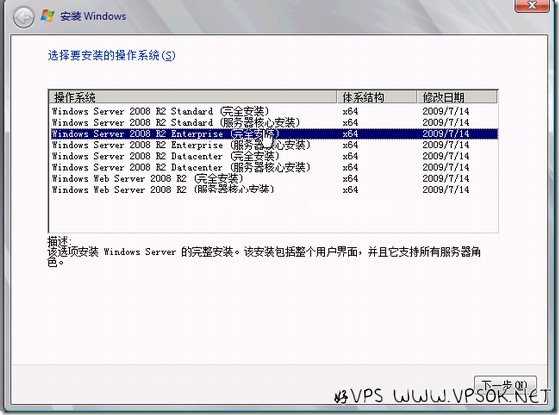
设定管理员密码和邮箱。
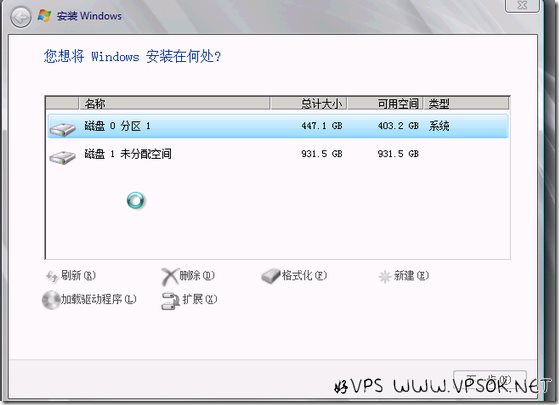
设定主机名,IP,网关,掩码和DNS,我在安装过程中这里的IP等信息貌似自动获取了,我只是修改了DNS。
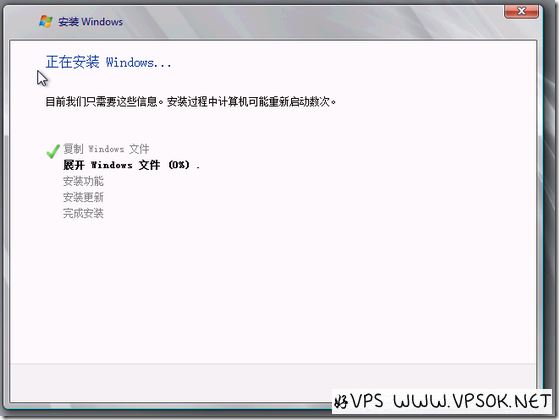
好了,开始安装了,如下图,可以看到百分比,
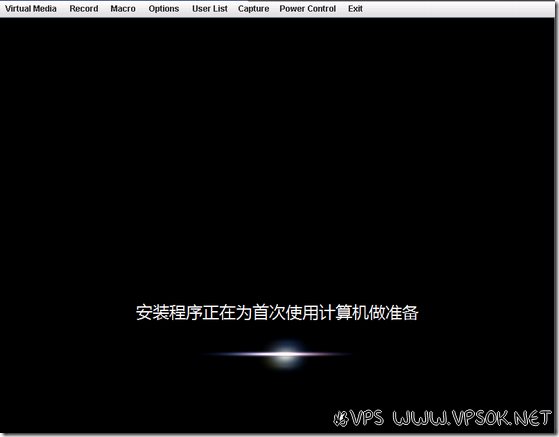
到100%的时候,就不是NEXT而是REBOOT了。
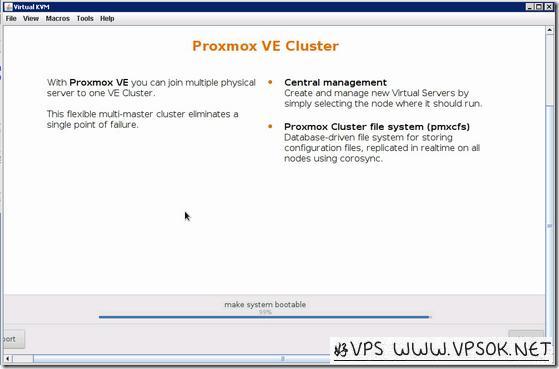
系统启动后就是这个界面,上面已经显示了访问Proxmox VE管理页面的URL,包括端口。
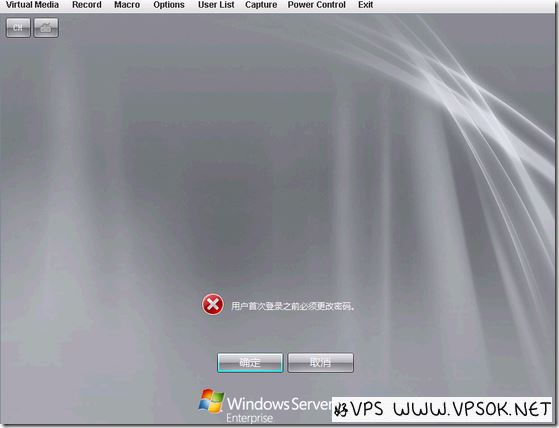
至此,Proxmox VE的安装就完成了接下来我们访问Proxmox VE管理页面,并可视化创建KVM主机。
Proxmox VE开设KVM教程
首先,我们访问Proxmox VE管理地址,注意一定要https,还有正确的端口,访问可见登录页,语言可选Chinese,输入root账户密码登录面板。
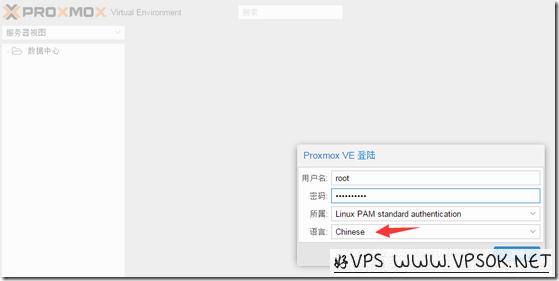
在开设虚拟机之前,我们先要将系统模板下载到服务器的相关目录,这一点跟之前的版本是一样的,我直接复制原来的内容:
在开设前,我们需要将系统模板放入指定目录,OpenVZ的系统模板大家可以到OpenVZ官网去下载,他们有提供很多的系统模板,以tar.gz后缀,放入服务器/var/lib/vz/template/cache目录;
而KVM的操作系统是安装映像ISO文件,Linux的安装文件大家可以到各大发行版官方查找,而windows的就更简单了,譬如windows2003的ISO,很多地方都有提供,KVM的系统文件放入服务器/var/lib/vz/template/iso目录。
在页面的右上角,有创建虚拟机(等于开设KVM),创建CT(等于开设OpenVZ,最新的是LXC),这里我们点击创建虚拟机,来开设一个windows2003系统的主机。
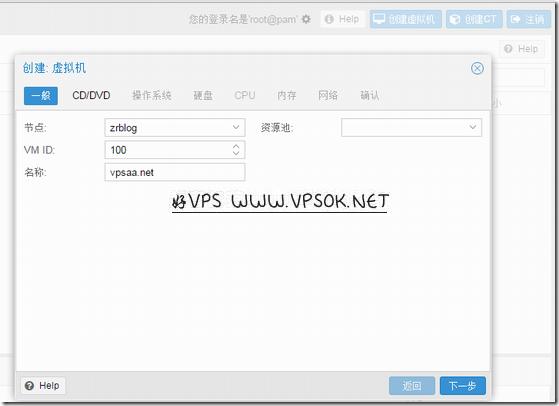
上图就设置一个名称,下一步选择ISO映像,我已经下载了windows2003系统ISO到模板目录中了,这里可以选择。
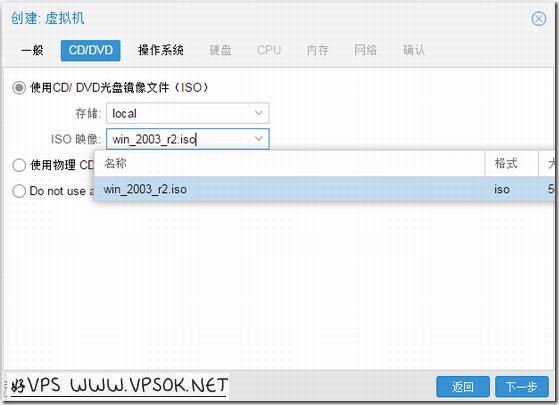
下一步选操作系统分类,很简单不需解释了。
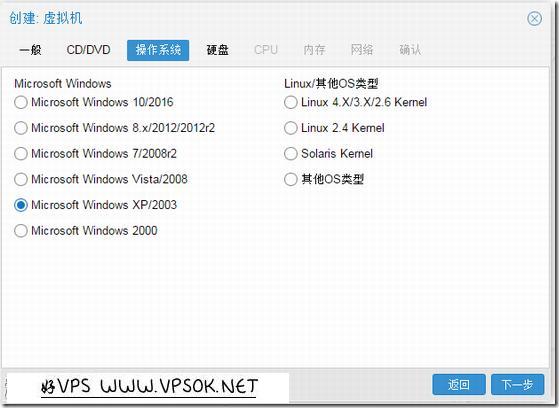
下面是硬盘大小设定,备份,缓存等。
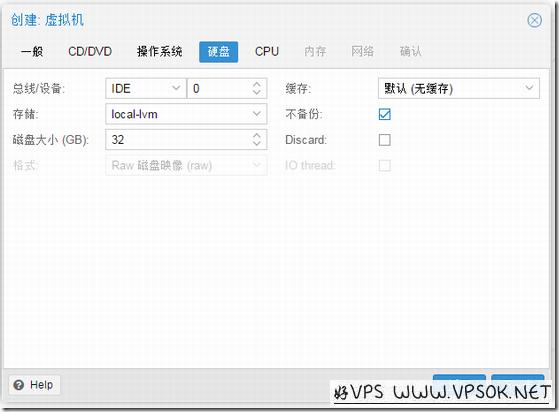
设定CPU核心数目。
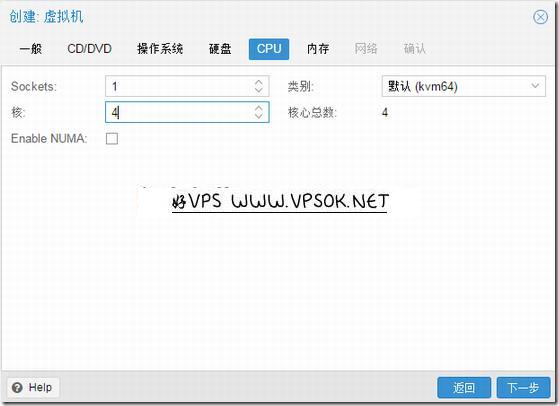
设定内存大小,可选固定内存或者浮动范围内存。
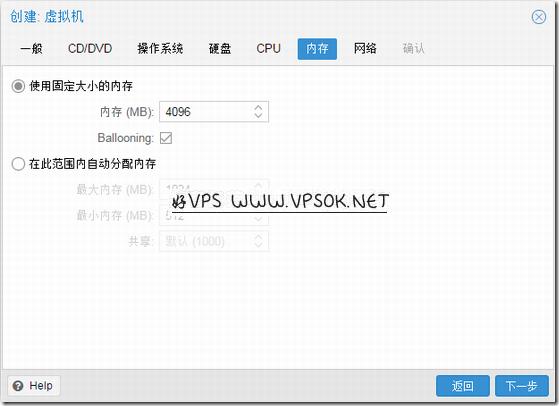
下图是网络的选择,只有桥接模式,不然就是NAT模式,这里我选桥接,然后模型选了VitlO半虚拟化。
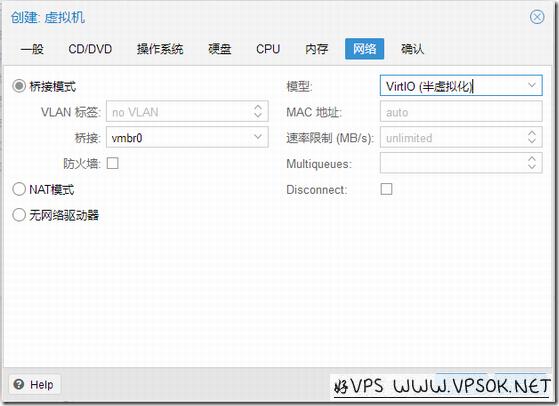
下一步后将确认所有的信息,确认OK后可以提交完成。
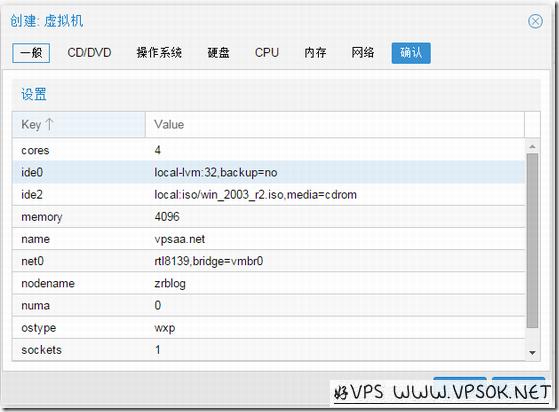
系统会自动创建VM,完成后在下面可以看到创建OK,我们就可以选择该虚拟机,点击启动,然后在控制台(VNC)看到主机已经开机并进入安装进程。
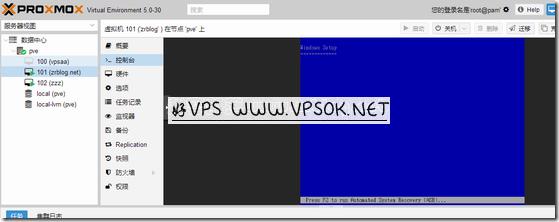
这里我多贴了一张图,跟上图相对最大的特点就是VNC是黑屏的,我在这里反反复复纠结了两个小时,甚至把Proxmox VE也重新安装了一遍但是创建的虚拟机VNC还是黑屏,最后才发现是Chrome浏览器的原因,我换成火狐一点问题没有,简直也是醉了,哎,贴一张留下来当长点记性吧!
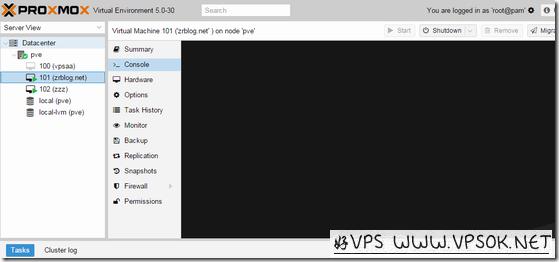
我们也可以在虚拟机上面菜单的控制台,跳出新窗口,这样操作更方便一些直观一些,如下图,开始逐步安装虚拟机操作系统。
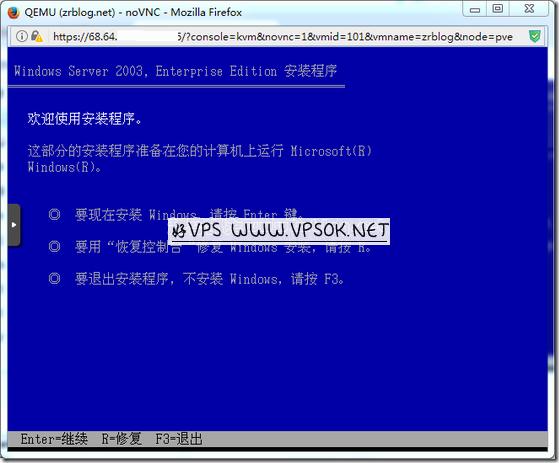
这个很简单,我在很多文章中都写过的,就不多贴图了,系统安装好之后,设定IP,打开远程,就可以在本地远程桌面创建的虚拟机了。
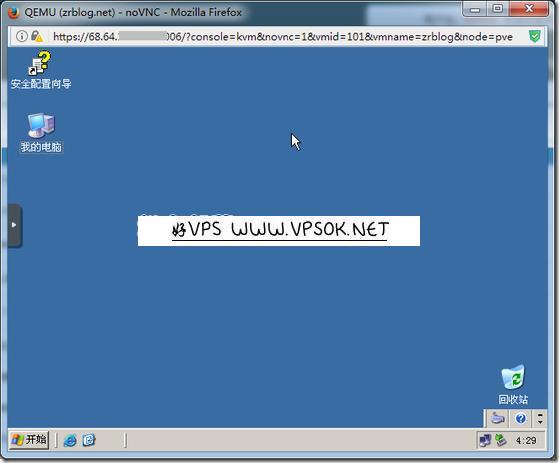
通过再次的测试,感觉Proxmox VE版本的升级操作上的差异并不大,基本上是差不多的,大家手里有闲置机器感兴趣的可以试试。
有些内容,大家也可以对比我2013年的文章:https://www.vpsok.net/VPS_help/article_4810.html

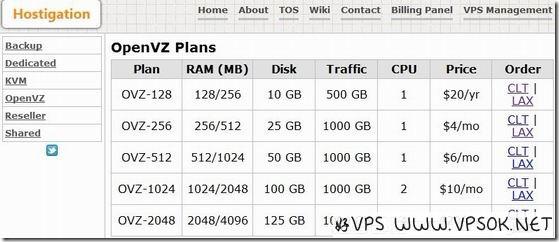
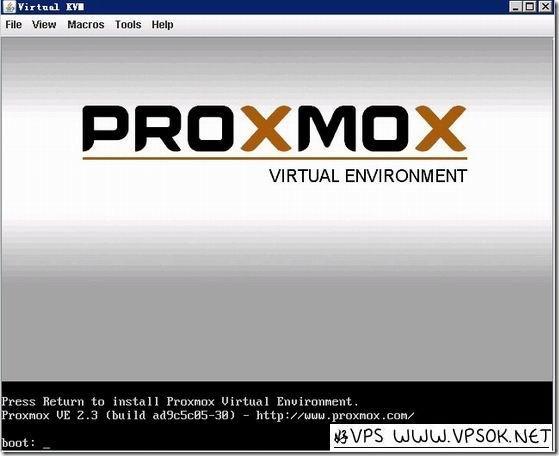
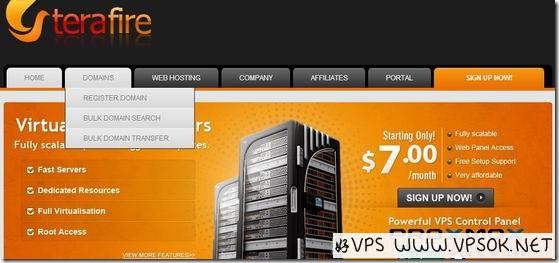
评论 (0)