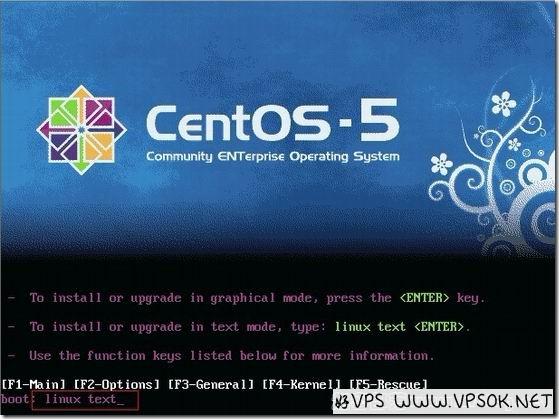搜索到
2
篇与
VMware安装CentOS
的结果
-
![VMware虚拟机安装CentOS及PHP环境(上)]() VMware虚拟机安装CentOS及PHP环境(上) 很多朋友在向好VPS询问VPS的过程中,都反映自己想拿VPS练手,或者没玩过linux之类的,其实,单纯只是玩玩满足下好奇心的话,我觉得,直接在本地装个虚拟机来玩,也是很不错的主意。好VPS就尝试使用VMware安装CentOS,然后再上lnmp一键包,本地玩起来还挺满足的。记录这个过程,给有类似需要的朋友。 在开工前,请自备VMware并安装,及CentOS安装映像文件 本文以CentOS为例,首先,我们打开安装好的VMware,选择文件,新建,虚拟机;然后直接下一步,选择虚拟机配置,这里我建议大家选择自定义,然后下一步。 选择操作系统,因为本文我们准备安装CentOS,所以选linux 下一步后命名虚拟机,其中虚拟机的名称,自己写一个便可,虚拟机存放的位置,建议找一个相对空余空间较多的分区,然后下一步。 设定虚拟机CPU处理器数量(这个根据你的要求选择)。 接下来是内存大小,自行选择,目前个人电脑2G内存肯定有的啦,所以,给虚拟机512MB是没有问题的(内存可在之后随意调整的) 网络类型,选择桥接网络,然后下一步,后面的根据您的需要选择,我加上连续的截图。 然后是创建虚拟机的磁盘,创建一个新的虚拟磁盘。 上图是磁盘类型,下面是磁盘容量,这个容量,根据您分区上的空余空间而定,但是我建议不要少于5GB,另外,尽量马上分配所有磁盘空间。 指定磁盘文件名称,自己定义,也可默认。 等待分配磁盘,这个过程稍久,然后,我们需要编辑虚拟机,为虚拟机加载ISO文件。 如下图,选择CD-ROM,使用ISO映像然后浏览本地下载好的CentOS映像文件地址。 好了,一切OK了,现在我们可以启动虚拟机了。 这一篇,我主要记录了安装CentOS的一些准备工作,包括建立虚拟机,装载安装光盘等。在下篇,我就带着大家一起安装CentOS系统及编译我常说的lnmp环境。
VMware虚拟机安装CentOS及PHP环境(上) 很多朋友在向好VPS询问VPS的过程中,都反映自己想拿VPS练手,或者没玩过linux之类的,其实,单纯只是玩玩满足下好奇心的话,我觉得,直接在本地装个虚拟机来玩,也是很不错的主意。好VPS就尝试使用VMware安装CentOS,然后再上lnmp一键包,本地玩起来还挺满足的。记录这个过程,给有类似需要的朋友。 在开工前,请自备VMware并安装,及CentOS安装映像文件 本文以CentOS为例,首先,我们打开安装好的VMware,选择文件,新建,虚拟机;然后直接下一步,选择虚拟机配置,这里我建议大家选择自定义,然后下一步。 选择操作系统,因为本文我们准备安装CentOS,所以选linux 下一步后命名虚拟机,其中虚拟机的名称,自己写一个便可,虚拟机存放的位置,建议找一个相对空余空间较多的分区,然后下一步。 设定虚拟机CPU处理器数量(这个根据你的要求选择)。 接下来是内存大小,自行选择,目前个人电脑2G内存肯定有的啦,所以,给虚拟机512MB是没有问题的(内存可在之后随意调整的) 网络类型,选择桥接网络,然后下一步,后面的根据您的需要选择,我加上连续的截图。 然后是创建虚拟机的磁盘,创建一个新的虚拟磁盘。 上图是磁盘类型,下面是磁盘容量,这个容量,根据您分区上的空余空间而定,但是我建议不要少于5GB,另外,尽量马上分配所有磁盘空间。 指定磁盘文件名称,自己定义,也可默认。 等待分配磁盘,这个过程稍久,然后,我们需要编辑虚拟机,为虚拟机加载ISO文件。 如下图,选择CD-ROM,使用ISO映像然后浏览本地下载好的CentOS映像文件地址。 好了,一切OK了,现在我们可以启动虚拟机了。 这一篇,我主要记录了安装CentOS的一些准备工作,包括建立虚拟机,装载安装光盘等。在下篇,我就带着大家一起安装CentOS系统及编译我常说的lnmp环境。 -
![VMware虚拟机安装CentOS及PHP环境(下)]() VMware虚拟机安装CentOS及PHP环境(下) 上一篇好VPS记录了用VMware新建虚拟机的过程(上篇回顾),现在,继续上篇的过程,现在启动虚拟机(这等同于我们的电脑开机)。因为CentOS完整系统ISO接近5GB,这里以我之前下载好的一个系统为例,版本为CentOS5.5 32bit。 启动虚拟机后,这台虚拟机就运行起来,跟我们电脑开机一样,一堆黑底白字飘过,从ISO启动,步入安装界面。 输入模式,回车,之后的过程其实与我们安装windows系统比较相近,我就不每步截图。 请注意,由于版本差异,您看到的界面也许不同,这里我选择text mode,您要是想图形化界面安装的话,就直接回车。 之后,我们看到欢迎界面,回车。 选择语言及地区,选择英语和US吧,个人习惯问题。 接下来,选择使用的磁盘,然后OK下一步,会再次确认你是不是要用这个磁盘,Yes。 然后,就是分区了,这个……怎么分根据需要,默认直接过也是不错滴。直接OK。 Use GRUB Boot Loader选择,OK;后面的基本保持默认然后OK(有些大家可以根据自己的需要调整的),来到时区选择亚洲/上海。 下面设定root密码,这个要记住了,在linux中的root就是最高权限,相当于windows的administrator。 其他组件,默认选择了Gnome桌面,我一般不要这个的,所以取消选择,然后OK。 下面,系统开始格式化磁盘,复制文件,并开始安装过程了。 完成后,系统有一个提示重启界面,OK重启。 第一次启动,做些基本的设定,比如,关闭SELinux。 完成后,使用root账户登陆,我们的系统安装就算完成了。 最后,我们安装环境,这个就比较简单了,好VPS部落在之前也多次分享及跟进一些环境及面板的信息,我这里用的最多的还是军哥的lnmp一键包,目前最新的版本为0.9. 安装过程我就以代码列出,不再一一解释,有关具体信息大家可以直接到lnmp官网查看。因为我们这个是在本地虚拟机,国内安装,所以,建议用完整版本。wget -c http://soft.vpser.net/lnmp/lnmp0.9-full.tar.gz tar zxvf lnmp0.9-full.tar.gz cd lnmp0.9-full/ ./centos.sh 2>&1 | tee lnmp.log之后绑定域名,输入MySQL数据库roo密码等等,等待完成,基于您电脑的配置及本地网络的状况,这个时间可能较久。完成后之后用您虚拟机的IP访问,就能看到探针及PHP信息等。 以上安装过程,同样适用于KVM或者XEN HVM的CentOS系统安装(本地ISO非网络安装)
VMware虚拟机安装CentOS及PHP环境(下) 上一篇好VPS记录了用VMware新建虚拟机的过程(上篇回顾),现在,继续上篇的过程,现在启动虚拟机(这等同于我们的电脑开机)。因为CentOS完整系统ISO接近5GB,这里以我之前下载好的一个系统为例,版本为CentOS5.5 32bit。 启动虚拟机后,这台虚拟机就运行起来,跟我们电脑开机一样,一堆黑底白字飘过,从ISO启动,步入安装界面。 输入模式,回车,之后的过程其实与我们安装windows系统比较相近,我就不每步截图。 请注意,由于版本差异,您看到的界面也许不同,这里我选择text mode,您要是想图形化界面安装的话,就直接回车。 之后,我们看到欢迎界面,回车。 选择语言及地区,选择英语和US吧,个人习惯问题。 接下来,选择使用的磁盘,然后OK下一步,会再次确认你是不是要用这个磁盘,Yes。 然后,就是分区了,这个……怎么分根据需要,默认直接过也是不错滴。直接OK。 Use GRUB Boot Loader选择,OK;后面的基本保持默认然后OK(有些大家可以根据自己的需要调整的),来到时区选择亚洲/上海。 下面设定root密码,这个要记住了,在linux中的root就是最高权限,相当于windows的administrator。 其他组件,默认选择了Gnome桌面,我一般不要这个的,所以取消选择,然后OK。 下面,系统开始格式化磁盘,复制文件,并开始安装过程了。 完成后,系统有一个提示重启界面,OK重启。 第一次启动,做些基本的设定,比如,关闭SELinux。 完成后,使用root账户登陆,我们的系统安装就算完成了。 最后,我们安装环境,这个就比较简单了,好VPS部落在之前也多次分享及跟进一些环境及面板的信息,我这里用的最多的还是军哥的lnmp一键包,目前最新的版本为0.9. 安装过程我就以代码列出,不再一一解释,有关具体信息大家可以直接到lnmp官网查看。因为我们这个是在本地虚拟机,国内安装,所以,建议用完整版本。wget -c http://soft.vpser.net/lnmp/lnmp0.9-full.tar.gz tar zxvf lnmp0.9-full.tar.gz cd lnmp0.9-full/ ./centos.sh 2>&1 | tee lnmp.log之后绑定域名,输入MySQL数据库roo密码等等,等待完成,基于您电脑的配置及本地网络的状况,这个时间可能较久。完成后之后用您虚拟机的IP访问,就能看到探针及PHP信息等。 以上安装过程,同样适用于KVM或者XEN HVM的CentOS系统安装(本地ISO非网络安装)