关于IPMI的使用,好VPS之前写过2篇不像样的文字,我们回顾下:第一篇是在凤凰城SS机房使用IPMI安装系统(原文链接),这个挂载ISO需要机房代操作;第二篇是在拉斯维加斯的机器上使用IPMI安装系统(原文链接),我甚至通过这个做了一个关于Xenserver和Proxomox开小鸡的系列出来。今天,我还是来谈IPMI,安装Linux之前弄了几次,没有意思了,这次我们假定安装windows2003,虽然安装起来过程是一样的,起码我的标题可以写成不一样,感觉装逼多了O(∩_∩)O~
好吧,其实本文是应一位朋友所托,最近有一些朋友买了香港新力讯机房的机器来询问IPMI的事宜,我想何不自己操作记录下,一来以后自己忘记了可以看看,再来方便大家,一举两得的事情。
【前言】由于语言功能的匮乏,为了更准确的阐述过程,本文采用了大量的图片,可能导致加载缓慢,请耐心等待。
首先,我们登陆到IPMI管理面板。购买服务器之后,我们会得到一个IPMI的地址和账户信息,使用此信息登录到IPMI,登陆页面如下图。
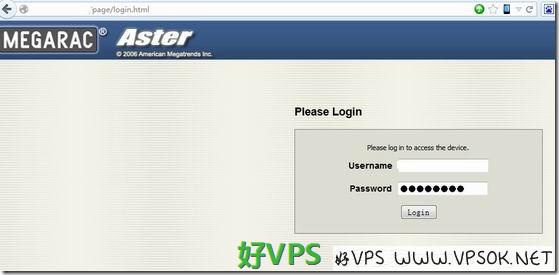
登陆之后,我们选择主菜单中的Remote Control,可以看到有两个项目子菜单,这个IPMI里面我觉得最重要就是这部分了。
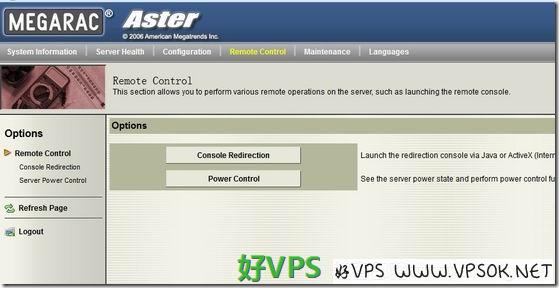
下图是Server Power Control页面,可以控制重启,开关机等等,万一死机的时候可以用的哈。
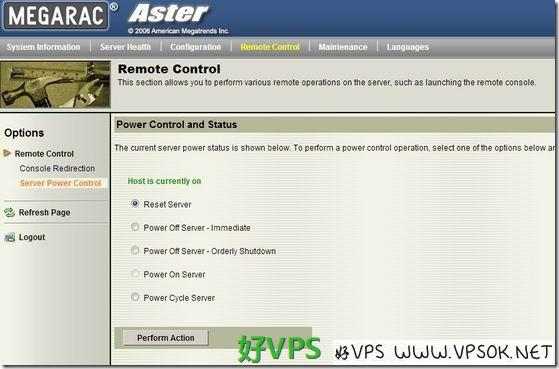
下面是Console Redirection,我们要通过IPMI挂载ISO就需要从这里起步,点击Java Console,系统自动下载jnlp文件。
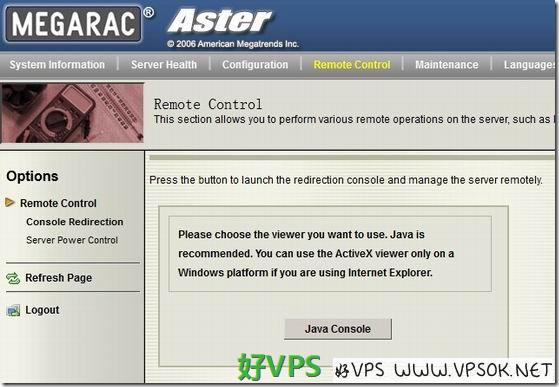
下图是在新窗口下载jnlp,这个弹出窗口有可能被浏览器拦截,大家留意下,我这里使用的Chrome就被拦截。

下载后直接点击执行,有两次需确定的,下图是第二次了,要选择接受风险的。

下图就是Jviewer页面,我们需要挂载ISO的话,选Device,然后Redirect ISO,选择本地ISO文件,然后重启。
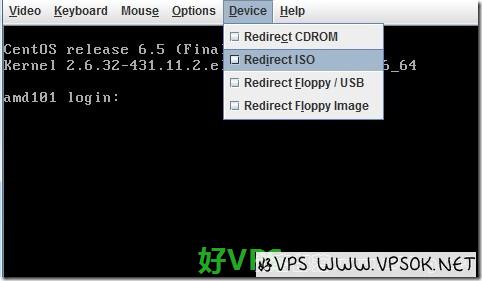
选择了ISO之后貌似会自动重启的,若不重启也可以点如下图Keyboard,选择Alt+Ctrl+Del来重启。
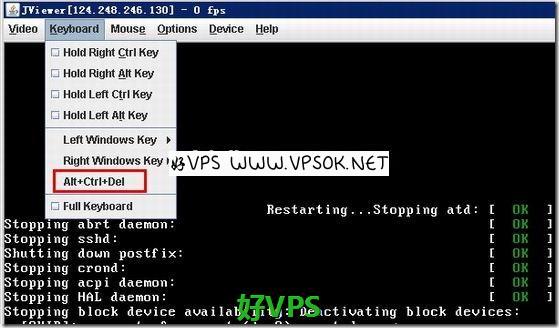
好了,重启开始,我们看到是Dell的机器,还不错。为了从我们选择的ISO启动,我们还得进Bios设定启动顺序,图中可看到按F2进设定的提示,照做。
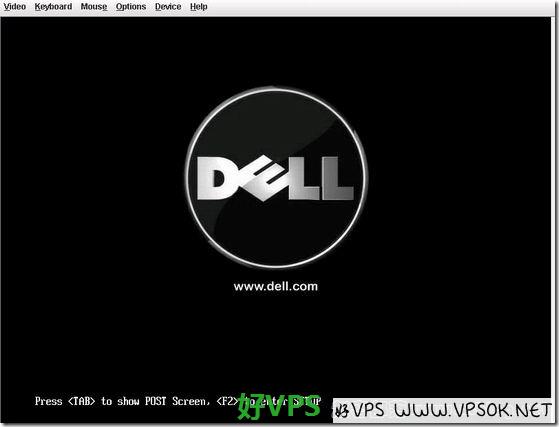
进Bios后,移动到Boot项,设定启动顺序中的第一个启动设备为USB:AMI Virtual CD,设定完成后保存退出。
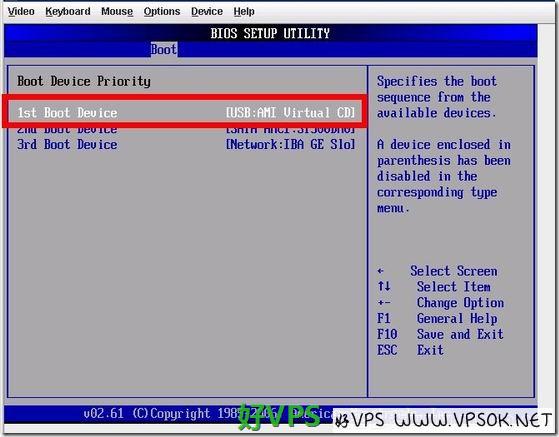
启动中,可以看到提示按任意键从CD启动的,按任意键即可。
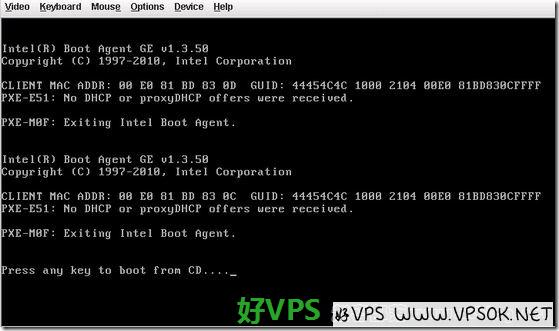
OK,因为我之前在挂载ISO的时候选择的是本地的一个windows2003cn.iso文件,现在出现了windows的安装界面了。

接下来的安装过程,就不需要我截图了,给自己电脑装系统应该是大家做过的事情了,万一要看后面怎么办的,也可以参考我前几天写的在XSVPS的KVM上安装windows系统的文章(原文链接)。
整个操作过程还是比较简单的,要注意的就是加载了ISO之后先进Bios设定下启动顺序,还有如果你本地上传慢的话,整个安装过程也会被延长,因为你加载的是本地ISO,有一些IPMI可以直接加载网络ISO的那就快多了。另外,安装Linux也是一样的过程,只是加载不同的ISO即可。
版权属于:
VPSok
作品采用:
《
署名-非商业性使用-相同方式共享 4.0 国际 (CC BY-NC-SA 4.0)
》许可协议授权


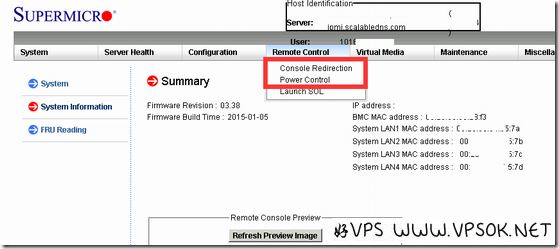
![[服务器]BudgetVM:$69/首月-E3 1270V2/32GB/2TB/30TB/5IP/IPMI 洛杉矶](/images/b/budgetvm_thumb.jpg)
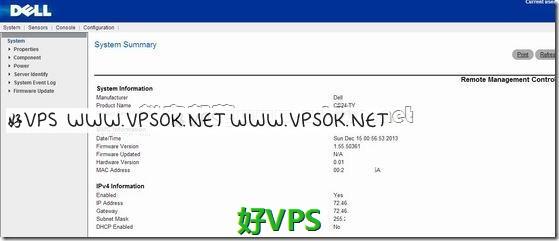
评论 (0)