关于用IPMI装系统的事情,好VPS在今年1月份有一个文章简单的说过,当时用的是凤凰城SS机房的机器,是由机房技术给挂载ISO安装的,不过大部分的IPMI都是可以自己挂载ISO自己安装任何的操作系统的,所以,我决定做些补充。请大家注意的是我经常说的IPMI,有些只能算KVM,但是我个人把能自己装系统的独立服务器那玩意儿都叫做IPMI,方便,万一我说个KVM你以为我是在VPS里面玩就纠结了。
今天的教程是在一款DELL C1100测试,服务器配置L5520,24GB,1TB。机房给了个KVM可操作有限,所以跟他提交工单了要了IPMI,这些前戏我也要交代下,不同机房不同板子IPMI的使用过程也不尽相同,这篇文章仅以我目前这台机器为例,独立服务器毕竟不是VPS,所以我只能买到哪里写到哪里,若是您叫我一次都收集了写个系列,那我可要乞讨了:哥,给点钱呗……
【前言】这是一篇有大量图片的文章,加载可能耗费时间较长,提前感谢您的耐心等待!
言归正传,首先登陆我们的远程管理面板(登陆信息是跟机房要的),非常简单,如下图:
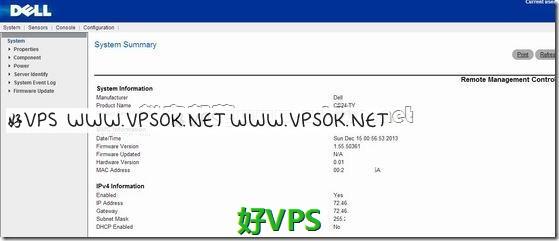
点头部菜单中的Console,看到如下图,再点Launch VM,自动下载。
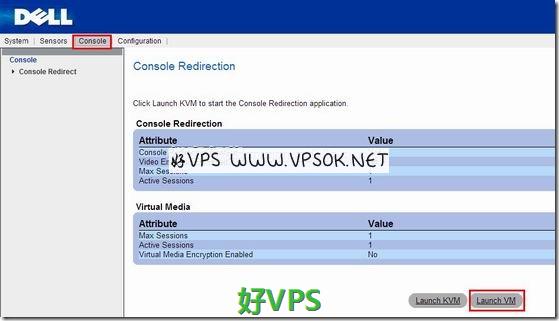
下载来的文件如vm.jnlp(….),我们要重命名,就是把jnlp后面的去掉就行了,我这里就是成为vm.jnlp,我会在之后的文字中提到这个文件。
Launch KVM也下载和重命名下,重命名后的文件view.jnlp,这个后面也要用到的。当然,你也可以直接去给你提供服务器的机房客户中心后台产品页面直接下载和运行。
在进行下面的操作前,我有2点提示:
1、请尽量在windows系统的VPS或者您的其他独立服务器操作,因为之后的挂载ISO需要比较好的上传带宽,如果本地是个ADSL跟我一样上行理论就64KB/s的话,想想都悲剧,不过,幸亏我有BlueVM的KVM($#%$^……此处省略一万字)
2、请确保您运行这些东西的系统中的JAVA正常使用。有些童鞋买个VPS也是说,我的VNC连不上啊之类,我发现有部分就java都没有不是连不上,而是根本就没东西看,IDC很冤啊!
好了说正事了,我们今天准备安装的系统是XenServer。为什么选择它呢?一个是CentOS和Debian我都在之前文章写过,再写CentOS我务必又是省略截图,有的人就说写的什么JB教程都不完整,挺无语的,不是教程不连贯,是你自己不会连着看,谁有辙?另一个重要的原因是,XenServer可以很简单的自己开小鸡鸡,刚好这几天有位朋友想买服务器跟我问起这个,也不知道他买了没有,不过写在这里,做个参考吧。
开始安装前,我还有点提示(Oh,my god,有完没完了你……),你得准备一个xenserver的ISO吧, 我就随便google了下,下载了一个XenServer-6.2.0-install-cd.iso,几百兆。
我们执行下载的vm.jnlp,有两个安全警告,直接继续即可。
得到如下图界面,点击Add image…加载ISO,打开我们下载的ISO的目录选中我们下载的XenServer的ISO文件。
加载后,请选中该ISO前面的Mapped,映射ISO到虚拟光驱中。
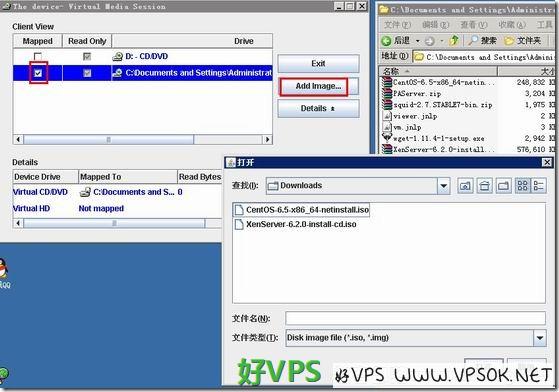
重启下服务器,执行view.jnlp进入Virtual KVM,我们的安装过程都是在Virtual KVM(下面简称KVM)中操作的。一般机房都有重启按钮的,也可以直接在KVM中Macros,Ctrl-Alt-Del(这里操作有些机器很不灵敏,点了没反应,所以直接去服务器管理那里硬重启)。
下图是启动界面,可以进Bios,或者直接按键选择启动顺序,依据主板不同,设定的按键也可能有不同,就跟你自己电脑用光驱装系统一样。
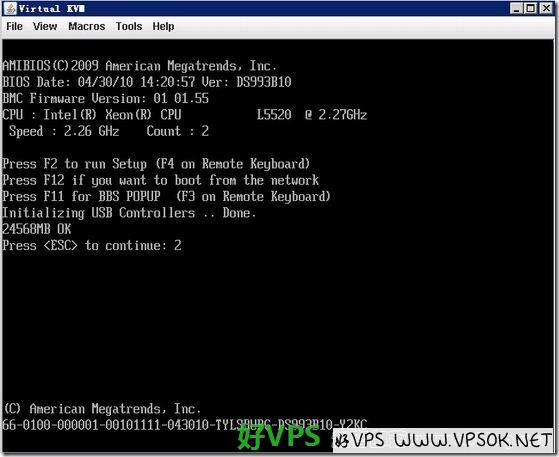
下图是从虚拟光驱启动后,进入到XenServer的安装界面,这是第一屏,安装或升级就回车。
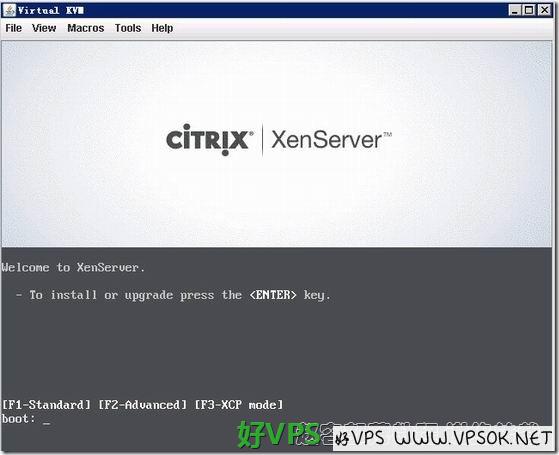
下面的图就比较多了,我可能不会一一加以解说,大家看图。右边安装进程开工,左边读取数据也在同步跑的,有些IPMI是先上传ISO,这个只能叫做挂载,东西还在本地,一边装一边传。
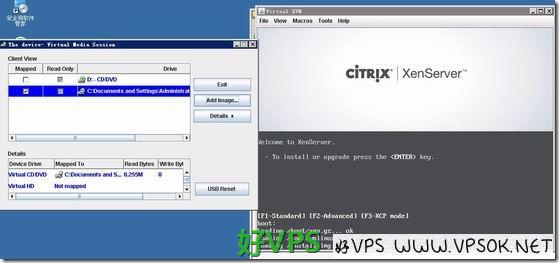
下图,选键盘语言。
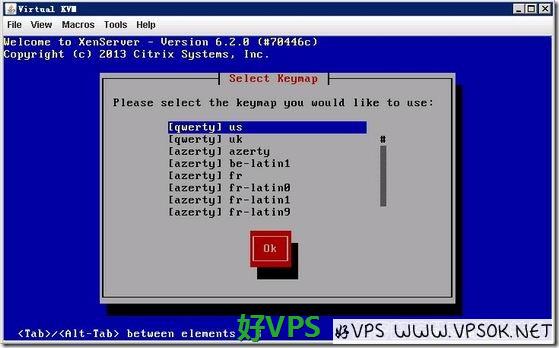
再问你一次:你要不要装?
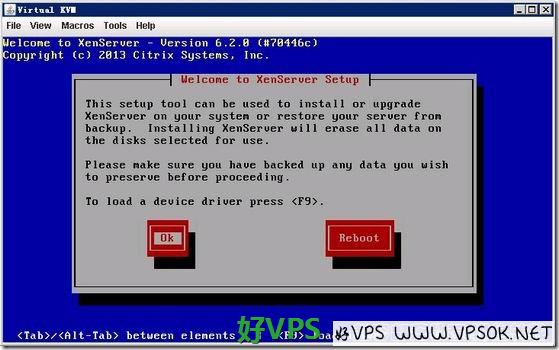
下面,必须是接受的,最终用户许可协议。
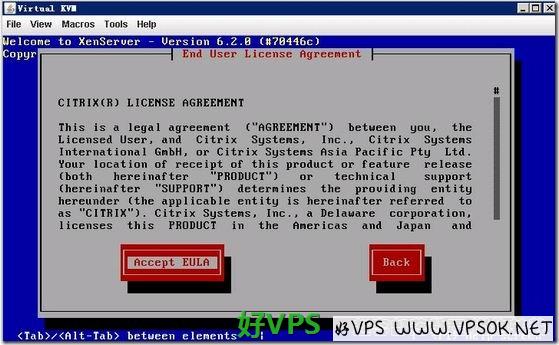
选你要安装的磁盘,我这就一个。
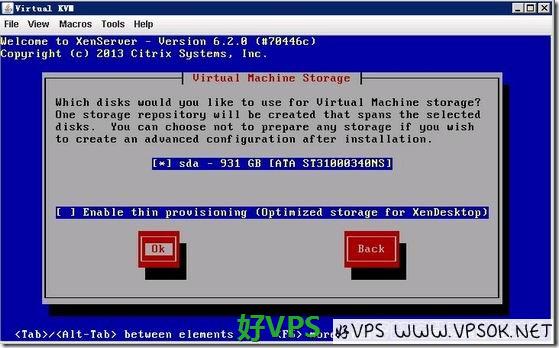
选择安装来源。
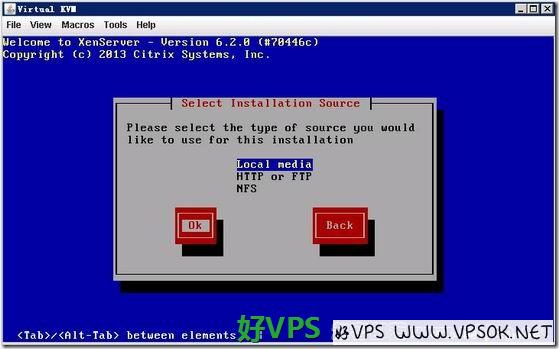
要不要把补丁也一起装了?我选不必了。
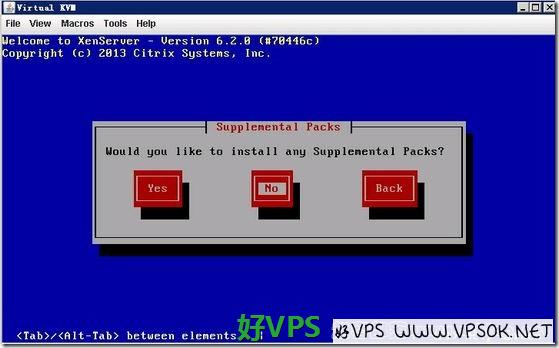
要不要验证下安装盘?我选跳过。
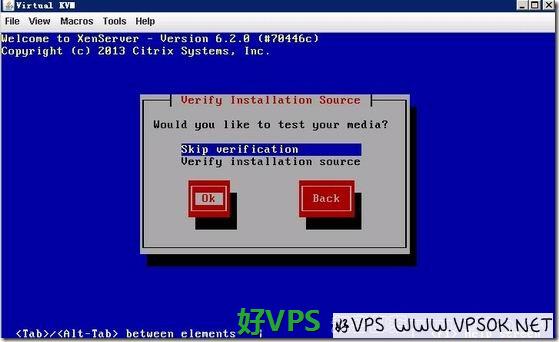
设定root密码,后面可以改的,不用太紧张了。
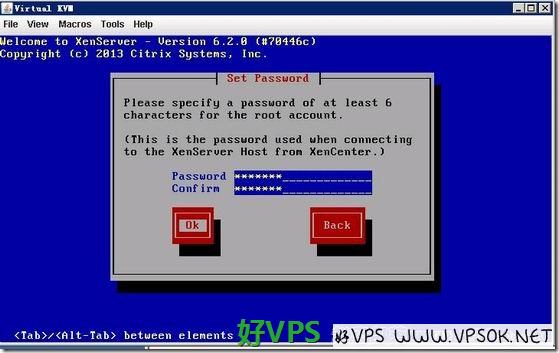
选网卡,我这里选eth0.
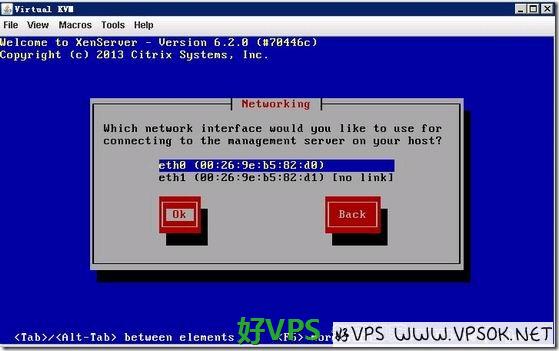
设定网络,大家从我的本文的第一张图可以看到DHCP是no的,所以,必须手动设定IP的,IP的这些信息,比如网关,掩码是机房开通服务器的时候提供给你的。
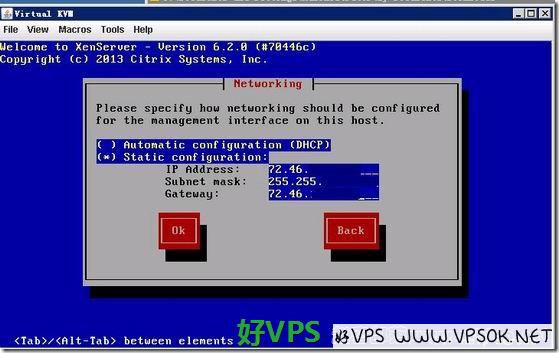
设定主机名和DNS,主机名自己随便写吧,DNS我写google的。
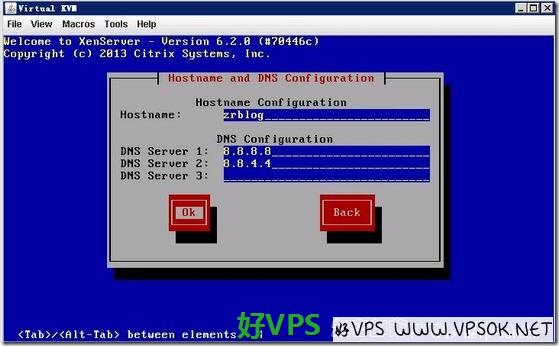
国家和地区,第一张图选Asia,亚洲。
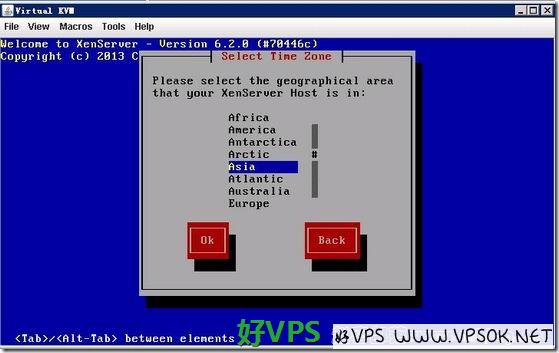
第二张,选重庆,上海,都行。
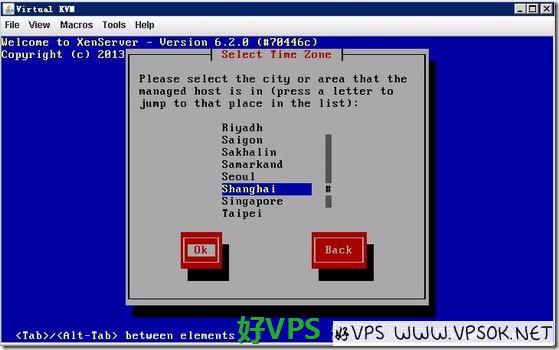
这个是设定系统时间的,如果你选NTP,填写下NTP服务器的地址,我这里就没选NTP了。
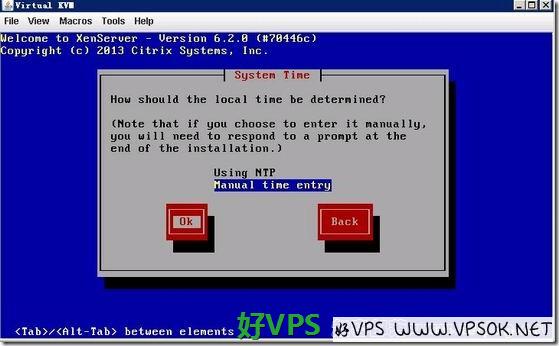
下面就比较好理解了,开始安装。
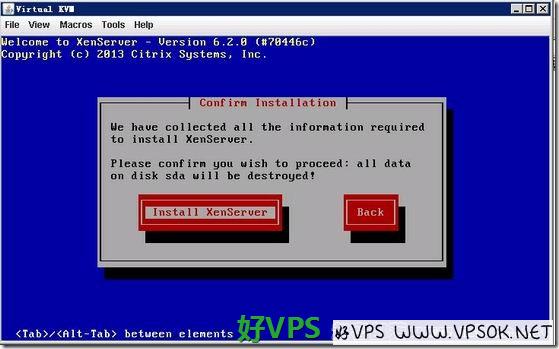
下面是已经开始了,左边映像文件读取大小逐步增加,右边进度条百分比也跑的很欢快。
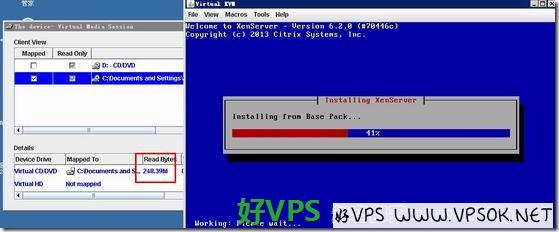
设定时间。
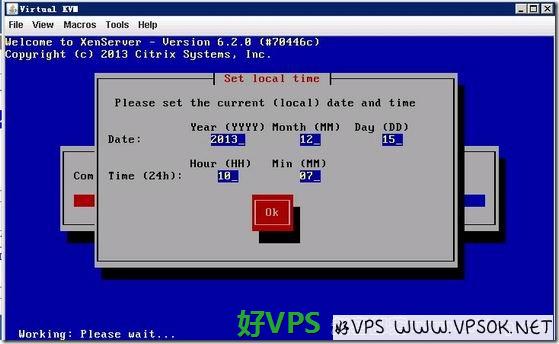
彻底完成,reboot后进系统。
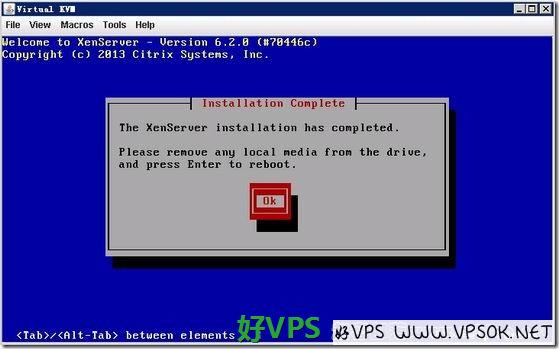
进入XenServer后的第一屏,回车即可。
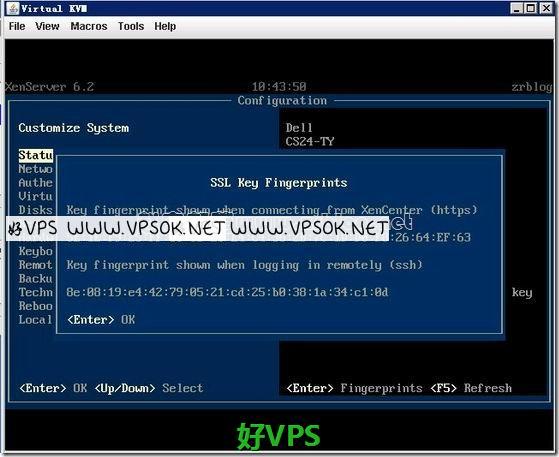
好了,XenServer的安装我就写到这里。
其实这篇文章的标题,我是空了很久,纠结是以IPMI为主呢,还是以XenServer为主呢?最后还是决定XenServer为主,原因还是前面的,IPMI我没法写个系列,这个XenServer我发现我还能写一篇,比如开个Linux系统的小鸡,好吧,下一篇再见~!
版权属于:
VPSok
作品采用:
《
署名-非商业性使用-相同方式共享 4.0 国际 (CC BY-NC-SA 4.0)
》许可协议授权


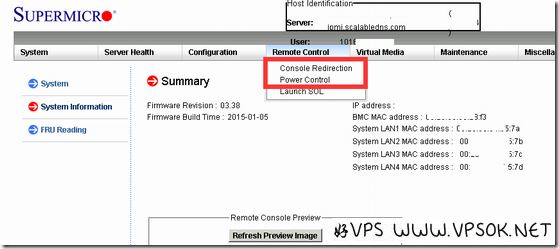
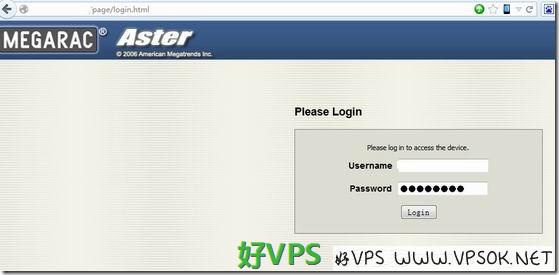
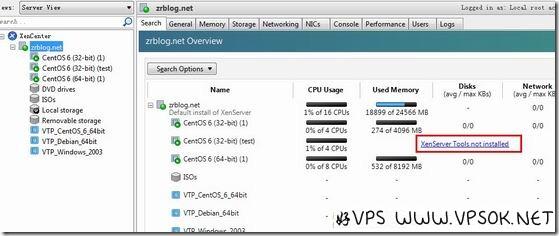
![[服务器]BudgetVM:$69/首月-E3 1270V2/32GB/2TB/30TB/5IP/IPMI 洛杉矶](/images/b/budgetvm_thumb.jpg)
评论 (0)