好久没有什么所谓的“教程”了,博客所写的充其量也就是个过程罢了。有读者有个BudgetVM的独立服务器想重装Windows2008系统,我正好晚上有时间顺便可以截截图做个更新,就拿过来记录下。这篇文章漏了部分截图,我会以文字补充,后期因为有点忙没有截图,大家如有不清楚的也可以讨论。
首先,我们访问IPMI地址,使用机房提供的信息登录到IPMI网页,主要注意用到机会较多的,如下图,我用红色框起来的部分。
Console Redirection:翻译工具译为“控制台重定向”,我们把它理解成KVM吧。
Power Control:开关面板,用于开机,关机,重启等操作。
安装操作系统需要打开KVM,点击Console Redirection,如下图:
然后点击Launch Console,系统下载文件为launch.jnlp,双击运行该文件,即可见KVM窗口。
本文是重装系统,我们打开KVM后,先挂载ISO,然后重启并从ISO启动。
如下图,点击红框内菜单(我这里是灰色的,后截图,只读模式下请无视)
然后可见下图,选CDROM%26ISO,然后选ISO File,OpenImage,选择本地的ISO文件,如2008系统ISO,最后点击Plug in即可。
接下来重启下,下图,我们的开关机重启等基本操作也可以在KVM上操作。
下图是机器启动页面。
如果要进BIOS设置的话,可以在这里点DEL等,
注意我这儿少了一张图,就是一个如果要从CDROM启动,请按任意键,我忘记截图了。
之后如下图,可以看到Windows安装程序已经启动了。
开始安装,点击现在安装,
选择所需安装的操作系统然后下一步。
Windows2008的话,建议装企业版哈。
下图是安装到哪个硬盘或者分区上,这台机器是双硬盘的,一个480G SSD一个1TB HDD,系统我们装在SSD上。
Windows2008的分区可以在系统装好后再去分,非常方便,所以在安装过程中可以先不分区。
好了,下图开始安装了,这个过程可能需要一点时间,尤其是用于安装系统的机器上行带宽差的话。
完成安装后,机器为首次使用准备。
首次登陆,要设置密码,Windows2008的密码不能太简单,起码要有数字大小写字母。
后面我就没截图了,实际上,设定密码之后就登陆到系统桌面,我们接下来的步骤是先设定网卡IP,激活系统,打开远程桌面,并进行后续的使用。

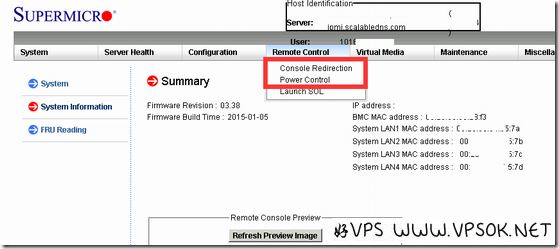
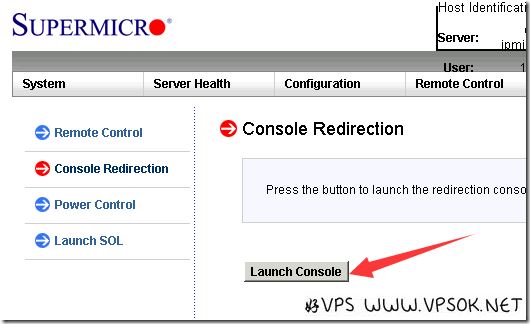
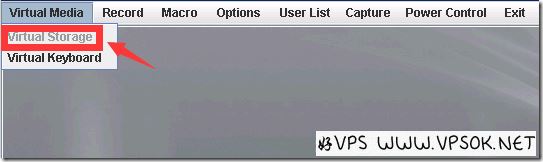
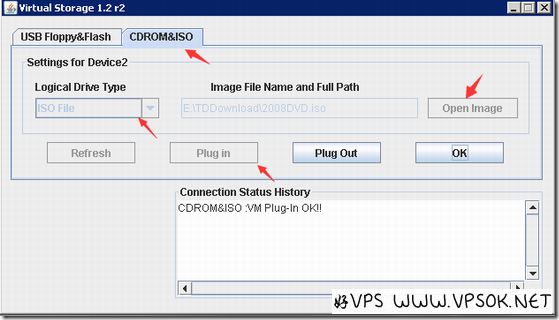
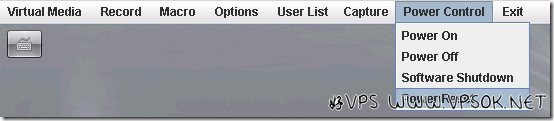
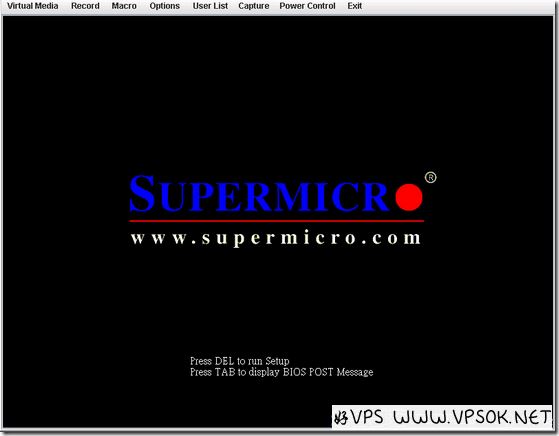
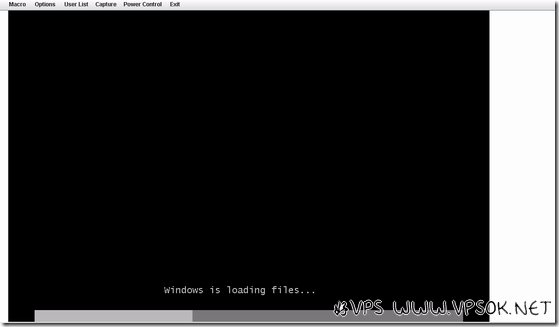
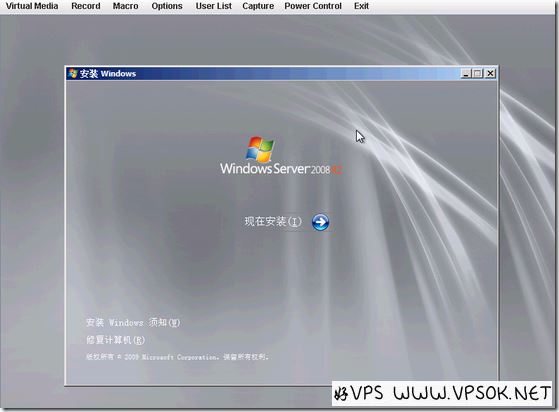
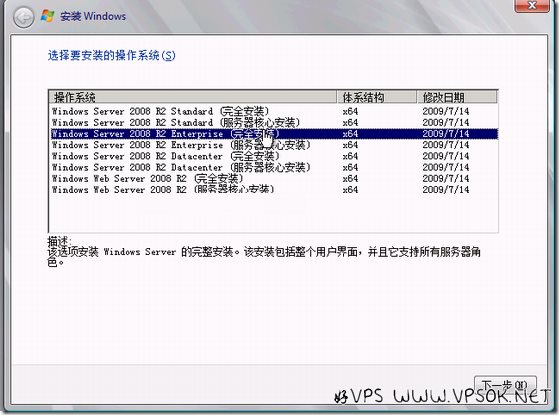
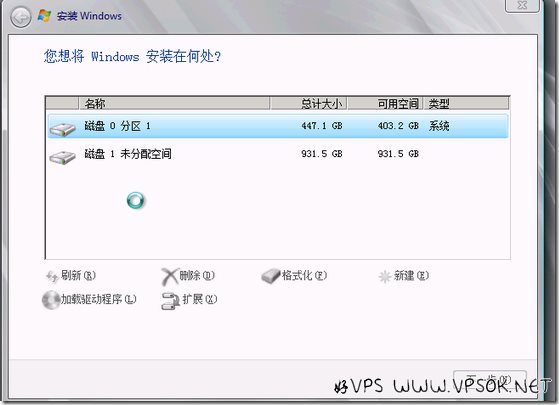
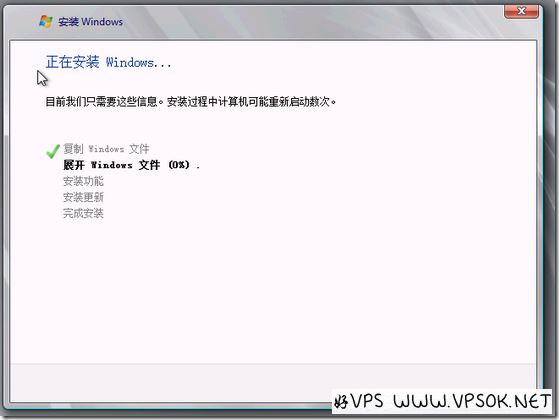
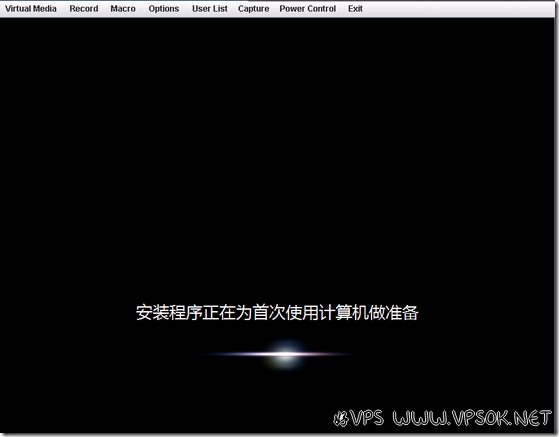
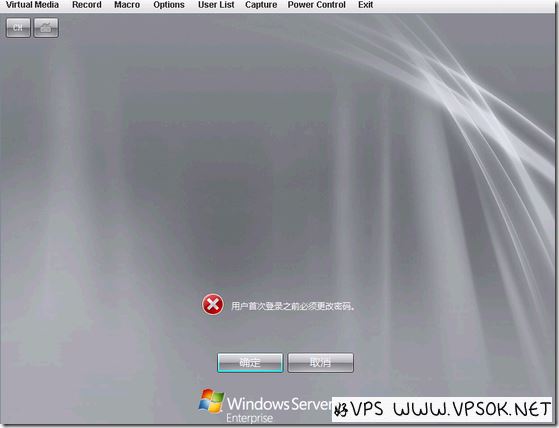
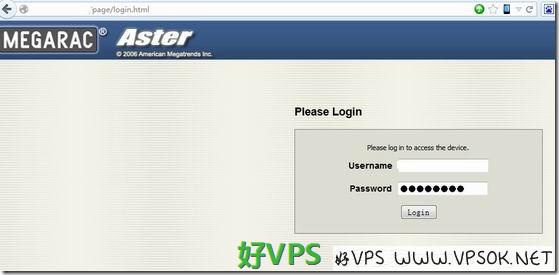
![[服务器]BudgetVM:$69/首月-E3 1270V2/32GB/2TB/30TB/5IP/IPMI 洛杉矶](/images/b/budgetvm_thumb.jpg)
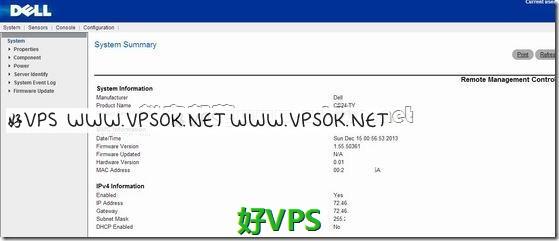
评论 (0)