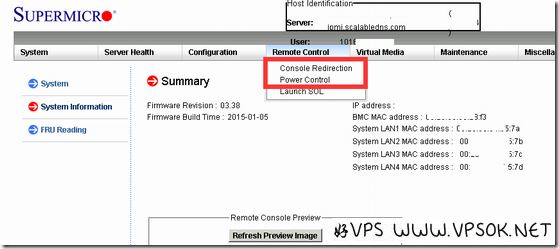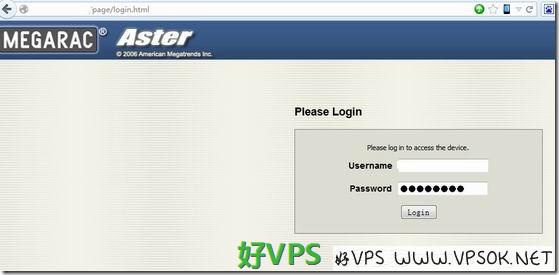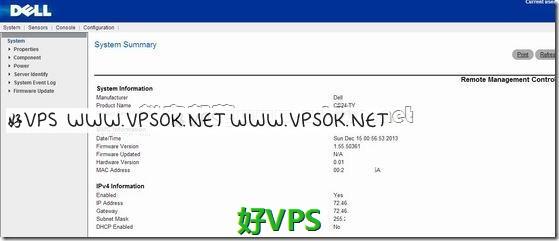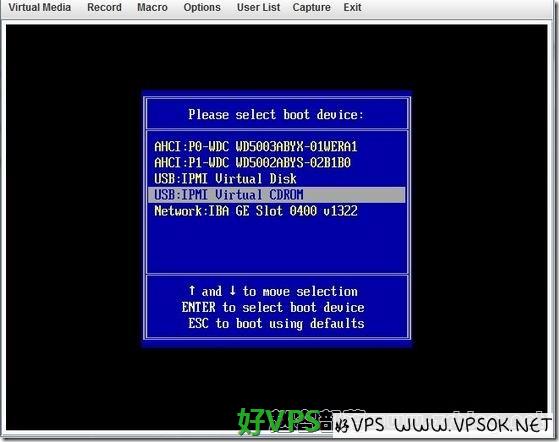搜索到
4
篇与
IPMI安装系统
的结果
-
![通过IPMI安装windows2008教程]() 通过IPMI安装windows2008教程 好久没有什么所谓的“教程”了,博客所写的充其量也就是个过程罢了。有读者有个BudgetVM的独立服务器想重装Windows2008系统,我正好晚上有时间顺便可以截截图做个更新,就拿过来记录下。这篇文章漏了部分截图,我会以文字补充,后期因为有点忙没有截图,大家如有不清楚的也可以讨论。【前言】本文操作记录服务器为BudgetVM洛杉矶机器,用于访问IPMI和挂载ISO安装的机器为洛杉矶MC的一台VPS主机,新手朋友很多直接在本地访问IPMI安装的,这里我特别说下,装国外的去买个国外VPS吧,本地挂ISO根本别想了,浪费时间精力还无法完成。首先,我们访问IPMI地址,使用机房提供的信息登录到IPMI网页,主要注意用到机会较多的,如下图,我用红色框起来的部分。Console Redirection:翻译工具译为“控制台重定向”,我们把它理解成KVM吧。Power Control:开关面板,用于开机,关机,重启等操作。安装操作系统需要打开KVM,点击Console Redirection,如下图:然后点击Launch Console,系统下载文件为launch.jnlp,双击运行该文件,即可见KVM窗口。本文是重装系统,我们打开KVM后,先挂载ISO,然后重启并从ISO启动。如下图,点击红框内菜单(我这里是灰色的,后截图,只读模式下请无视)然后可见下图,选CDROM%26ISO,然后选ISO File,OpenImage,选择本地的ISO文件,如2008系统ISO,最后点击Plug in即可。接下来重启下,下图,我们的开关机重启等基本操作也可以在KVM上操作。下图是机器启动页面。如果要进BIOS设置的话,可以在这里点DEL等,注意我这儿少了一张图,就是一个如果要从CDROM启动,请按任意键,我忘记截图了。之后如下图,可以看到Windows安装程序已经启动了。开始安装,点击现在安装,选择所需安装的操作系统然后下一步。Windows2008的话,建议装企业版哈。下图是安装到哪个硬盘或者分区上,这台机器是双硬盘的,一个480G SSD一个1TB HDD,系统我们装在SSD上。Windows2008的分区可以在系统装好后再去分,非常方便,所以在安装过程中可以先不分区。好了,下图开始安装了,这个过程可能需要一点时间,尤其是用于安装系统的机器上行带宽差的话。完成安装后,机器为首次使用准备。首次登陆,要设置密码,Windows2008的密码不能太简单,起码要有数字大小写字母。后面我就没截图了,实际上,设定密码之后就登陆到系统桌面,我们接下来的步骤是先设定网卡IP,激活系统,打开远程桌面,并进行后续的使用。
通过IPMI安装windows2008教程 好久没有什么所谓的“教程”了,博客所写的充其量也就是个过程罢了。有读者有个BudgetVM的独立服务器想重装Windows2008系统,我正好晚上有时间顺便可以截截图做个更新,就拿过来记录下。这篇文章漏了部分截图,我会以文字补充,后期因为有点忙没有截图,大家如有不清楚的也可以讨论。【前言】本文操作记录服务器为BudgetVM洛杉矶机器,用于访问IPMI和挂载ISO安装的机器为洛杉矶MC的一台VPS主机,新手朋友很多直接在本地访问IPMI安装的,这里我特别说下,装国外的去买个国外VPS吧,本地挂ISO根本别想了,浪费时间精力还无法完成。首先,我们访问IPMI地址,使用机房提供的信息登录到IPMI网页,主要注意用到机会较多的,如下图,我用红色框起来的部分。Console Redirection:翻译工具译为“控制台重定向”,我们把它理解成KVM吧。Power Control:开关面板,用于开机,关机,重启等操作。安装操作系统需要打开KVM,点击Console Redirection,如下图:然后点击Launch Console,系统下载文件为launch.jnlp,双击运行该文件,即可见KVM窗口。本文是重装系统,我们打开KVM后,先挂载ISO,然后重启并从ISO启动。如下图,点击红框内菜单(我这里是灰色的,后截图,只读模式下请无视)然后可见下图,选CDROM%26ISO,然后选ISO File,OpenImage,选择本地的ISO文件,如2008系统ISO,最后点击Plug in即可。接下来重启下,下图,我们的开关机重启等基本操作也可以在KVM上操作。下图是机器启动页面。如果要进BIOS设置的话,可以在这里点DEL等,注意我这儿少了一张图,就是一个如果要从CDROM启动,请按任意键,我忘记截图了。之后如下图,可以看到Windows安装程序已经启动了。开始安装,点击现在安装,选择所需安装的操作系统然后下一步。Windows2008的话,建议装企业版哈。下图是安装到哪个硬盘或者分区上,这台机器是双硬盘的,一个480G SSD一个1TB HDD,系统我们装在SSD上。Windows2008的分区可以在系统装好后再去分,非常方便,所以在安装过程中可以先不分区。好了,下图开始安装了,这个过程可能需要一点时间,尤其是用于安装系统的机器上行带宽差的话。完成安装后,机器为首次使用准备。首次登陆,要设置密码,Windows2008的密码不能太简单,起码要有数字大小写字母。后面我就没截图了,实际上,设定密码之后就登陆到系统桌面,我们接下来的步骤是先设定网卡IP,激活系统,打开远程桌面,并进行后续的使用。 -
![IPMI教程:使用IPMI挂载ISO安装windows]() IPMI教程:使用IPMI挂载ISO安装windows 关于IPMI的使用,好VPS之前写过2篇不像样的文字,我们回顾下:第一篇是在凤凰城SS机房使用IPMI安装系统(原文链接),这个挂载ISO需要机房代操作;第二篇是在拉斯维加斯的机器上使用IPMI安装系统(原文链接),我甚至通过这个做了一个关于Xenserver和Proxomox开小鸡的系列出来。今天,我还是来谈IPMI,安装Linux之前弄了几次,没有意思了,这次我们假定安装windows2003,虽然安装起来过程是一样的,起码我的标题可以写成不一样,感觉装逼多了O(∩_∩)O~ 好吧,其实本文是应一位朋友所托,最近有一些朋友买了香港新力讯机房的机器来询问IPMI的事宜,我想何不自己操作记录下,一来以后自己忘记了可以看看,再来方便大家,一举两得的事情。 【前言】由于语言功能的匮乏,为了更准确的阐述过程,本文采用了大量的图片,可能导致加载缓慢,请耐心等待。 首先,我们登陆到IPMI管理面板。购买服务器之后,我们会得到一个IPMI的地址和账户信息,使用此信息登录到IPMI,登陆页面如下图。 登陆之后,我们选择主菜单中的Remote Control,可以看到有两个项目子菜单,这个IPMI里面我觉得最重要就是这部分了。 下图是Server Power Control页面,可以控制重启,开关机等等,万一死机的时候可以用的哈。 下面是Console Redirection,我们要通过IPMI挂载ISO就需要从这里起步,点击Java Console,系统自动下载jnlp文件。 下图是在新窗口下载jnlp,这个弹出窗口有可能被浏览器拦截,大家留意下,我这里使用的Chrome就被拦截。 下载后直接点击执行,有两次需确定的,下图是第二次了,要选择接受风险的。 下图就是Jviewer页面,我们需要挂载ISO的话,选Device,然后Redirect ISO,选择本地ISO文件,然后重启。 选择了ISO之后貌似会自动重启的,若不重启也可以点如下图Keyboard,选择Alt+Ctrl+Del来重启。 好了,重启开始,我们看到是Dell的机器,还不错。为了从我们选择的ISO启动,我们还得进Bios设定启动顺序,图中可看到按F2进设定的提示,照做。 进Bios后,移动到Boot项,设定启动顺序中的第一个启动设备为USB:AMI Virtual CD,设定完成后保存退出。 启动中,可以看到提示按任意键从CD启动的,按任意键即可。 OK,因为我之前在挂载ISO的时候选择的是本地的一个windows2003cn.iso文件,现在出现了windows的安装界面了。 接下来的安装过程,就不需要我截图了,给自己电脑装系统应该是大家做过的事情了,万一要看后面怎么办的,也可以参考我前几天写的在XSVPS的KVM上安装windows系统的文章(原文链接)。 整个操作过程还是比较简单的,要注意的就是加载了ISO之后先进Bios设定下启动顺序,还有如果你本地上传慢的话,整个安装过程也会被延长,因为你加载的是本地ISO,有一些IPMI可以直接加载网络ISO的那就快多了。另外,安装Linux也是一样的过程,只是加载不同的ISO即可。
IPMI教程:使用IPMI挂载ISO安装windows 关于IPMI的使用,好VPS之前写过2篇不像样的文字,我们回顾下:第一篇是在凤凰城SS机房使用IPMI安装系统(原文链接),这个挂载ISO需要机房代操作;第二篇是在拉斯维加斯的机器上使用IPMI安装系统(原文链接),我甚至通过这个做了一个关于Xenserver和Proxomox开小鸡的系列出来。今天,我还是来谈IPMI,安装Linux之前弄了几次,没有意思了,这次我们假定安装windows2003,虽然安装起来过程是一样的,起码我的标题可以写成不一样,感觉装逼多了O(∩_∩)O~ 好吧,其实本文是应一位朋友所托,最近有一些朋友买了香港新力讯机房的机器来询问IPMI的事宜,我想何不自己操作记录下,一来以后自己忘记了可以看看,再来方便大家,一举两得的事情。 【前言】由于语言功能的匮乏,为了更准确的阐述过程,本文采用了大量的图片,可能导致加载缓慢,请耐心等待。 首先,我们登陆到IPMI管理面板。购买服务器之后,我们会得到一个IPMI的地址和账户信息,使用此信息登录到IPMI,登陆页面如下图。 登陆之后,我们选择主菜单中的Remote Control,可以看到有两个项目子菜单,这个IPMI里面我觉得最重要就是这部分了。 下图是Server Power Control页面,可以控制重启,开关机等等,万一死机的时候可以用的哈。 下面是Console Redirection,我们要通过IPMI挂载ISO就需要从这里起步,点击Java Console,系统自动下载jnlp文件。 下图是在新窗口下载jnlp,这个弹出窗口有可能被浏览器拦截,大家留意下,我这里使用的Chrome就被拦截。 下载后直接点击执行,有两次需确定的,下图是第二次了,要选择接受风险的。 下图就是Jviewer页面,我们需要挂载ISO的话,选Device,然后Redirect ISO,选择本地ISO文件,然后重启。 选择了ISO之后貌似会自动重启的,若不重启也可以点如下图Keyboard,选择Alt+Ctrl+Del来重启。 好了,重启开始,我们看到是Dell的机器,还不错。为了从我们选择的ISO启动,我们还得进Bios设定启动顺序,图中可看到按F2进设定的提示,照做。 进Bios后,移动到Boot项,设定启动顺序中的第一个启动设备为USB:AMI Virtual CD,设定完成后保存退出。 启动中,可以看到提示按任意键从CD启动的,按任意键即可。 OK,因为我之前在挂载ISO的时候选择的是本地的一个windows2003cn.iso文件,现在出现了windows的安装界面了。 接下来的安装过程,就不需要我截图了,给自己电脑装系统应该是大家做过的事情了,万一要看后面怎么办的,也可以参考我前几天写的在XSVPS的KVM上安装windows系统的文章(原文链接)。 整个操作过程还是比较简单的,要注意的就是加载了ISO之后先进Bios设定下启动顺序,还有如果你本地上传慢的话,整个安装过程也会被延长,因为你加载的是本地ISO,有一些IPMI可以直接加载网络ISO的那就快多了。另外,安装Linux也是一样的过程,只是加载不同的ISO即可。 -
![XenServer:独立服务器使用IPMI安装XenServer(多图完整版)]() XenServer:独立服务器使用IPMI安装XenServer(多图完整版) 关于用IPMI装系统的事情,好VPS在今年1月份有一个文章简单的说过,当时用的是凤凰城SS机房的机器,是由机房技术给挂载ISO安装的,不过大部分的IPMI都是可以自己挂载ISO自己安装任何的操作系统的,所以,我决定做些补充。请大家注意的是我经常说的IPMI,有些只能算KVM,但是我个人把能自己装系统的独立服务器那玩意儿都叫做IPMI,方便,万一我说个KVM你以为我是在VPS里面玩就纠结了。 今天的教程是在一款DELL C1100测试,服务器配置L5520,24GB,1TB。机房给了个KVM可操作有限,所以跟他提交工单了要了IPMI,这些前戏我也要交代下,不同机房不同板子IPMI的使用过程也不尽相同,这篇文章仅以我目前这台机器为例,独立服务器毕竟不是VPS,所以我只能买到哪里写到哪里,若是您叫我一次都收集了写个系列,那我可要乞讨了:哥,给点钱呗…… 【前言】这是一篇有大量图片的文章,加载可能耗费时间较长,提前感谢您的耐心等待! 言归正传,首先登陆我们的远程管理面板(登陆信息是跟机房要的),非常简单,如下图: 点头部菜单中的Console,看到如下图,再点Launch VM,自动下载。 下载来的文件如vm.jnlp(….),我们要重命名,就是把jnlp后面的去掉就行了,我这里就是成为vm.jnlp,我会在之后的文字中提到这个文件。 Launch KVM也下载和重命名下,重命名后的文件view.jnlp,这个后面也要用到的。当然,你也可以直接去给你提供服务器的机房客户中心后台产品页面直接下载和运行。 在进行下面的操作前,我有2点提示: 1、请尽量在windows系统的VPS或者您的其他独立服务器操作,因为之后的挂载ISO需要比较好的上传带宽,如果本地是个ADSL跟我一样上行理论就64KB/s的话,想想都悲剧,不过,幸亏我有BlueVM的KVM($#%$^……此处省略一万字) 2、请确保您运行这些东西的系统中的JAVA正常使用。有些童鞋买个VPS也是说,我的VNC连不上啊之类,我发现有部分就java都没有不是连不上,而是根本就没东西看,IDC很冤啊! 好了说正事了,我们今天准备安装的系统是XenServer。为什么选择它呢?一个是CentOS和Debian我都在之前文章写过,再写CentOS我务必又是省略截图,有的人就说写的什么JB教程都不完整,挺无语的,不是教程不连贯,是你自己不会连着看,谁有辙?另一个重要的原因是,XenServer可以很简单的自己开小鸡鸡,刚好这几天有位朋友想买服务器跟我问起这个,也不知道他买了没有,不过写在这里,做个参考吧。 开始安装前,我还有点提示(Oh,my god,有完没完了你……),你得准备一个xenserver的ISO吧, 我就随便google了下,下载了一个XenServer-6.2.0-install-cd.iso,几百兆。 我们执行下载的vm.jnlp,有两个安全警告,直接继续即可。 得到如下图界面,点击Add image…加载ISO,打开我们下载的ISO的目录选中我们下载的XenServer的ISO文件。 加载后,请选中该ISO前面的Mapped,映射ISO到虚拟光驱中。 重启下服务器,执行view.jnlp进入Virtual KVM,我们的安装过程都是在Virtual KVM(下面简称KVM)中操作的。一般机房都有重启按钮的,也可以直接在KVM中Macros,Ctrl-Alt-Del(这里操作有些机器很不灵敏,点了没反应,所以直接去服务器管理那里硬重启)。 下图是启动界面,可以进Bios,或者直接按键选择启动顺序,依据主板不同,设定的按键也可能有不同,就跟你自己电脑用光驱装系统一样。 下图是从虚拟光驱启动后,进入到XenServer的安装界面,这是第一屏,安装或升级就回车。 下面的图就比较多了,我可能不会一一加以解说,大家看图。右边安装进程开工,左边读取数据也在同步跑的,有些IPMI是先上传ISO,这个只能叫做挂载,东西还在本地,一边装一边传。 下图,选键盘语言。 再问你一次:你要不要装? 下面,必须是接受的,最终用户许可协议。 选你要安装的磁盘,我这就一个。 选择安装来源。 要不要把补丁也一起装了?我选不必了。 要不要验证下安装盘?我选跳过。 设定root密码,后面可以改的,不用太紧张了。 选网卡,我这里选eth0. 设定网络,大家从我的本文的第一张图可以看到DHCP是no的,所以,必须手动设定IP的,IP的这些信息,比如网关,掩码是机房开通服务器的时候提供给你的。 设定主机名和DNS,主机名自己随便写吧,DNS我写google的。 国家和地区,第一张图选Asia,亚洲。 第二张,选重庆,上海,都行。 这个是设定系统时间的,如果你选NTP,填写下NTP服务器的地址,我这里就没选NTP了。 下面就比较好理解了,开始安装。 下面是已经开始了,左边映像文件读取大小逐步增加,右边进度条百分比也跑的很欢快。 设定时间。 彻底完成,reboot后进系统。 进入XenServer后的第一屏,回车即可。 好了,XenServer的安装我就写到这里。 其实这篇文章的标题,我是空了很久,纠结是以IPMI为主呢,还是以XenServer为主呢?最后还是决定XenServer为主,原因还是前面的,IPMI我没法写个系列,这个XenServer我发现我还能写一篇,比如开个Linux系统的小鸡,好吧,下一篇再见~!
XenServer:独立服务器使用IPMI安装XenServer(多图完整版) 关于用IPMI装系统的事情,好VPS在今年1月份有一个文章简单的说过,当时用的是凤凰城SS机房的机器,是由机房技术给挂载ISO安装的,不过大部分的IPMI都是可以自己挂载ISO自己安装任何的操作系统的,所以,我决定做些补充。请大家注意的是我经常说的IPMI,有些只能算KVM,但是我个人把能自己装系统的独立服务器那玩意儿都叫做IPMI,方便,万一我说个KVM你以为我是在VPS里面玩就纠结了。 今天的教程是在一款DELL C1100测试,服务器配置L5520,24GB,1TB。机房给了个KVM可操作有限,所以跟他提交工单了要了IPMI,这些前戏我也要交代下,不同机房不同板子IPMI的使用过程也不尽相同,这篇文章仅以我目前这台机器为例,独立服务器毕竟不是VPS,所以我只能买到哪里写到哪里,若是您叫我一次都收集了写个系列,那我可要乞讨了:哥,给点钱呗…… 【前言】这是一篇有大量图片的文章,加载可能耗费时间较长,提前感谢您的耐心等待! 言归正传,首先登陆我们的远程管理面板(登陆信息是跟机房要的),非常简单,如下图: 点头部菜单中的Console,看到如下图,再点Launch VM,自动下载。 下载来的文件如vm.jnlp(….),我们要重命名,就是把jnlp后面的去掉就行了,我这里就是成为vm.jnlp,我会在之后的文字中提到这个文件。 Launch KVM也下载和重命名下,重命名后的文件view.jnlp,这个后面也要用到的。当然,你也可以直接去给你提供服务器的机房客户中心后台产品页面直接下载和运行。 在进行下面的操作前,我有2点提示: 1、请尽量在windows系统的VPS或者您的其他独立服务器操作,因为之后的挂载ISO需要比较好的上传带宽,如果本地是个ADSL跟我一样上行理论就64KB/s的话,想想都悲剧,不过,幸亏我有BlueVM的KVM($#%$^……此处省略一万字) 2、请确保您运行这些东西的系统中的JAVA正常使用。有些童鞋买个VPS也是说,我的VNC连不上啊之类,我发现有部分就java都没有不是连不上,而是根本就没东西看,IDC很冤啊! 好了说正事了,我们今天准备安装的系统是XenServer。为什么选择它呢?一个是CentOS和Debian我都在之前文章写过,再写CentOS我务必又是省略截图,有的人就说写的什么JB教程都不完整,挺无语的,不是教程不连贯,是你自己不会连着看,谁有辙?另一个重要的原因是,XenServer可以很简单的自己开小鸡鸡,刚好这几天有位朋友想买服务器跟我问起这个,也不知道他买了没有,不过写在这里,做个参考吧。 开始安装前,我还有点提示(Oh,my god,有完没完了你……),你得准备一个xenserver的ISO吧, 我就随便google了下,下载了一个XenServer-6.2.0-install-cd.iso,几百兆。 我们执行下载的vm.jnlp,有两个安全警告,直接继续即可。 得到如下图界面,点击Add image…加载ISO,打开我们下载的ISO的目录选中我们下载的XenServer的ISO文件。 加载后,请选中该ISO前面的Mapped,映射ISO到虚拟光驱中。 重启下服务器,执行view.jnlp进入Virtual KVM,我们的安装过程都是在Virtual KVM(下面简称KVM)中操作的。一般机房都有重启按钮的,也可以直接在KVM中Macros,Ctrl-Alt-Del(这里操作有些机器很不灵敏,点了没反应,所以直接去服务器管理那里硬重启)。 下图是启动界面,可以进Bios,或者直接按键选择启动顺序,依据主板不同,设定的按键也可能有不同,就跟你自己电脑用光驱装系统一样。 下图是从虚拟光驱启动后,进入到XenServer的安装界面,这是第一屏,安装或升级就回车。 下面的图就比较多了,我可能不会一一加以解说,大家看图。右边安装进程开工,左边读取数据也在同步跑的,有些IPMI是先上传ISO,这个只能叫做挂载,东西还在本地,一边装一边传。 下图,选键盘语言。 再问你一次:你要不要装? 下面,必须是接受的,最终用户许可协议。 选你要安装的磁盘,我这就一个。 选择安装来源。 要不要把补丁也一起装了?我选不必了。 要不要验证下安装盘?我选跳过。 设定root密码,后面可以改的,不用太紧张了。 选网卡,我这里选eth0. 设定网络,大家从我的本文的第一张图可以看到DHCP是no的,所以,必须手动设定IP的,IP的这些信息,比如网关,掩码是机房开通服务器的时候提供给你的。 设定主机名和DNS,主机名自己随便写吧,DNS我写google的。 国家和地区,第一张图选Asia,亚洲。 第二张,选重庆,上海,都行。 这个是设定系统时间的,如果你选NTP,填写下NTP服务器的地址,我这里就没选NTP了。 下面就比较好理解了,开始安装。 下面是已经开始了,左边映像文件读取大小逐步增加,右边进度条百分比也跑的很欢快。 设定时间。 彻底完成,reboot后进系统。 进入XenServer后的第一屏,回车即可。 好了,XenServer的安装我就写到这里。 其实这篇文章的标题,我是空了很久,纠结是以IPMI为主呢,还是以XenServer为主呢?最后还是决定XenServer为主,原因还是前面的,IPMI我没法写个系列,这个XenServer我发现我还能写一篇,比如开个Linux系统的小鸡,好吧,下一篇再见~! -
![独立服务器使用IPMI安装系统教程]() 独立服务器使用IPMI安装系统教程 最近这几个月的折腾变得更加疯狂起来,已经不再满足于VPS,开始一些闲置的服务器的折腾了。目前,相当多的机房都为独立服务器提供了IPMI管理,可以方便客户自行解决一些问题,比如挂载ISO重装操作系统等。本文好VPS将以凤凰城SS机房(官方网站)服务器提供的IPMI为例,来一次操作系统的安装。 注意:有些机房提供的IPMI可以用户自行挂载ISO,凤凰城SS机房(官方网站)支持提交支持单客服帮忙挂载,回复非常的速度,一般都在几分钟就OK,也有在线技术客服24小时在线。 挂载完成之后,我们登陆SS机房的用户中心,选择服务器,点击打开IPMI,然后选择Macro→Ctrl+Alt+Del,重启服务器,启动时按F11,进入启动菜单,如下图:选择IPMI Virtual CDROM启动。 由于已经挂载了CentOS5 64bit的操作系统安装映像,会看到如下的界面,我是准备图形化安装,就直接回车。 接下来的过程,与我们的KVM上安装CentOS是一样的,我就不一个个的说了,看截图。 选择完成后,开始安装。 这一步准备分区,选择用户自己分区。 我这里是2个500GB的硬盘,我准备做软的RAID1,这里分区,比如/boot,/SWAP等等。 分区,指定分区大小,RAID类型等。 这个中间,我漏掉了一个截图,就是设定网卡,IP信息的,其实很简单,如果大家忘记设置了,也可以在安装完成后setup菜单去设定,全部完成后,就开始复制文件了。 最后,是重启系统,就算装完了。 IPMI这个东西真的很方便,起码重装系统不用掏钱了(很多机房的重装系统都是收费服务),而且,即使你设置有问题,禁用了网卡等没有网络不能链接了,也可以用IPMI去登陆修正。其实安装系统的过程跟KVM架构的VPS差异不大。 以上仅记录过程,非标准教程,在凤凰城SS机房(官方网站)服务器操作,不同机房以具体产品稍有偏差属正常现象。
独立服务器使用IPMI安装系统教程 最近这几个月的折腾变得更加疯狂起来,已经不再满足于VPS,开始一些闲置的服务器的折腾了。目前,相当多的机房都为独立服务器提供了IPMI管理,可以方便客户自行解决一些问题,比如挂载ISO重装操作系统等。本文好VPS将以凤凰城SS机房(官方网站)服务器提供的IPMI为例,来一次操作系统的安装。 注意:有些机房提供的IPMI可以用户自行挂载ISO,凤凰城SS机房(官方网站)支持提交支持单客服帮忙挂载,回复非常的速度,一般都在几分钟就OK,也有在线技术客服24小时在线。 挂载完成之后,我们登陆SS机房的用户中心,选择服务器,点击打开IPMI,然后选择Macro→Ctrl+Alt+Del,重启服务器,启动时按F11,进入启动菜单,如下图:选择IPMI Virtual CDROM启动。 由于已经挂载了CentOS5 64bit的操作系统安装映像,会看到如下的界面,我是准备图形化安装,就直接回车。 接下来的过程,与我们的KVM上安装CentOS是一样的,我就不一个个的说了,看截图。 选择完成后,开始安装。 这一步准备分区,选择用户自己分区。 我这里是2个500GB的硬盘,我准备做软的RAID1,这里分区,比如/boot,/SWAP等等。 分区,指定分区大小,RAID类型等。 这个中间,我漏掉了一个截图,就是设定网卡,IP信息的,其实很简单,如果大家忘记设置了,也可以在安装完成后setup菜单去设定,全部完成后,就开始复制文件了。 最后,是重启系统,就算装完了。 IPMI这个东西真的很方便,起码重装系统不用掏钱了(很多机房的重装系统都是收费服务),而且,即使你设置有问题,禁用了网卡等没有网络不能链接了,也可以用IPMI去登陆修正。其实安装系统的过程跟KVM架构的VPS差异不大。 以上仅记录过程,非标准教程,在凤凰城SS机房(官方网站)服务器操作,不同机房以具体产品稍有偏差属正常现象。